Cách xem mật khẩu Wifi đã lưu trên Windows là giải pháp hoàn hảo giúp người dùng quên mật khẩu lấy lại. Vậy liệu cụ thể giải pháp này được thực hiện như thế nào bạn đã biết? Nếu chưa bạn cũng đừng vội lo lắng hay hoang mang. Thay vào đó bạn có thể tiến hành theo những hướng dẫn chi tiết với từng hệ điều hành sau đây.
Cách xem mật khẩu Wifi đã lưu trên Windows 10
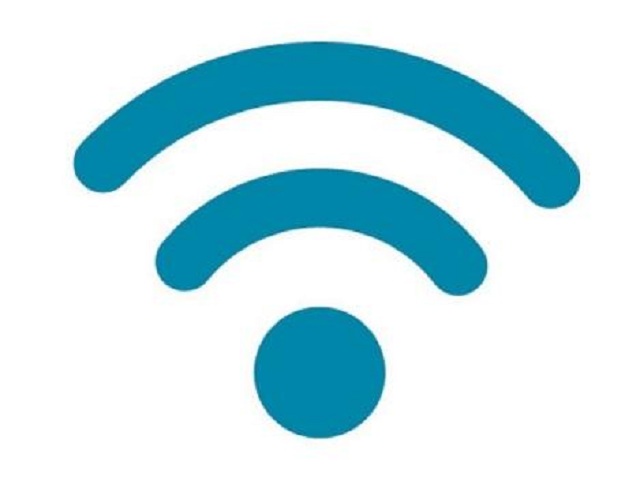
Xem mật khẩu Wifi đã lưu trên mỗi hệ điều hành là khác nhau. Vì vậy những ai sở hữu hệ điều hành Windows 10 có thể áp dụng theo 2 cách sau:
Sử dụng công cụ Setting trên Windows 10
Cách xem mật khẩu Wifi đã lưu trên Windows 10 qua công cụ Settings là nhanh nhất. Cách này vừa đơn giản vừa hiệu quả. Hơn nữa ứng dụng Settings được tích hợp sẵn trên Windows 10. Vì vậy chỉ cần bạn thực hiện đúng theo từng bước hướng dẫn sau có thể lấy lại mật khẩu Wifi mỗi khi cần.
Bước 1: Chọn menu Start trên PC
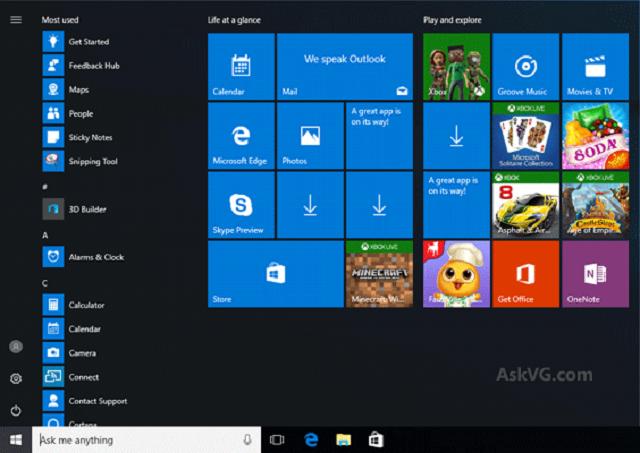
Các bạn cần mở PC lên. Sau đó các bạn chọn menu Start nằm ở góc trái màn hình. Như vậy một số biểu tượng tích hợp trong PC sẽ xuất hiện để bạn lựa chọn.
Bước 2: Chọn biểu tượng Settings
Sau khi nhấp vào menu Start, các bạn tiếp tục chọn biểu tượng Settings. Biểu tượng Settings hình bánh răng màu trắng. Vị trí biểu tượng nằm ngay phía trên biểu tượng Power. Biểu tượng này xuất hiện rõ ràng trên PC khi bạn thực hiện đúng lệnh. Vì vậy nó sẽ không khó tìm như các bạn vẫn nghĩ.
Bước 3: Chọn Network & Internet
Sau khi thực hiện xong các bước trên thì cửa sổ Windows Settings sẽ xuất hiện. Lúc này các bạn cần tìm đến dòng chữ Network & Internet có trên màn hình. Khi lựa chọn xong biểu tượng Network & Internet chương trình sẽ tự động chuyển sang bước tiếp theo.
Bước 4: Chọn Network and Sharing Center
Khi lựa chọn mục Network & Internet thì màn hình PC sẽ hiện ra mục Change your network Settings. Trong mục này các bạn tiếp tục chọn Network and Sharing Center.
Bước 5: Chọn tên mạng Wifi
Trong cửa sổ Network and Sharing Center các bạn tìm kiếm xem mạng của mình nằm ở đâu. Sau đó các bạn chọn tên mạng Wifi của mình để tìm kiếm mật khẩu.
Bước 6: Chọn lệnh trong cửa sổ mới.
Mỗi lệnh được thực hiện sẽ cho ra một cửa sổ mới để bạn chọn. Ở bước này bạn sẽ chọn vào mục có dòng chữ Wireless Properties. Sau khi chọn xong lệnh này bạn chuyển sang bước tiếp theo.
Bước 7: Lấy lại mật khẩu Wifi
Ở bước này các bạn chọn tab Security. Tiếp đến các bạn nhấn tích vào ô vuông có dòng chữ Show Characters để xem mật khẩu Wifi của mình. Như vậy bạn đã có thể lấy lại mật khẩu Wifi.
Sử dụng dòng lệch tích hợp với Control Panel
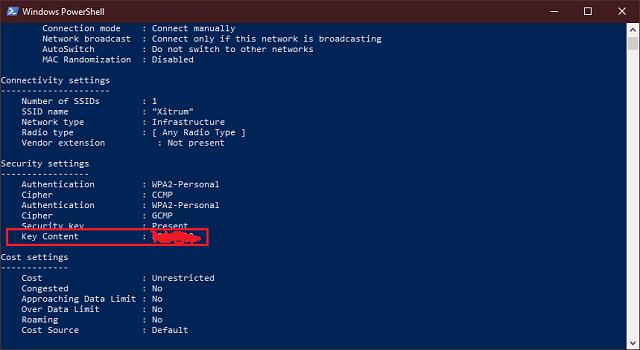
Cách xem mật khẩu Wifi đã lưu trên Windows 10 tiếp theo chính là sử dụng dòng lệnh tích hợp với Control Panel. Tương tự cách xem mật khẩu Wifi này cũng không khó và không quá phức tạp. Ngược lại hiệu quả thu được cực kỳ tốt.
Cách lấy mật khẩu đã lưu trên Windows với Control Panel không cần tải thêm phần mềm. Các bạn chỉ cần sử dụng các dòng lệnh là có thể lấy lại mật khẩu Wifi mình muốn.
Để lấy lại mật khẩu bước đầu cần click chuột phải vào nút Start. Sau đó bạn tiếp tục nhấn vào PowerShell. Bạn tiếp tục chạy lệnh sau để xem danh sách mạng đã được lưu trên PC.
netsh wlan show profiles
Lúc này bạn tìm tên mạng cần lấy lại mật khẩu. Sau đó bạn tiếp tục chạy lệnh sau đồng thời thay thế NETWORK bằng tên mạng bạn đang cần.
netsh wlan show profile name= “NETWORK” key=clear
Sau khi bạn chạy lệnh hệ thống sẽ nhanh chóng đưa ra kết quả cho bạn. Bạn chỉ cần tìm trong phần Security Settings trong kết quả đầu ra. Trường Key Content sẽ đưa ra kết quả ở dạng văn bản. Như vậy bạn sẽ lấy lại được mật khẩu mạng Wifi mình cần.
Cách xem mật khẩu Wifi đã lưu trên Windows 7, 8
Cách xem mật khẩu Wifi đã lưu trên Windows 7, 8 thực hiện như thế nào? Đối với phiên bản Windows cũ này mà nói, cách xem lại mật khẩu Wifi cũng rất dễ dàng. Các bạn chỉ cần làm theo các bước dưới đây để truy xuất mật khẩu cho mạng Wifi sẽ dễ lấy lại được.
Bước 1: Chọn menu Start của PC
Đây là một trong những bước cơ bản đầu tiên mà bạn cần thực hiện khi muốn xem lại mật khẩu Wifi. Menu Start nằm ngay góc phải của PC.
Bước 2: Thực hiện tìm kiếm mật khẩu Wifi
Trong thanh tìm kiếm của menu Start bạn hãy nhập vào cụm từ Network and Sharing Center. Tiếp theo nhấn Enter vào lựa chọn được Highlight.
Bước 3: Chọn tên mạng Wifi
Sau khi chọn được Highlight màn hình sẽ xuất hiện cửa sổ Network and Sharing Center. Tại đây bạn chọn tên mạng Wifi mình đang cần lấy lại mật khẩu.
Bước 4: Chọn Wireless Properties
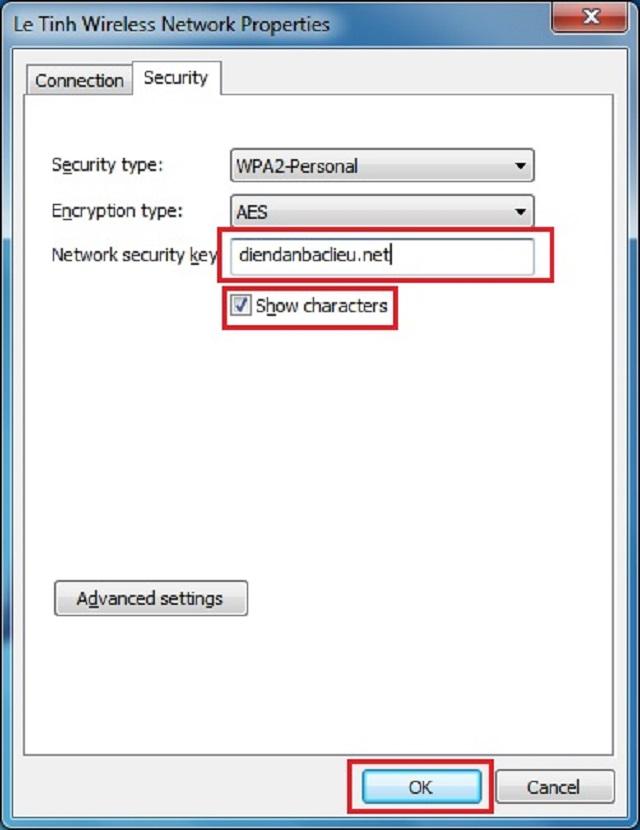
Tại cửa sổ Popup mới xuất hiện sau khi thực hiện thao tác ở trên thì bạn tùy chọn Wireless Properties. Cụm từ này xuất hiện ngay trên màn hình PC. Vì vậy bạn chỉ cần lướt qua sẽ thấy.
Bước 5: Lấy lại mật khẩu Wifi
Ở bước cuối cùng này bạn chọn tab Security. Sau đó bạn chọn Show Characters. Như vậy mật khẩu Wifi của bạn như thế nào sẽ dễ dàng lấy lại được.
Bật mí cách xem mật khẩu Wifi đã lưu trên Windows đơn giản, dễ dàng đã được chia sẻ rất đầy đủ ở trên. Hy vọng các bạn sẽ dễ dàng vận dụng những cách này khi cần lấy lại mật khẩu đã lưu. Cảm ơn các bạn đã theo dõi bài viết.
Xem thêm:




