Các ứng dụng chạy ngầm làm máy tính mất tài nguyên cũng như dung lượng. Để khắc phục tình trạng này thì bạn hãy tắt các ứng dụng chạy ngầm trên máy tính đi. Dưới đây là một số cách hướng dẫn tắt ứng dụng chạy ngầm phổ biến nhất.
Tắt ứng dụng chạy ngầm từ Settings
Cách tắt ứng dụng đang chạy ngầm trên Windows từ Settings như sau:
Bước 1: Nhấn Start menu trên cửa sổ giao diện của Windows rồi chọn Settings (chính là biểu tượng răng cưa). Khi giao diện của Windows Settings được mở lên, bạn nhấn vào Privacy.
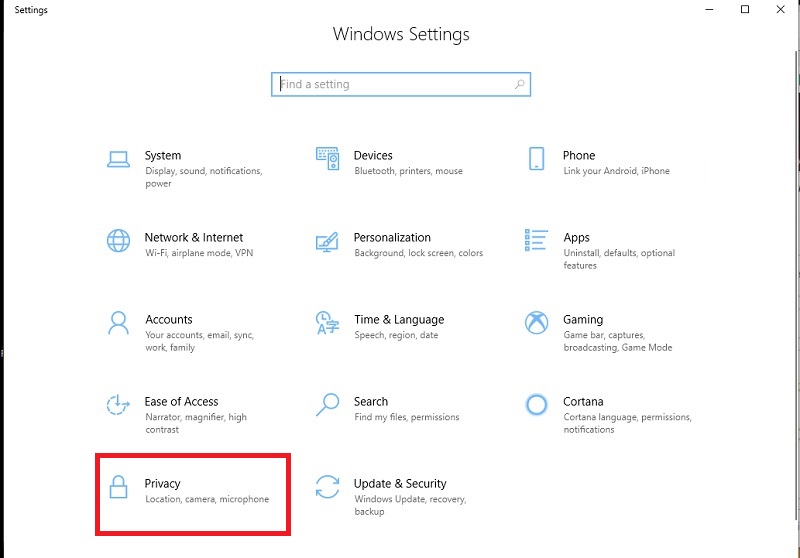
Bước 2: Click vào Background apps phía dưới mục Privacy để kiểm tra máy tính của mình có những ứng dụng nào đang chạy ngầm hay không. Các ứng dụng này sẽ cập nhật danh sách ở khung bên phải.
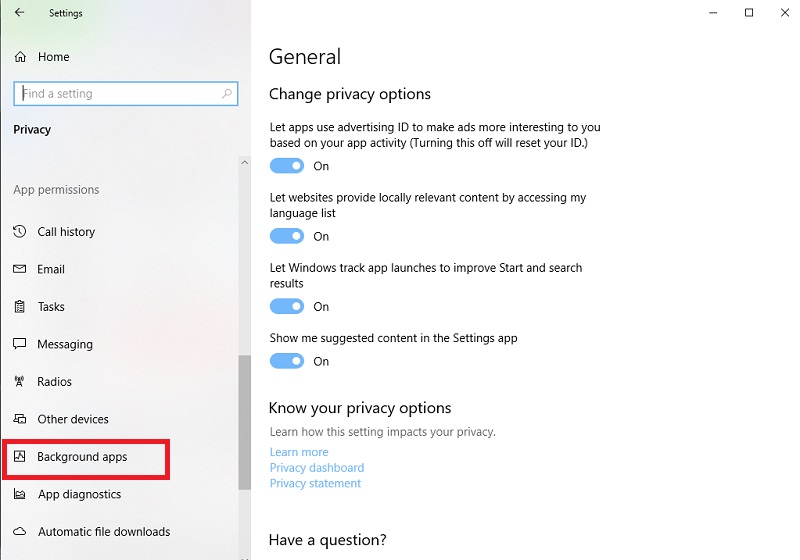
Bước 3: Để tắt các ứng dụng chạy ngầm thì bạn chỉ cần gạt thanh ngang tương ứng của ứng dụng đó sang chế độ Off.
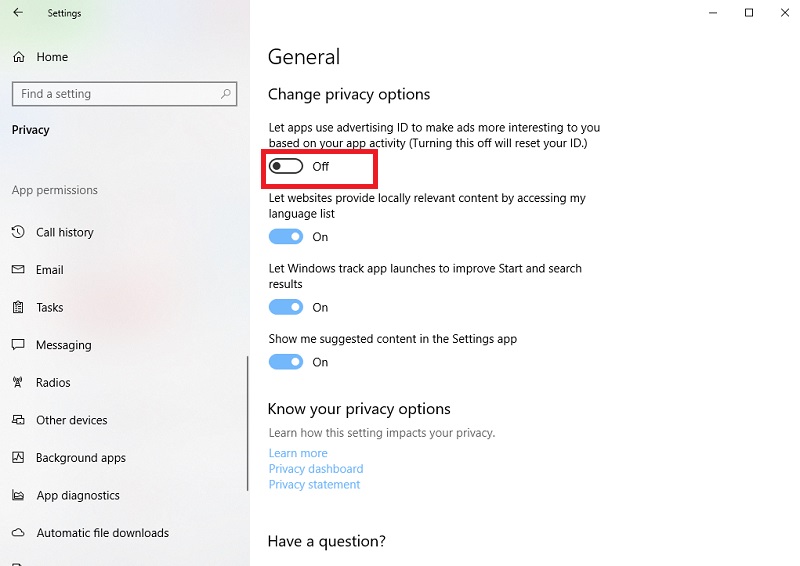
Tắt ứng dụng chạy ngầm trên Windows bằng Registry
Bước 1: Mở Registry Editor trên cửa sổ Windows
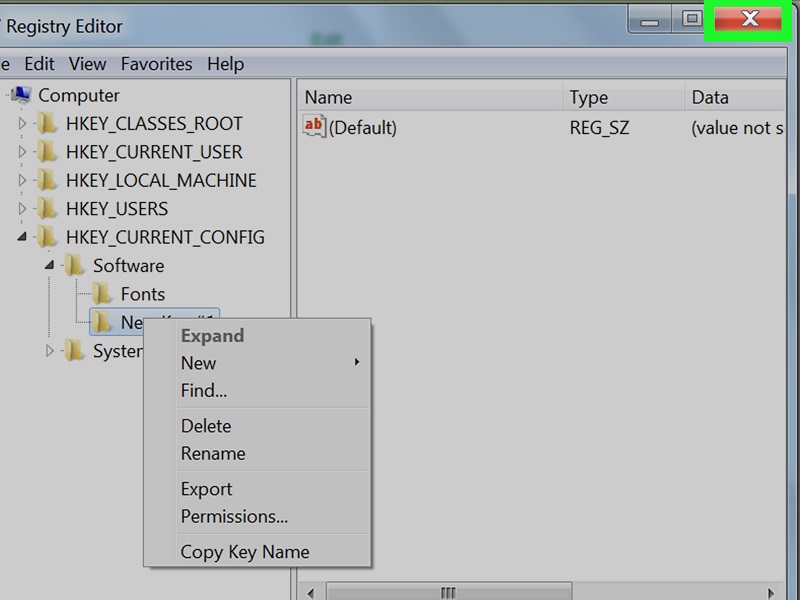
Bước 2: Nhấn vào HKEY_LOCAL_MACHINE -> chọn SOFTWARE -> chọn Policies -> chọn Microsoft -> chọn Windows -> chọn App Privacy
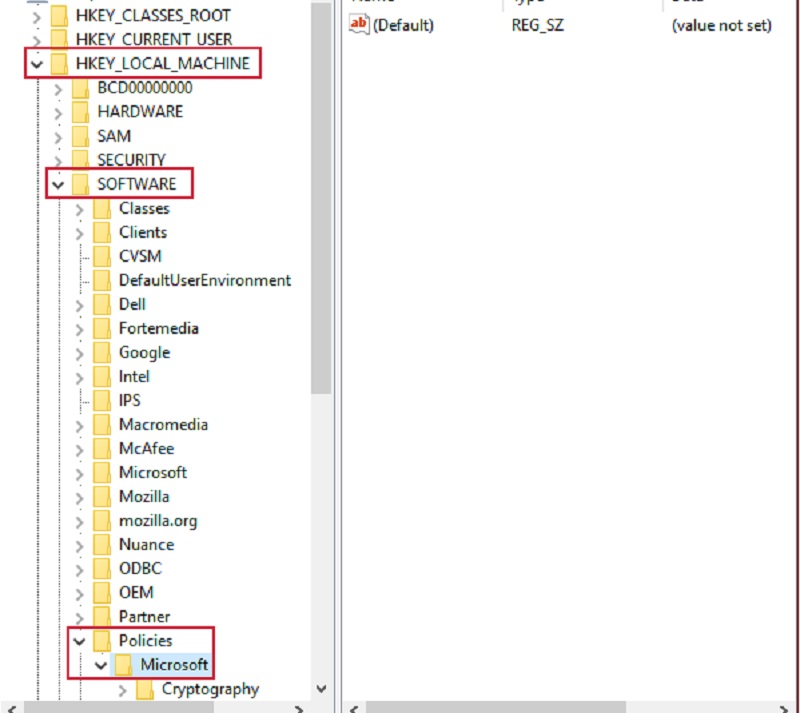
Bước 3: Trường hợp không thấy mục App Privacy thì hãy tự tạo ra nó bằng cách nhấn phải chuột vào khoảng trống của khung bên phải, chọn New -> chọn DWORD (32-BIT) Value. Sau đó bạn đặt tên mục là LetAppsRunlnBackground.
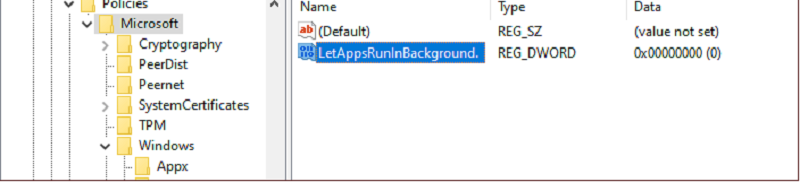
Bước 4: Nhấn 2 lần vào mục mới được tạo. Khi đó xuất hiện một cửa sổ mới, bạn điền số 2 vào ô giá trị của Value data. Nhấn OK để hoàn thành. Đối với trường hợp bạn cho phép các ứng dụng chạy lại trong nền thì đổi lại giá trị 2 thành 0.
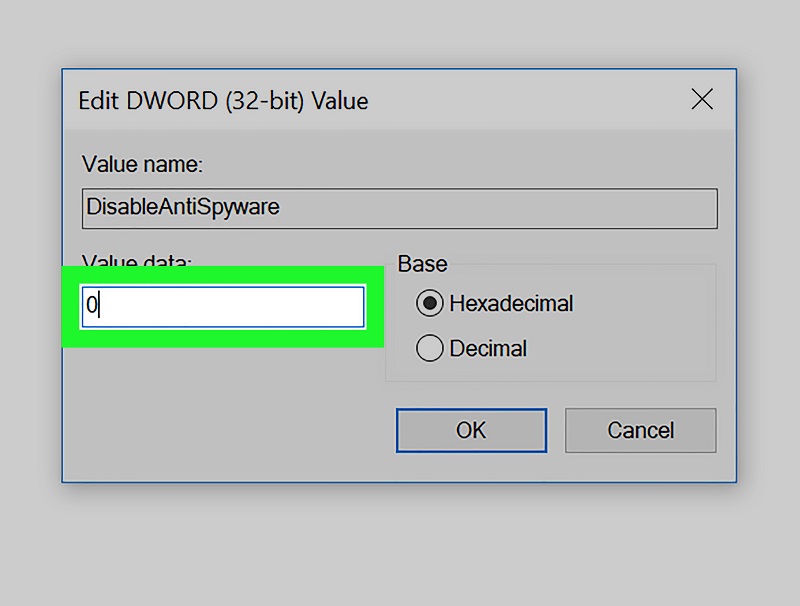
Tắt các ứng dụng chạy ngầm bằng Local Group
Bước 1: Nhấn tổ hợp phím Windows + R. Thao tác này sẽ mở cửa sổ của lệnh Run. Nhập lệnh gpedit.msc rồi nhấn Enter.
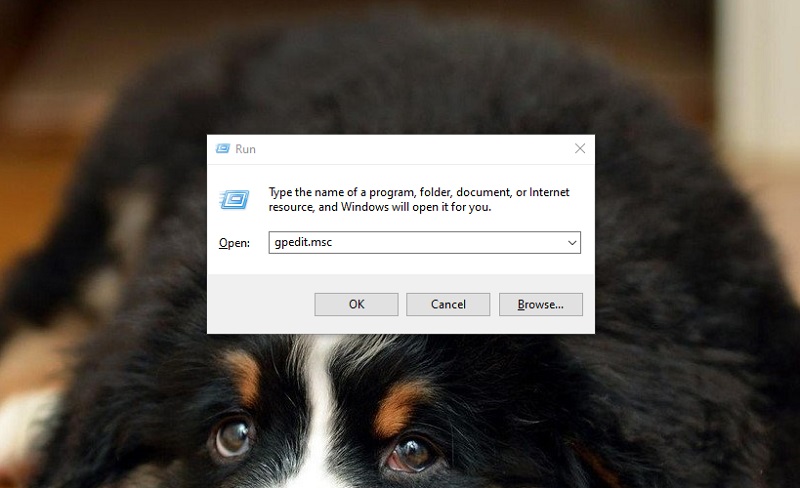
Bước 2: Nhấn Computer Configuration -> chọn Administrative Templates -> chọn Windows Components -> chọn App Privacy. Trong Privacy, tiếp tục chọn Let Windows apps run in the background.
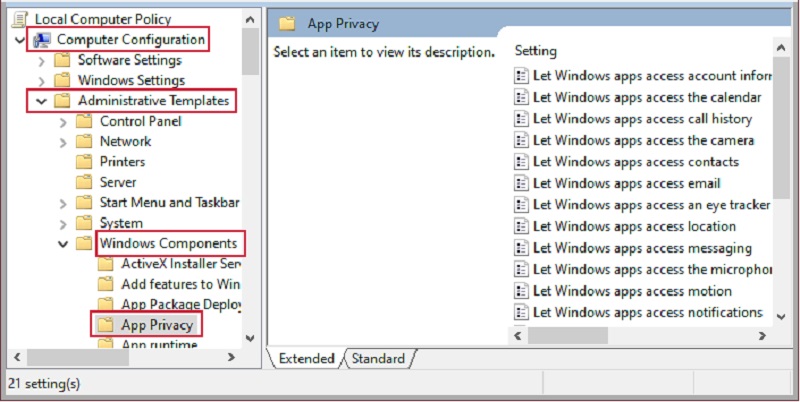
Bước 3: Nhấn đúp chuột vào mục Let Windows apps run in the background. Cửa sổ mới xuất hiện thì nhấn tiếp vào tùy chọn Enabled
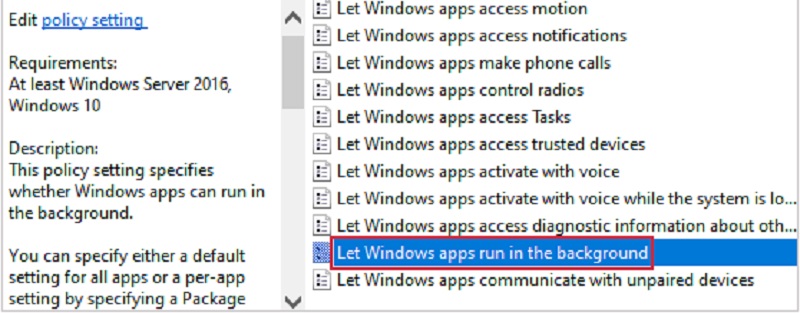
Bước 4: Bên dưới phần Default for all apps, click vào menu (biểu tượng mũi tên thả xuống). Click vào mục Force Deny. Nhấn vào Apply và Ok để khởi chạy lại máy tính là lưu các thay đổi.

Tắt phần mềm chạy ngầm bằng Battery Saver Mode
Bước 1: Mở cửa sổ Windows Settings bằng cách chọn Start menu -> chọn biểu tượng răng cưa. Bạn cũng có thể mở nhanh bằng tổ hợp phím Windows + I.
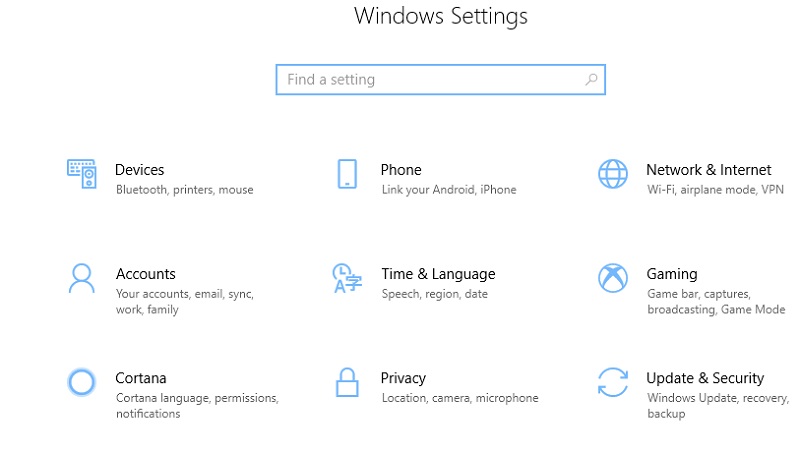
Bước 2: Nhấn vào biểu tượng System -> chọn Battery
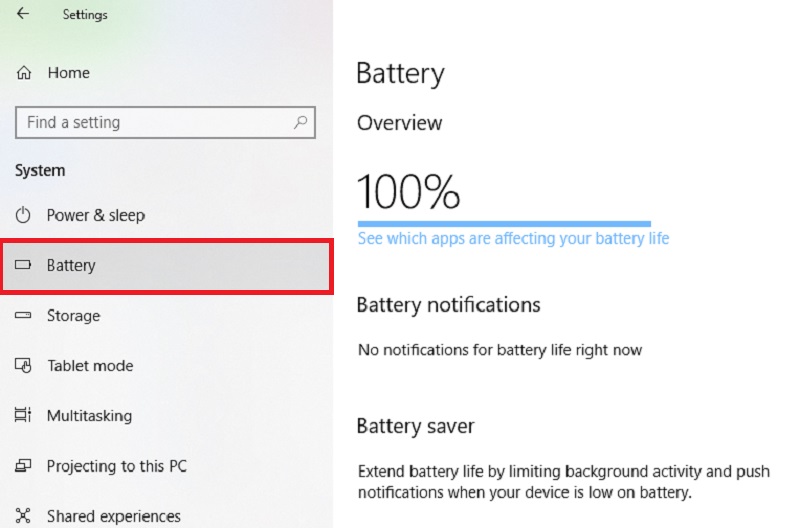
Bước 3: Bên phải mục Battery saver, bật phần Battery saver status until next charge sang chế độ ON. Lúc này, mọi ứng dụng chạy nền đều sẽ bị tắt để tiết kiệm pin cho máy tính.
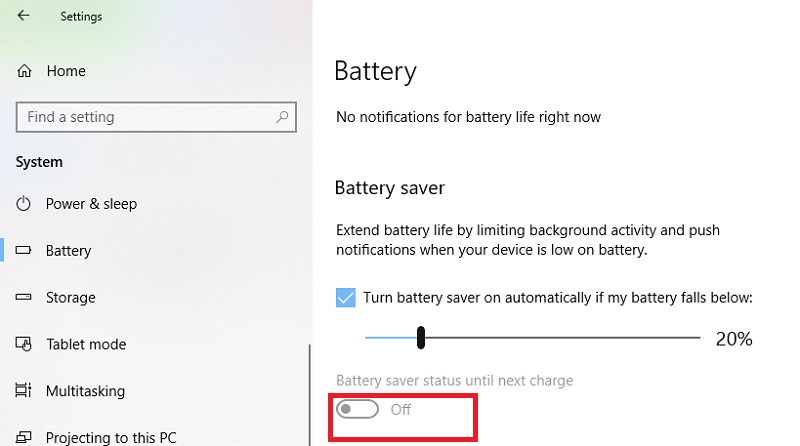
Có nhiều cách tắt ứng dụng chạy ngầm trên máy tính. Tuy nhiên, trên đây là 3 cách phổ biến, đơn giản và hiệu quả mang lại vô cùng cao.
Xem thêm:




