Mật khẩu máy tính giúp người dùng bảo mật các thông tin dữ liệu bên trong. Tuy nhiên có những lúc đãng trí quên mật khẩu máy tính thì phải làm thế nào? Bài viết dưới đây sẽ hướng dẫn các bạn cách truy cập vào máy tính khi quên mật khẩu.
Sử dụng USB boot để đăng nhập
Sử dụng USB boot có thể giúp bạn phá được mật khẩu của máy tính để đăng nhập vào trong trường hợp quên mật khẩu. Nếu sử dụng USB boot thì bạn không cần phải sử dụng đến bất kỳ một công cụ thứ 3 nào khác. Tất cả những gì bạn cần chuẩn bị là một ổ Bootable Media có chứa dữ liệu cài đặt của Windows 10. Bạn cũng phải sử dụng đĩa cài đặt phù hợp 32 bit hoặc 64 bit tùy thuộc vào phiên bản Windows của bạn.
Truy cập bằng tài khoản của một quản trị viên khác
Bước 1: Nhấn tổ hợp các phím Ctrl + Del + Alt. Sau đó nhấn vào Switch User đối với Windows 7. Nếu là Windows 8 thì chỉ cần nhấn vào mũi tên bên trái biểu tượng người dùng, sau đó chọn một tài khoản quản trị viên mà bạn nhớ mật khẩu.
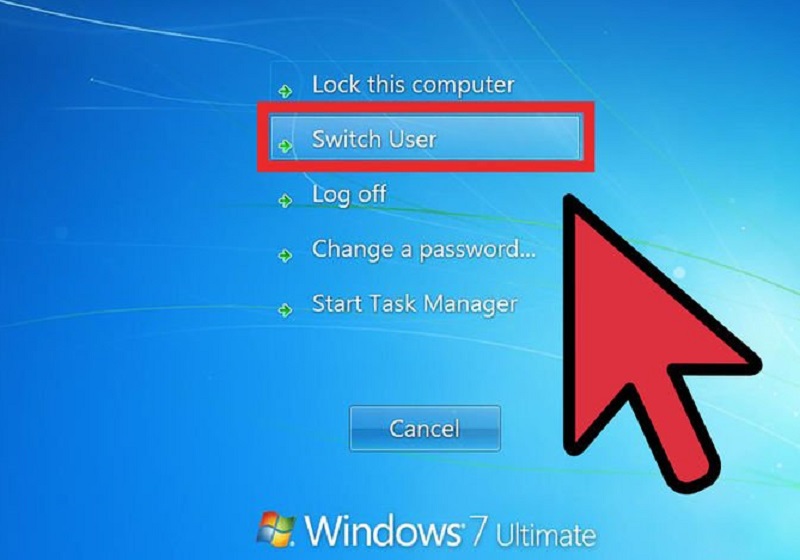
Bước 2: Nhập mật khẩu bạn nhớ rồi nhấn Enter
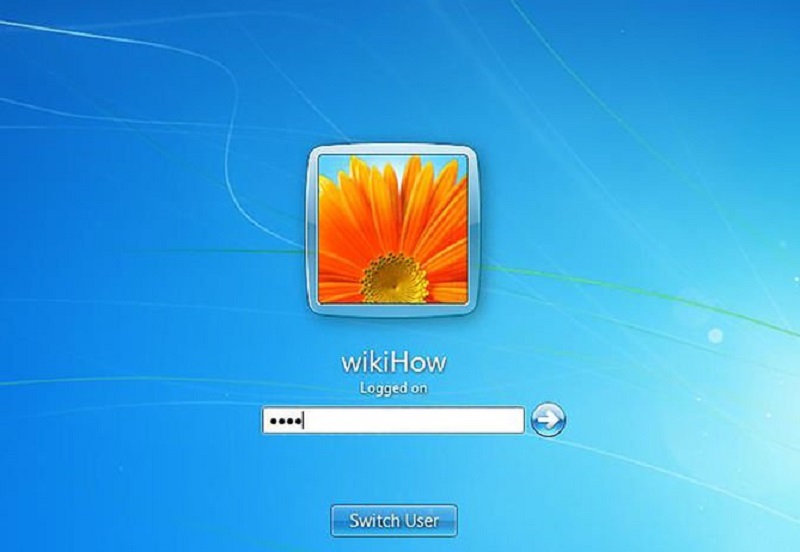
Truy cập máy tính bằng một mật khẩu mới
Có ba phương án để sử dụng trong cách này. Phương án thứ nhất là dùng một tài khoản quản trị viên khác để đăng nhập vào máy tính, sau đó đổi lại mật khẩu mình đã quên. Phương án này về cơ bản giống với cách làm mà chúng tôi đã nói ở bên trên. Phương án thứ hai là thiết lập lại mật khẩu đã quên bằng cách sử dụng ổ đĩa. Cách làm như sau:
Bước 1: Khi bạn nhập sai mật khẩu, trên màn hình máy tính sẽ hiện lên thông báo Reset Password. Bạn nhấn chuột vào đó để làm theo các hướng dẫn.
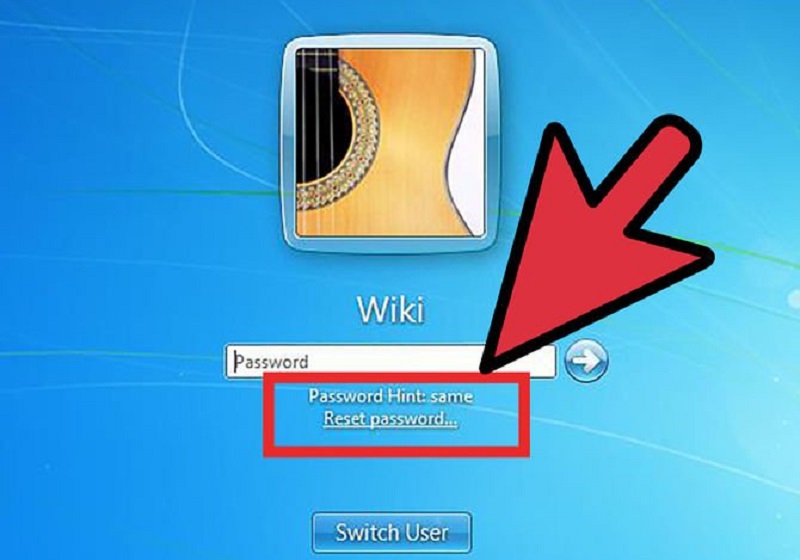
Bước 2: Nhấn vào mục Next và chèn ổ đĩa khôi phục mật khẩu bạn mới tạo vào. Chọn Password reset key disk -> chọn Next.
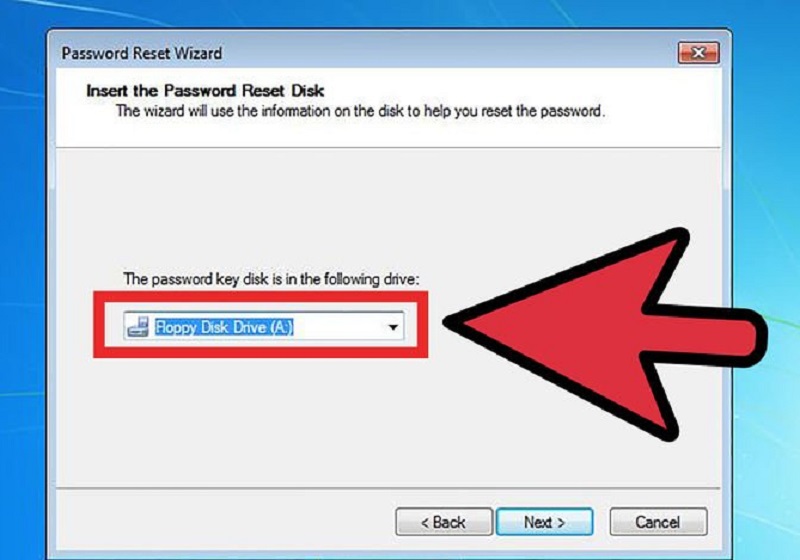
Bước 3: Lập mật khẩu mới và xác nhận lại mật khẩu mới. Chọn Next để hoàn thành.
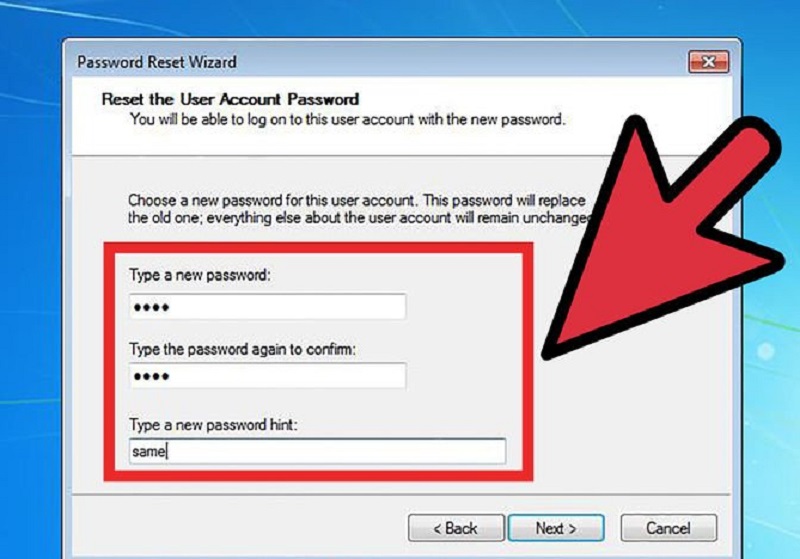
Phương án thứ 3 là thiết lập lại mật khẩu bằng Command Prompt. Cách làm như sau:
Bước 1: Đăng nhập vào tài khoản quản trị viên khác và chọn Start -> khởi chạy Command Prompt.
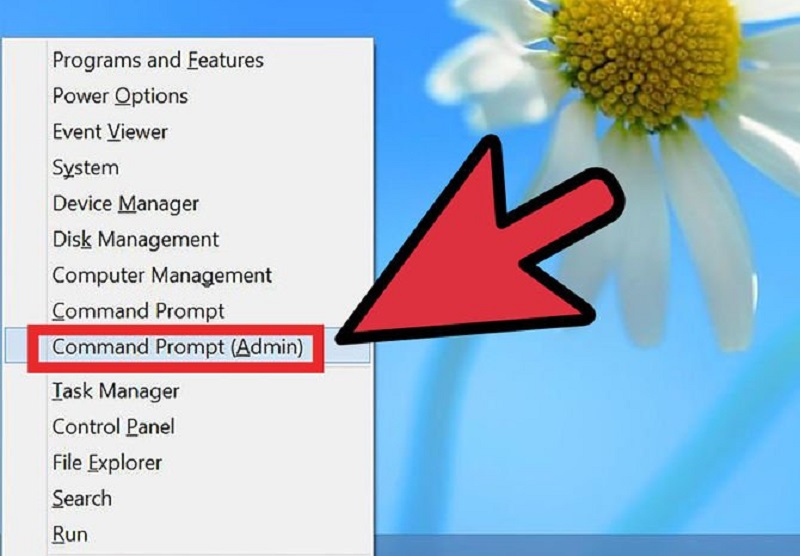
Bước 2: Gõ câu lệnh theo cú pháp Net User<tên người dùng><mật khẩu mới>. Sau đó nhấn Enter.
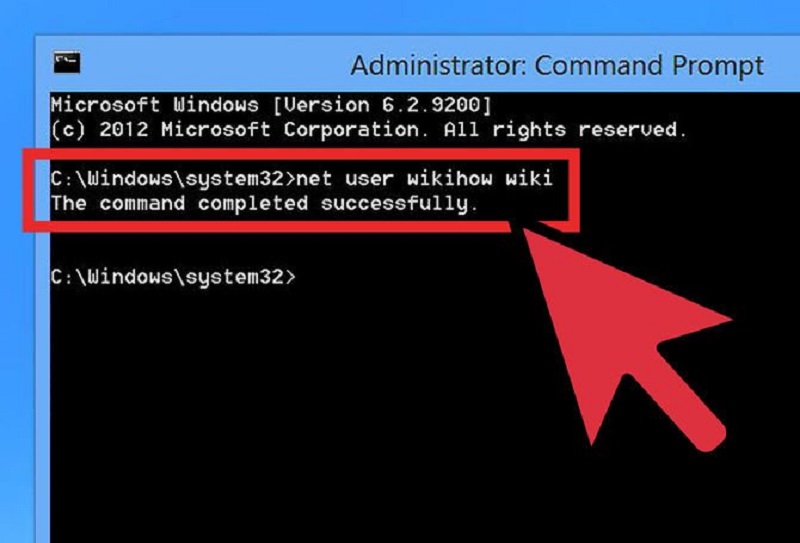
Sử dụng các công cụ khôi phục mật khẩu
1. Sử dụng công cụ Password Changer
Bước 1: Tải phần mềm Password Changer từ trên mạng về và khởi chạy phần mềm trên một máy tính khác
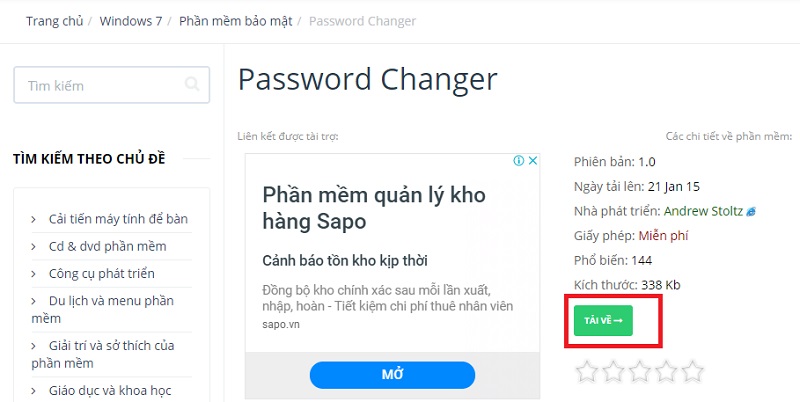
Bước 2: Tạo ổ đĩa khôi phục mật khẩu bằng cách sử dụng USB hoặc đĩa CD/DVD. Sau khi đã cắm USB vào máy thì chọn Begin burning để bắt đầu công việc tạo ổ đĩa khôi phục mật khẩu vào USB drive. Nếu thấy thông báo Successfully burning tức là đã tạo thành công ổ đĩa khôi phục mật khẩu. Bạn rút USB ra để cắm vào máy tính bị quên mật khẩu.
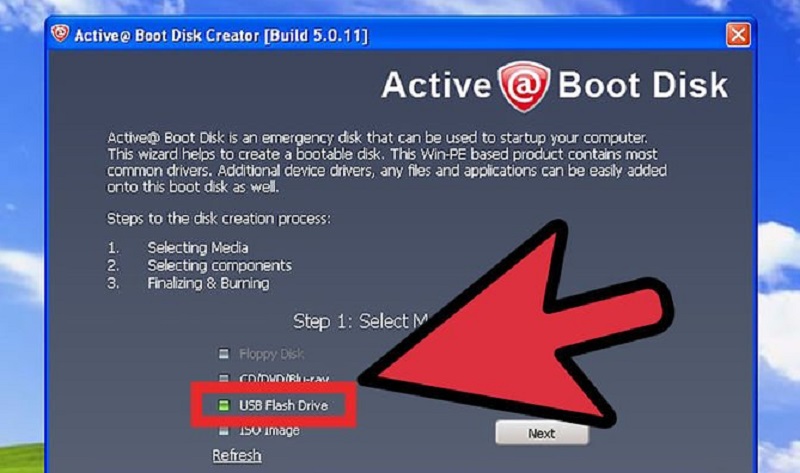
Bước 3: Khởi động máy tính bị quên mật khẩu. Nhấn phím khởi động máy tính để nhập BOOt Settings Option. Chọn BOOT option và di chuyển đến ổ đĩa USB. Nhấn F10 để lưu lại các thay đổi của khởi động.
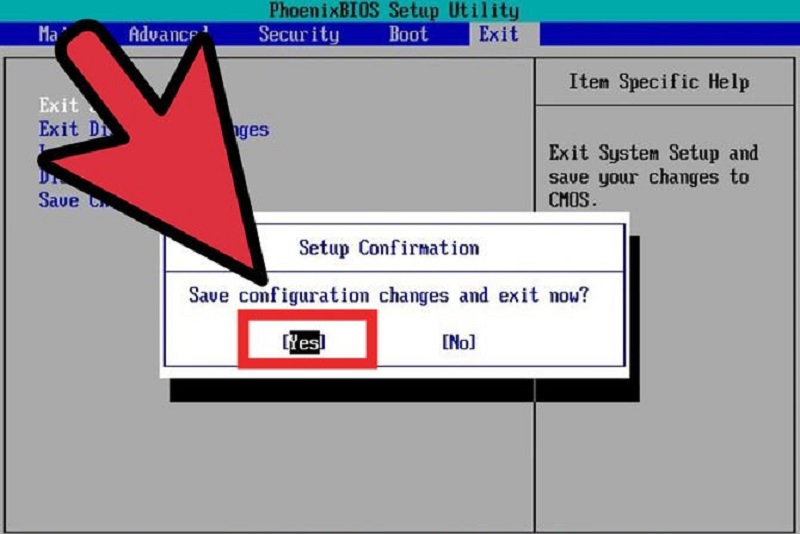
Bước 4: Khi khởi động máy tính bằng USB thành công, hệ thống sẽ tự động khởi chạy công cụ khôi phục mật khẩu Windows. Bạn chọn Windows và tài khoản người dùng muốn xóa bỏ. Nhấn vào lệnh Reset Password và Yes để có thể thiết lập mật khẩu vào chỗ trống.
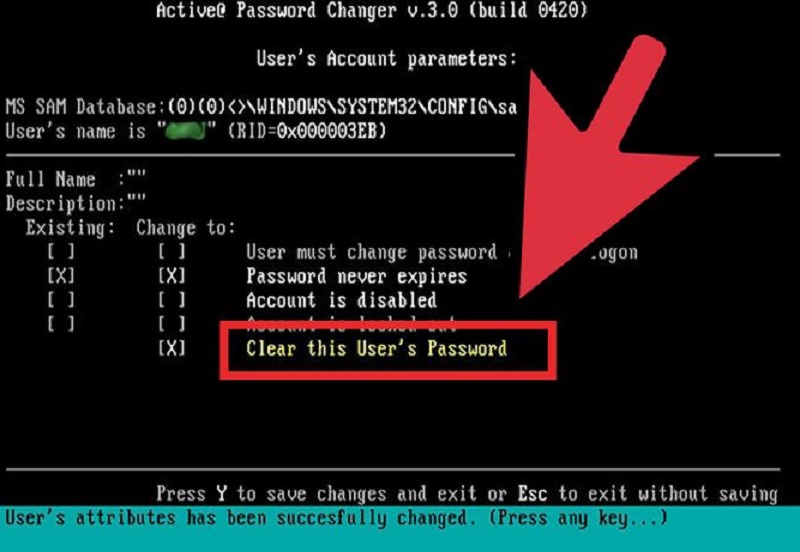
Bước 5: Tháo USB ra để khởi động lại máy tính.
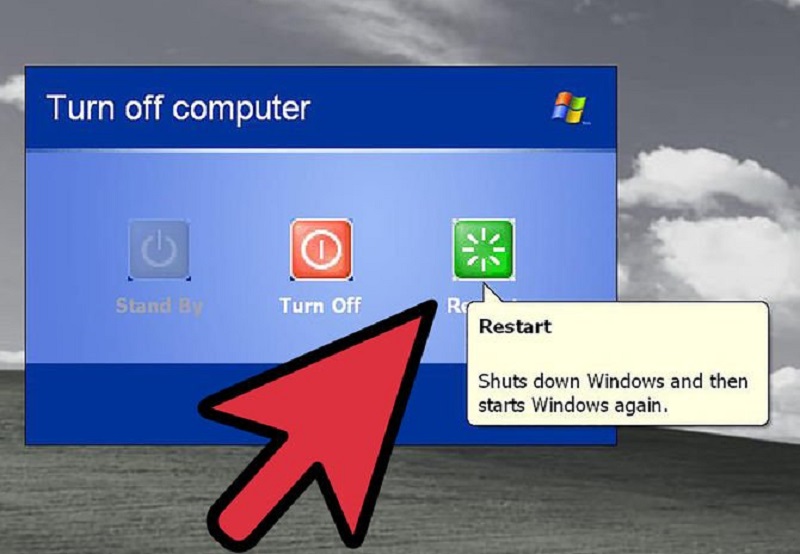
2. Dùng DaRT của Microsoft khi quên mật khẩu máy tính
Công cụ Locksmith của DaRT cho phép người dùng thiết lập lại mật khẩu khi quên mật khẩu máy tính. Phiên bản của DaRT cũng phù hợp tương ứng với phiên bản của Windows. DaRT có chức năng khôi phục các tệp, quét virus hay sửa ổ đĩa. Bạn cũng hoàn toàn có thể sử dụng công cụ này để thiết lập lại mật khẩu máy tính của mình. Bạn hãy tải phần mềm Microsoft DaRT về và làm theo hướng dẫn.
3. Offline NT Password & Registry Editor
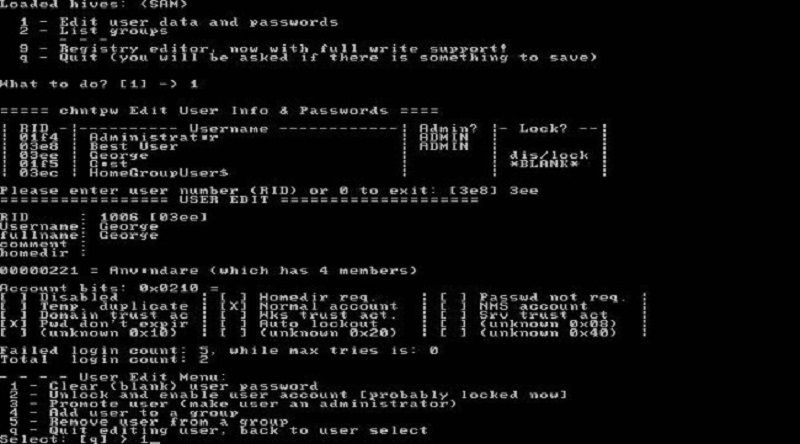
Phần mềm này sẽ cho phép người dùng có thể sửa mật khẩu trong tệp SAM bằng cách cung cấp cho người dùng môi trường khởi động mới bên ngoài Windows. Đây là một trong những công cụ được nhiều người sử dụng để khôi phục mật khẩu nhất vì độ thông dụng, đơn giản và hiệu quả nó mang lại. Bạn hãy tải phần mềm này về rồi khởi động nó. Chọn cài đặt Windows -> chọn Password reset (SAM) -> Chỉnh sửa dữ liệu người dùng và mật khẩu -> Nhập RID của người dùng. Cuối cùng là xóa mật khẩu của người dùng.
4. Phần mềm Ophcrack LiveCD
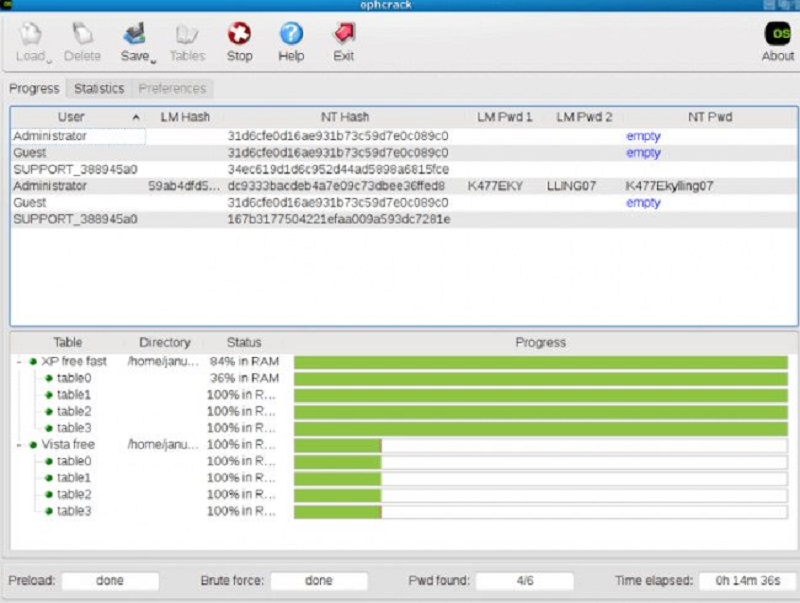
Bạn tải phần mềm về rồi khởi động nó. Truy cập vào chế độ Ophcrack Graphic tự động. Tiếp theo, nhấn đúp chuột vào Launcher trên màn hình máy tính để bàn của LiveCD. Cuối cùng, tìm các bảng và tiến hành khởi động Ophcrack.
5. Phần mềm iSeePassword
Đây là một phần mềm hữu ích khi quên mật khẩu máy tính. Tuy nhiên, bạn sẽ phải trả tiền cho phần mềm này vì nó không miễn phí. Với 30$, bạn có thể tải về iSeePassword. Giao diện của phần mềm hiển thị đầy đủ và rõ ràng các dữ liệu người dùng cũng như mật khẩu được phát hiện và khả năng thiết lập lại chúng.
Trên đây là những hướng dẫn đăng nhập lại máy tính trong trường hợp bạn quên mật khẩu máy tính. Mỗi cách làm hay phần mềm lại có những ưu điểm khác nhau. Bạn thấy cách nào đơn giản thì hãy lựa chọn cho mình.
Xem thêm:




