Chắc hẳn Microsoft Word là công cụ soạn thảo quen thuộc với rất nhiều người. Microsoft Word có rất nhiều tính năng trong đó có chia nội dung văn bản thành nhiều cột mà không phải ai cũng biết. Trong bài viết hôm nay, tôi sẽ mách bạn cách chia cột trong word thành 2,3 hoặc thêm nhiều cột hơn tùy mục đích của bạn. Hãy cùng theo dõi nhé.
Thêm cột vào văn bản
Bước 1: Bạn bôi đen nội dung văn bản muốn định dạng
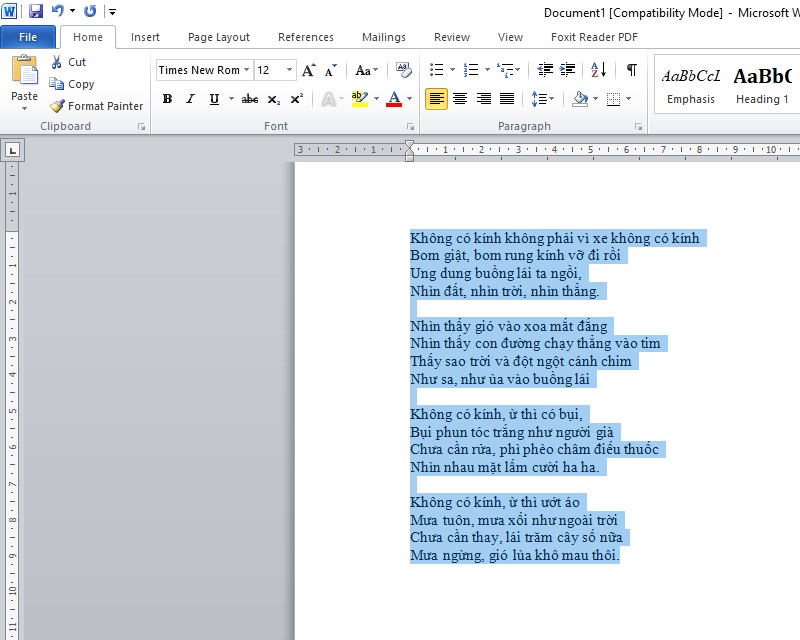
Bước 2: Click chọn tab Page Layout, tiếp đó bạn click chọn lệnh Columns. Sau đó, xuất hiện một trình đơn được thả xuống.
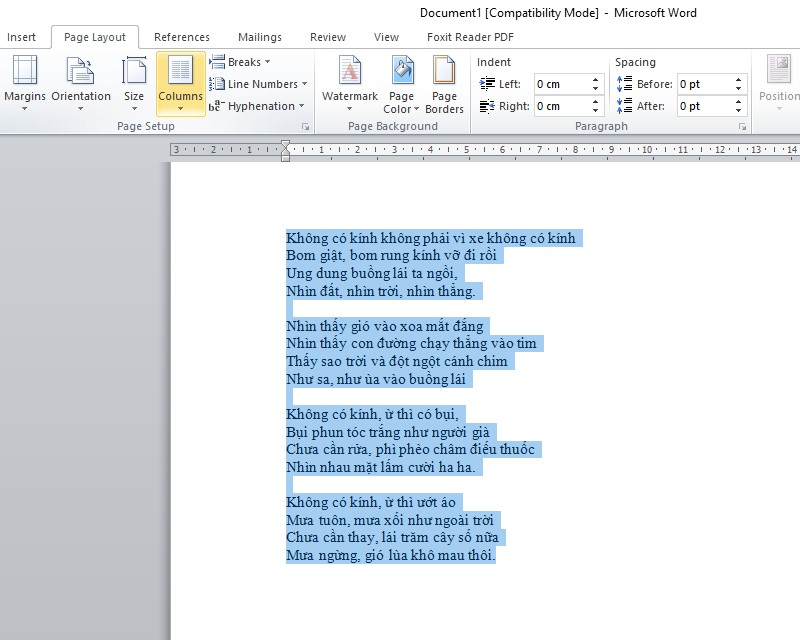
Bước 3: Click chọn số cột mà bạn muốn tạo.
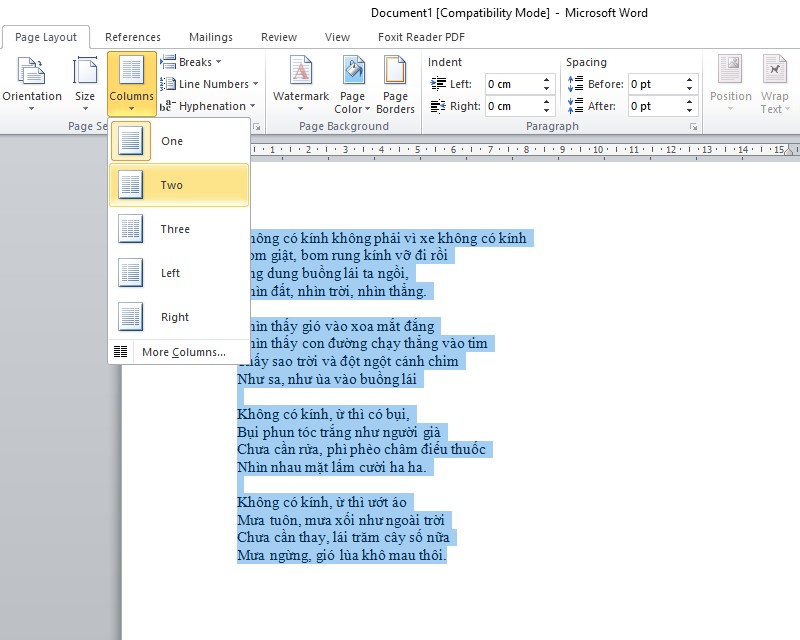
Bước 4: Nội dung văn bản của bạn sẽ được định dạng thành cột.
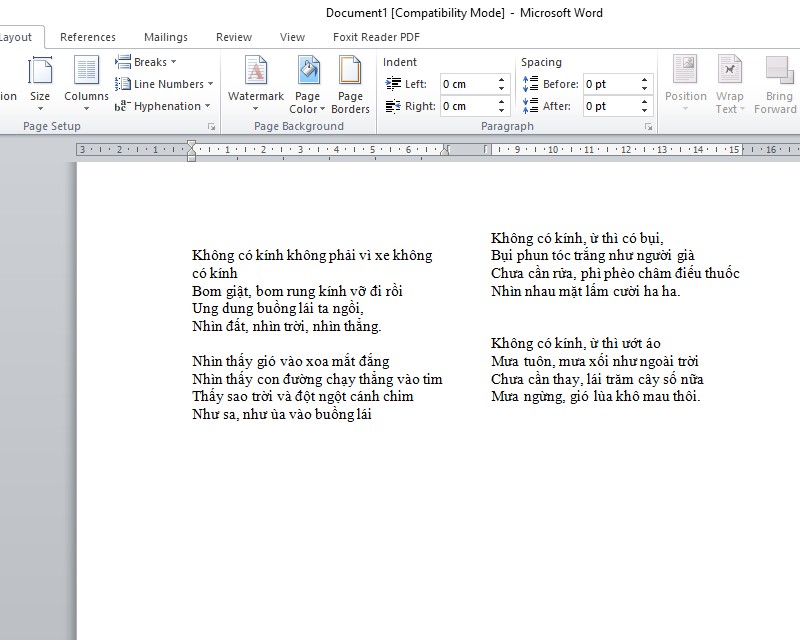
Bên cạnh cách chia cột trong word tôi sẽ mách bạn thêm vài mẹo nhỏ nếu bạn muốn điều chỉnh cột của mình sau khi địng dạng.
-
Nếu bạn muốn xóa bỏ cột vừa tạo, bạn đặt điểm chèn tại bất kỳ nơi nào trong cột. Tiếp đó, bạn click vào Columns trên tab Page Layout rồi chọn One tại menu trong trình đơn thả xuống.
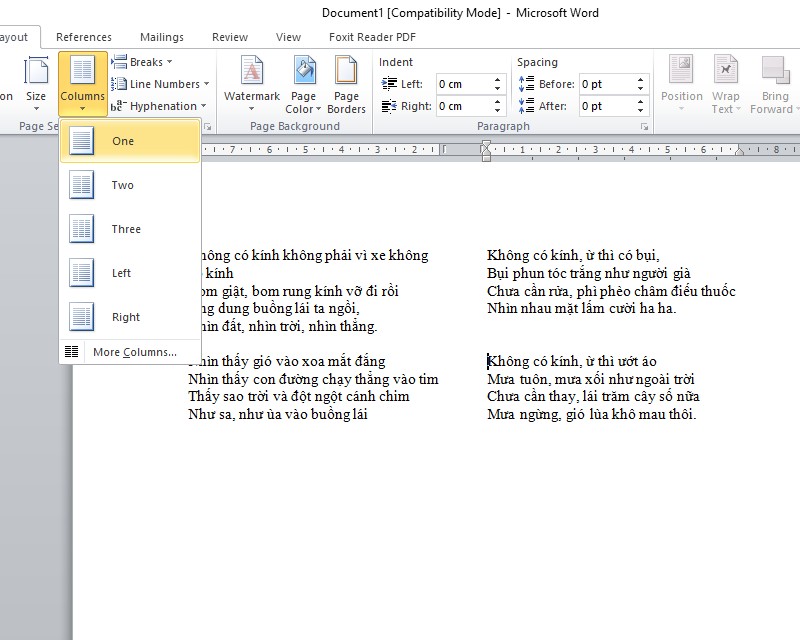
-
Những lựa chọn liên quan tới cột không bị hạn chế trong danh sách mà bạn thấy. Để mở hộp Columns có tất cả các lựa chọn, click chọn More Columns tại phần dưới cùng tại menu. Tiếp đó, chọn số cột trong mục Number of columns.
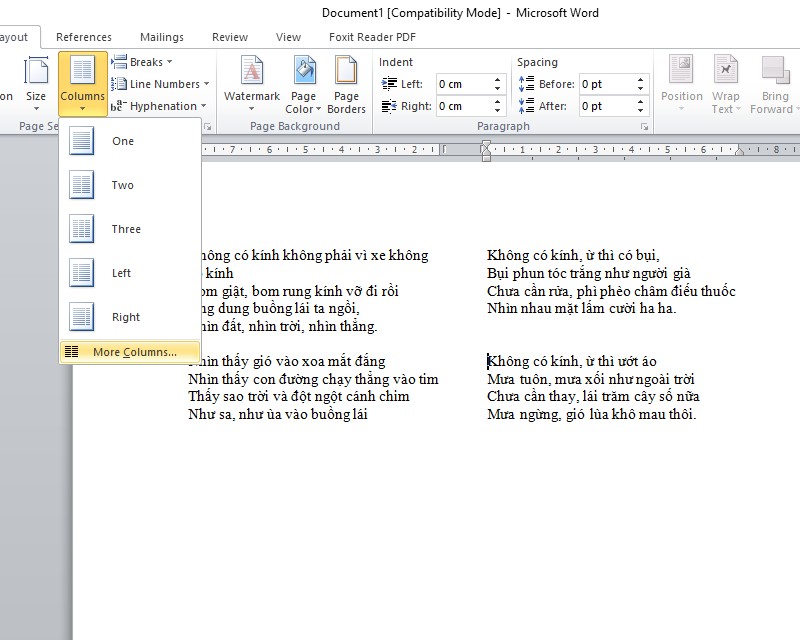
-
Nếu bạn muốn điều chỉnh khoảng cách hoặc căn chỉnh lề của cột thì nhấp, giữ và kéo biểu tượng thụt dòng tại thanh Ruler cho tới khi cột hiển thị đúng như bạn muốn.
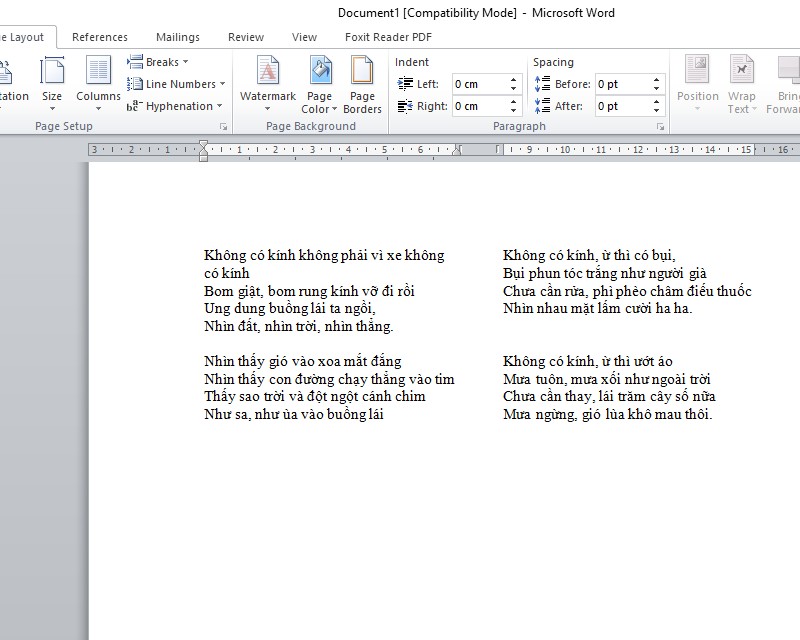
Thêm dấu ngắt cột
Sau khi cột đã được tạo, văn bản sẽ hiển thị liên tiếp nhau từ cột này đến cột khác. Nếu bạn muốn kiểm soát chính xác nơi bắt đầu cột mới thì hãy chọn tính năng Columns break (ngắt cột).
Ví dụ bên dưới đây, tôi sẽ tiến hành thêm một ngắt cột nhằm di chuyển văn bảng sang cột khác.
Bước 1: Đặt điểm chèn tại đầu văn bản nơi bạn muốn di chuyển
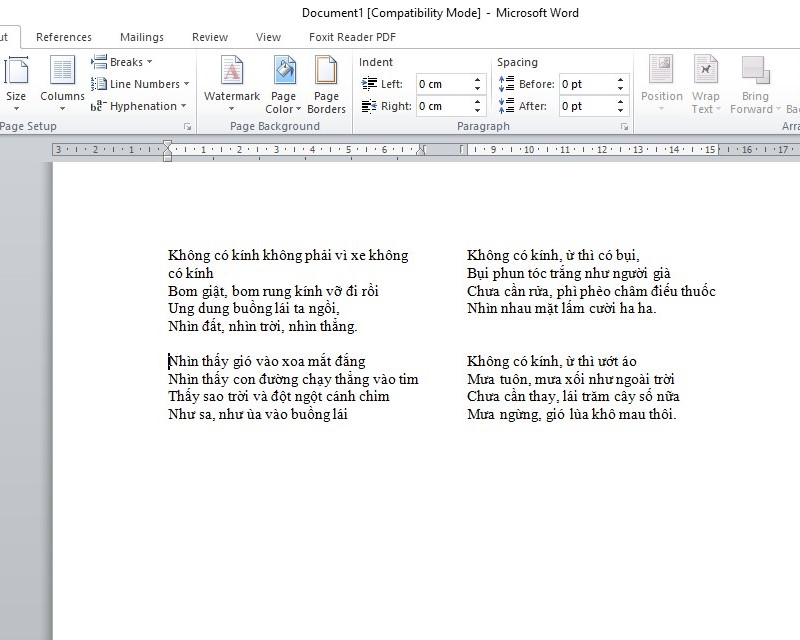
Bước 2: Chọn tab Page Layout rồi click chọn Breaks sau đó xuất hiện một trình đơn.
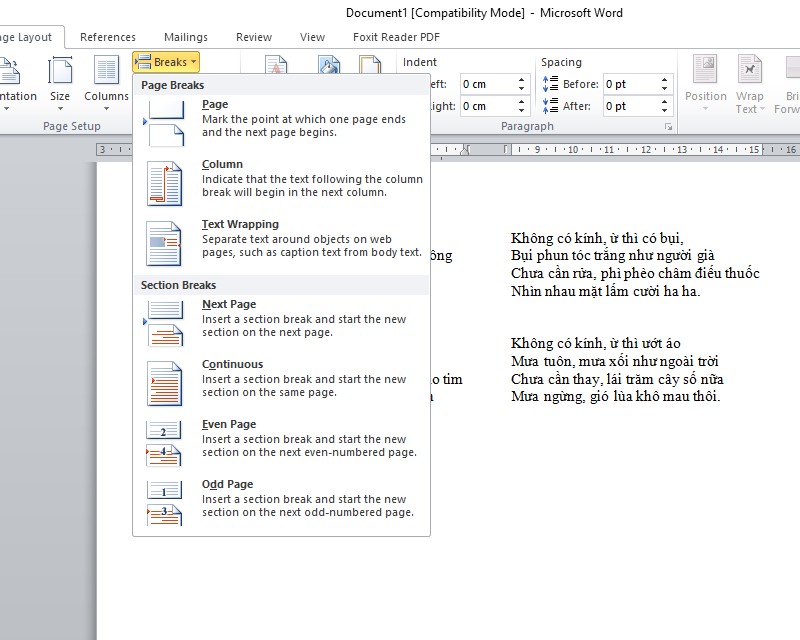
Bước 3: Nhấp chọn Columns từ trình đơn
.jpg)
Bước 4: Văn bản được di chuyển đến đầu cột sau. Ví dụ dưới đây bạn sẽ thấy văn bản được chuyển đến đầu cột tiếp theo.
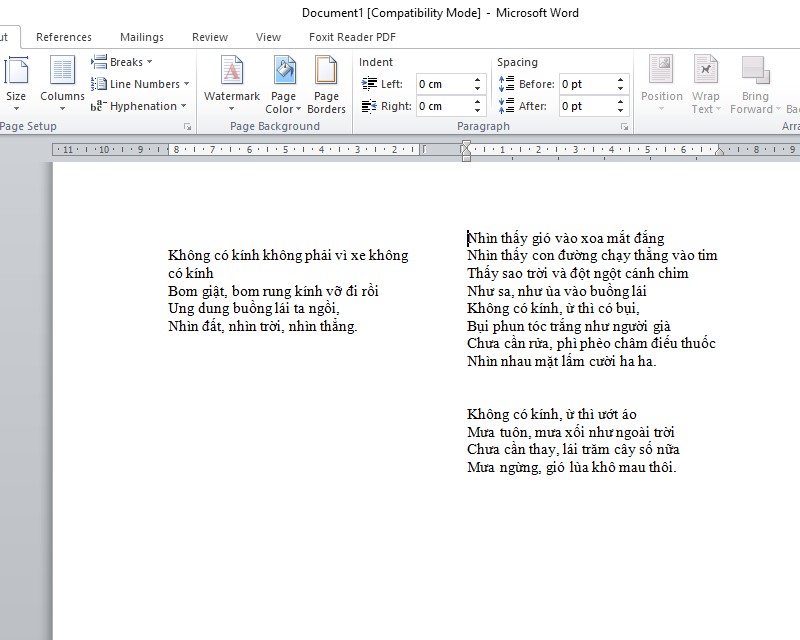
Với cách chia cột trong word chi tiết, đơn giản trên đây tôi tin chắc rằng các bạn sẽ thao tác với Microsoft Word cực dễ dàng và tiện lợi.
Xem thêm:
- Hướng dẫn cách xóa trang trong word bạn nên biết
- Hướng dẫn cách đánh số trang trong word đơn giản và nhanh nhất
- Hướng dẫn cách căn lề trong word, định hướng trang và tùy chỉnh khổ giấy
- Cách chuyển file word sang pdf, pdf sang word dễ như trở bàn tay
- Cách vẽ sơ đồ trong word 2007 đơn giản nhất không phải ai cũng biết




