Khi dùng máy tính, người dùng hay gặp tình trạng màn hình bị xoay về các hướng khác nhau. Nguyên nhân có thể là do bạn bấm nhầm một phím nào đó. Hay là do lỗi từ phía nhà sản xuất. Và dĩ nhiên, việc này làm cho chúng ta khó theo dõi được thông tin trên màn hình. Vậy bạn đã biết cách xoay màn hình máy tính hiệu quả nhất chưa?
Nếu chưa, hãy theo dõi bài viết dưới đây của chúng tôi. Chắc chắn những thông tin dưới đây sẽ hữu ích với bạn.
Sử dụng phím nóng để cách xoay màn hình máy tính
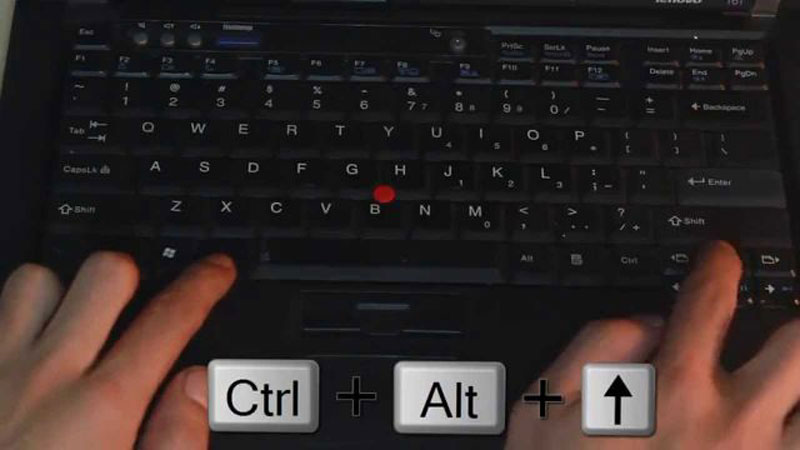
Nếu màn hình của bạn đột ngột đổi hướng thì có lẽ bạn đã ấn nhầm một phím nào đó. Và để khắc phục tình trạng xoay 180 độ hay 90 độ, bạn có thể sử dụng các tổ hợp phím nhấn Ctrl + Alt + Mũi tên. Cụ thể như sau:
-
Ctrl + Alt + Mũi tên lên: chế độ mặc định (Landscape), đưa màn hình về góc quay thẳng bình thường.
-
Ctrl + Alt + Mũi tên phải: xoay màn hình 90 độ
-
Ctrl + Alt + Mũi tên xuống: Lật ngược màn hình 180 độ
-
Ctrl + Alt + Mũi tên trái: Xoay màn hình 270 độ
Với những tổ hợp trên, bạn sẽ dễ dàng điều chỉnh hướng xoay màn hình của mình. Thế nhưng, nếu không phải nguyên nhân này thì việc điều chỉnh màn hình có phần phức tạp hơn. Vậy ngoài cách sử dụng phím nóng, còn cách xoay màn hình máy tính nào khác? Tiếp tục theo dõi bài viết của chúng tôi để được giải đáp nhé!
Xoay màn hình máy tính với Windows 7
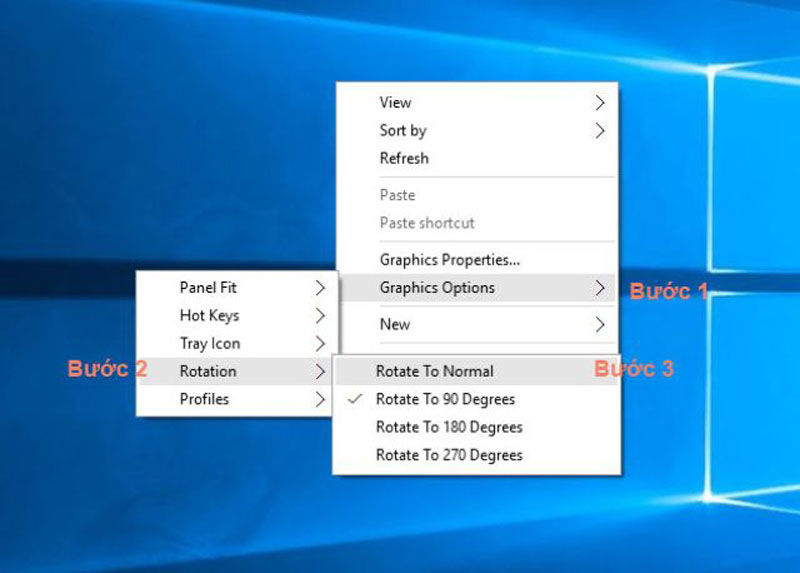
Như chúng ta đã biết, hiện nay, máy tính có thể được thiết lập win khác nhau. Và mỗi Windows sẽ có cách xoay màn hình khác nhau. Và dưới đây là các bước xoay màn hình máy tính với Win 7:
-
Bước 1: Nhấp chuột phải của máy tính
-
Bước 2: Sau đó, một cửa sổ nhỏ sẽ hiện lên trên màn hình. Tiếp tục chọn Graphics Options -> Rotation.
-
Bước 3: Cuối cùng, bấm chọn Rotate To 180 Degrees
Khi thực hiện xong các thao tác trên, màn hình sẽ được quay về vị trí mặc định. Nếu bạn đang dùng máy tính Windows 7, gặp tình trạng này thì hãy tham khảo cách trên nha. Chúng tôi tin rằng bạn sẽ thành công với cách trên đây.
Xoay màn hình cho máy tính Windows 8/8.1
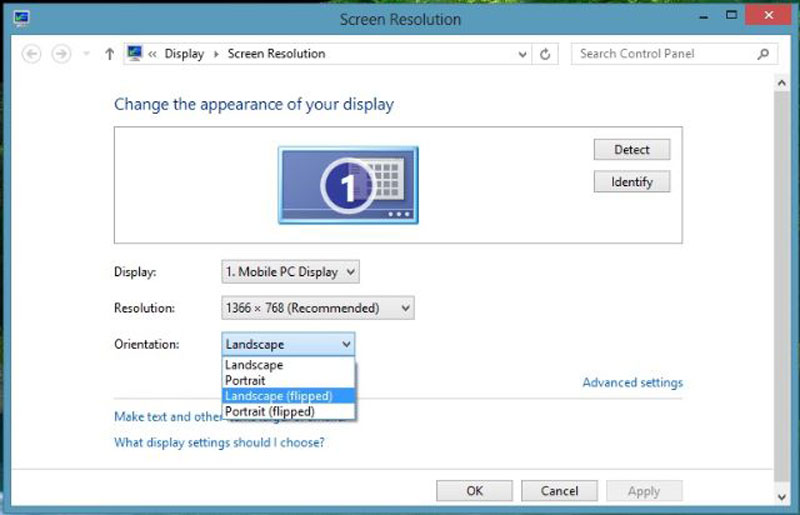
Hiện nay, máy tính cài đặt Win 8/8.1 tuy không nhiều nhưng không phải không có. Cho nên, việc biết cách xoay màn hình cho Win 8/8.1 là cực kỳ cần thiết. Hãy tiến hành theo các bước dưới đây nếu bạn đang gặp tình trạng này:
Bước 1:
Bấm chuột phải màn hình máy tính Windows rồi chọn Screen Resolution.
Bước 2:
Sau khi thực hiện xong, máy tính sẽ hiện một giao diện mới. Và mục Orientation là nơi bạn cần lựa chọn hướng thay đổi màn hình như sau:
-
Landscape: để màn hình ở chế độ mặc định.
-
Landscape (flipped): lựa chọn xoay màn hình xuống dưới (xoay 180 độ)
-
Portrait: Xoay màn hình máy tính sang bên trái.
-
Portrait (flipped): Ngược lại, lựa chọn này giúp bạn xoay màn hình bên phải.
Bước 3:
Chọn chế độ mặc định, nhấn Landscape -> Apply -> OK để lưu và để màn hình về trạng thái ban đầu. Tất nhiên, bạn có thể lựa chọn các hướng khác khi cần thiết. Chẳng hạn như: ảnh được gửi đến bị ngược, tài liệu hay dữ liệu bị nghiêng, không đúng hướng,...
Thay đổi hướng xoay màn hình cho Windows 10
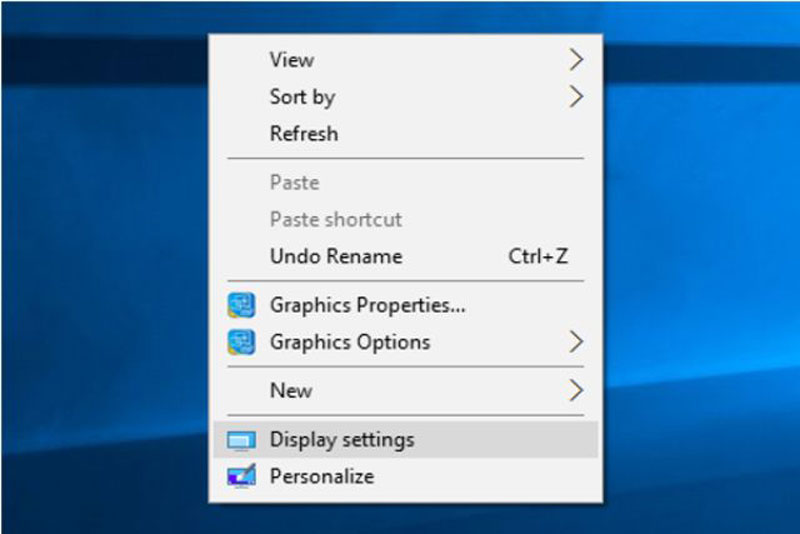
Windows 10 hiện đang là hệ điều hành được rất nhiều người lựa chọn. Chính vì vậy, việc người dùng win 10 gặp tình trạng màn hình đổi hướng là điều rất bình thường. Và việc này cũng khiến cho “cách xoay màn hình cho máy tính Win 10” được nhiều người tìm kiếm hơn.
Nếu bạn cũng đang cần biết đến thông tin này thì hãy xem các bước dưới đây nhé:
Bước 1:
Cũng như các win khác, trên màn hình Desktop, bạn hãy bấm chuột phải.
Bước 2:
Tiếp đó, nhấn chọn Display settings trên cửa sổ mới.
Bước 3:
Khi hoàn thành xong bước 2, giao diện Settings mới sẽ xuất hiện. Và tại mục Display, kéo chọn Orientation hiện ở phía bên phải. Tại Orientation, bạn sẽ được lựa chọn các tùy chọn tương tự như win 8/8.1 như sau:
-
Landscape: để màn hình ở chế độ mặc định.
-
Landscape (flipped): lựa chọn xoay màn hình xuống dưới (xoay 180 độ)
-
Portrait: Xoay màn hình máy tính sang bên trái.
-
Portrait (flipped): Ngược lại, lựa chọn này giúp bạn xoay màn hình bên phải.
Bước 4:
Sau khi lựa chọn được chế độ phù hợp, nhấn Apply để lưu thay đổi. Thông thường, mọi người sẽ chọn Landscape (chế độ mặc định) thẳng màn hình.
Trên đây là toàn bộ những thông tin liên quan đến cách xoay màn hình máy tính mà bạn cần biết. Chúng tôi tin rằng một trong những cách trên đây sẽ phù hợp với máy tính của bạn. Vậy bạn có thấy bài viết trên đây của chúng tôi cần thiết với bạn không? Nếu có thời gian, bạn hãy để lại suy nghĩ của mình cho chúng tôi và chia sẻ bài viết nhé! Hãy giới thiệu bài viết đến với bạn bè, người thân của mình khi thấy nó hữu ích. Cảm ơn bạn đã theo dõi bài viết của chúng tôi.
Xem thêm:




