File PDF hoàn toàn có thể cắt nhỏ, chia nhỏ để giảm dung lượng lưu trữ. Tuy nhiên thủ thuật tin học hữu ích này dường như không phải ai cũng nắm bắt được. Vậy nên, trong bài viết này chúng tôi sẽ chia sẻ cho bạn chi tiết cách cắt file PDF đơn giản nhất. Hãy tham khảo và áp dụng điều này vào công việc và học tập nhé.
Việc cắt nhỏ, chia nhỏ file PDF mang lại lợi ích gì cho người dùng?
Trong quá trình tải hoặc lưu trữ tài liệu PDF, nếu kích thước của nó quá lớn, tài nguyên máy tính sẽ nhanh chóng bị đầy. Do đó, bạn có thể lựa chọn những trang tài liệu quan trọng được cắt nhỏ từ PDF để lưu trữ để tiết kiệm tài nguyên máy tính.
Ngoài ra việc cắt nhỏ file PDF còn giúp bạn dễ dàng gửi chúng qua email cho bạn bè, đồng nghiệp. Dung lượng tin nhỏ giúp quá trình truyền gửi nhanh hơn. Đặc biệt nó sẽ giúp người nhận nhanh chóng nắm bắt điều thông tin chính yếu.
Hướng dẫn cách cắt file PDF theo từng cụm trang
Trong một file PDF có thể có vài trang đến vài chục trang. Trong trường hợp bạn muốn cắt một cụm trang hay nhiều trang tài liệu rời rạc cùng lúc thì hãy theo dõi hướng dẫn dưới đây.
Bước 1: Mở file PDF mà bạn muốn cắt nhỏ
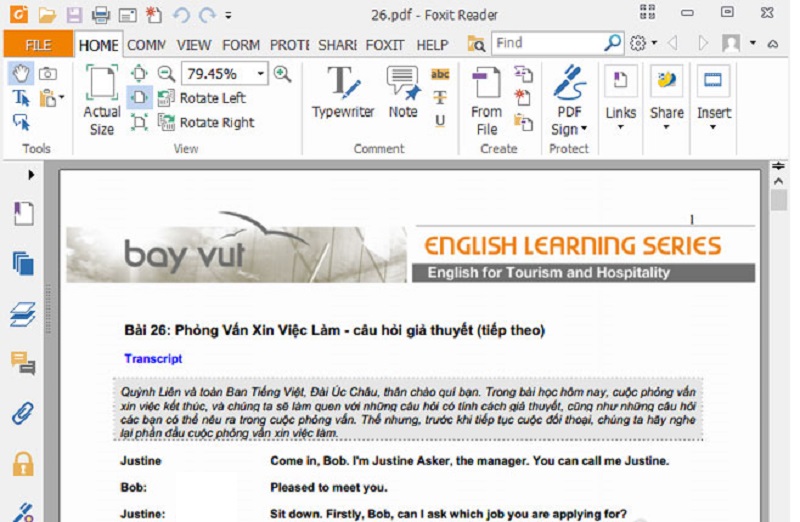
Bước đầu tiên trong cách cắt file PDF là bạn phải mở tệp tài liệu này lên. Hãy nhớ là bạn phải mở file tài liệu này trong ứng dụng Foxit Reader (phần mềm đọc file PDF) thì quá trình cắt mới thực hiện được nhé.
Bước 2: Mở hộp thoại Print và thao tác cắt file
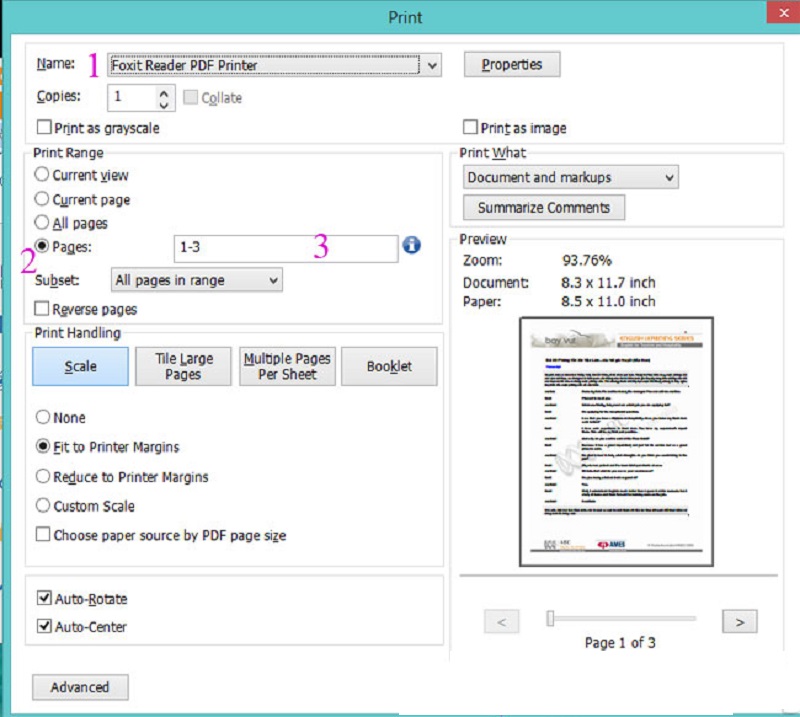
Sau khi mở tài liệu xong bạn sẽ mở hộp thoại Print. Có khá nhiều cách để mở hộp thoại Print. Tuy nhiên bạn có thể chọn cách nhanh nhất là dùng tổ hợp phím Ctrl + P.
Sau khi xuất hiện hộp thoại, bạn sẽ tiến hành các thao tác sau:
-
Ở ô thông tin mục Name phía trên cùng hãy nhấn tùy chọn Foxit Reader PDF Printer.
-
Sau đó bạn nhấn chọn mục Pages trong Print Range. Tại khung thông tin của mục Pages, bạn sẽ chọn số trang mà mình muốn cắt nhỏ từ file PDF. Ví dụ bạn muốn cắt từ trang 1 đến trang 3 thì bạn sẽ ghi 1-3. Trong trường hợp bạn muốn cắt nhiều trang riêng lẻ thì sẽ nhập 1,3,6,7. Lúc đó máy sẽ cắt lấy trang 1,3,6,7. Còn nếu muốn cắt trang 1 và từ trang 8 đến trang 13 thì bạn sẽ điền 1, 8-13 là được.
-
Sau khi điền xong thông tin cần thiết, nhấn chọn OK để hoàn tất.
Bước 3: Chọn vị trí lưu file
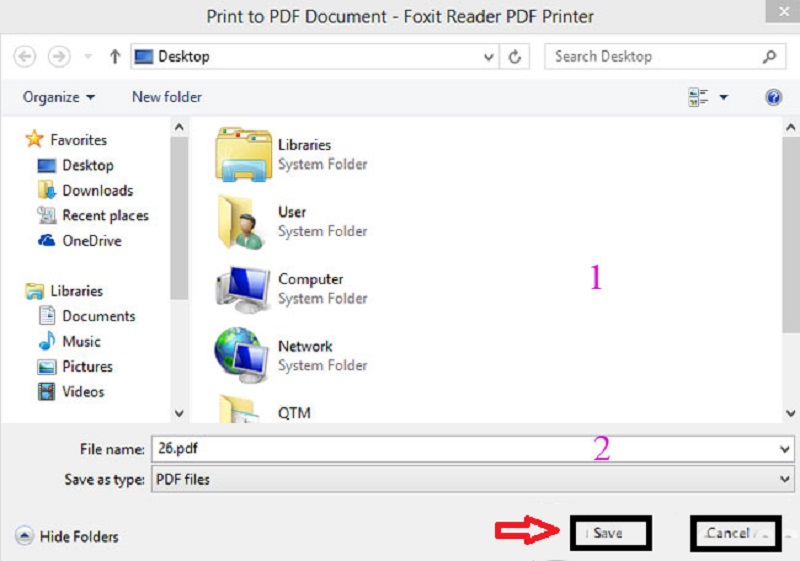
Khi hoàn tất bước 2, giao diện mới sẽ hiển thị trên màn hình. Tại đây bạn sẽ lựa chọn vị trí mà mình muốn lưu file PDF vừa cắt. Chọn xong vị trí, bạn có thể đặt lại tên cho file tài liệu để dễ nhớ. Cuối cùng nhấn chọn Save là được.
Bước 4: Chờ quá trình cắt file hoàn tất
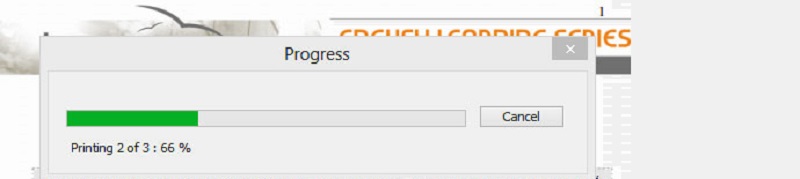
Khi bạn lựa chọn xong vị trí lưu file PDF mới cắt, chương trình sẽ bắt đầu quá trình cắt theo “yêu cầu của bạn”. Nhiệm vụ của ban chỉ là ngồi chờ quá trình cắt diễn ra hoàn tất là xong. Kết thúc quá trình file được cắt sẽ được lưu vào vị trí bạn đã lựa chọn.
Sau đó, khi muốn xem tài liệu hoặc gửi email bạn chỉ cần nhấp chuột vào vị trí mình đã lưu rồi thực hiện thao tác là được.
Hướng dẫn cách cắt file PDF theo từng trang riêng lẻ
Trong trường hợp người dùng muốn cắt file PDF theo từng trang riêng lẻ thì bạn sẽ thực hiện theo các bước sau đây:
Bước 1: Mở file PDF cần cắt
Bước đầu tiên bạn cần làm khi muốn cắt rời từng trang PDF cũng là mở file. Và hãy nhớ là bạn vẫn phải mở file trong phần mềm Foxit Reader nhé giống như hướng dẫn phía trên nhé.
Bước 2: Mở Print và nhập yêu cầu cắt file
Bước thứ hai của quá trình cắt này cũng khá giống với việc bạn cắt cụm trang tài liệu. Tuy nhiên nó sẽ khác ở phần nhập yêu cầu cắt file. Vì vậy hãy đọc kỹ hướng dẫn thao tác nhé.
-
Đầu tiên mở hộp thoại Print bằng phím tắt Ctrl + P
-
Hộp thoại Print hiển thị, tại mục Name phía trên cùng hãy nhấn tùy chọn Foxit Reader PDF Printer. Sau đó bạn nhấn chọn mục Pages trong Print Range. Lúc này ở ô thông tin mục Page, bạn sẽ chỉ nhấp số 1 để cắt rời trang số 1 mà thôi.
-
Nhập xong, chọn OK để hoàn tất.
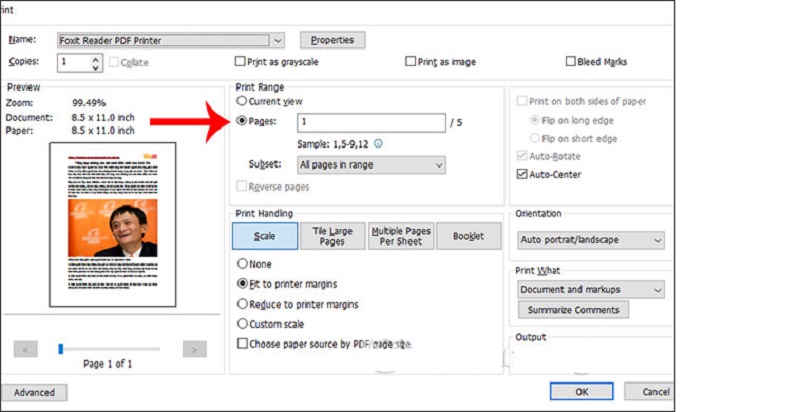
Các bước tiếp theo
Các bước tiếp theo của quá trình cắt rời từng trang PDF cũng giống hệt như các bước cắt rời cụm trang. Bạn sẽ tiến hành chọn vị trí lưu file rồi chờ quá trình cắt diễn ra là hoàn tất.
Ví dụ file PDF mà bạn muốn cắt rời có 15 trang, bạn sẽ tiến hành lặp lại thao tác này 15 lần để có thể cắt rời tất cả. Mặc dù có hơi tốn thời gian nhưng các thao tác này đều rất đơn giản nên bạn hãy kiên trì một chút nhé.
Trên đây chúng tôi vừa giới thiệu cho bạn đọc cách cắt file PDF rất đơn giản. Hy vọng những thông tin này sẽ giúp ích cho bạn trong quá trình học tập và làm việc. Nếu thấy bài viết hữu ích hãy chia sẻ để bạn bè của bạn được biết. Còn nếu có bất kỳ thắc mắc hay góp ý nào, bạn vui lòng để lại bình luận phía dưới và chúng tôi sẽ giải đáp cũng như ghi nhận nhé.




