Bạn thấy nhàm chán khi mở Chrome lúc nào cũng chỉ nhìn thấy 1 nền trắng vô vị? Bạn thấy New Tab Chrome dường như quá đơn giản và muốn biến nó trở nên hữu ích hơn? Vậy tại sao bạn không thử 2 cách tạo màn hình, nhắc nhở trên New Tab Chrome đơn giản để ứng dụng Chrome của bạn trở nên thú vị hơn?
Cách 1: Sử dụng Cool Start
Coolstart là một ứng dụng có rất nhiều tính năng hữu ích:
-
Theme thay đổi liên tục.
-
Lên lịch làm việc để nhắc nhở bạn.
-
Theo dõi thời tiết tại vị trí của bạn và ở một vị trí, địa phương bất kỳ.
-
Coolstart cũng có thể sử dụng để chơi game.
-
Ngoài ra nó còn có thể giúp bạn truy cập trang web truy cập gần đây, bookmark,…
Chính vì vậy nếu bạn muốn khiến New Tab Chrome của mình trở nên thú vị hơn thì Coolstart chính là lựa chọn dành cho bạn. Cách tạo màn hình, nhắc nhở trên New Tab Chrome được thực hiện theo những bước sau:
Bước 1: Tải Coolstart
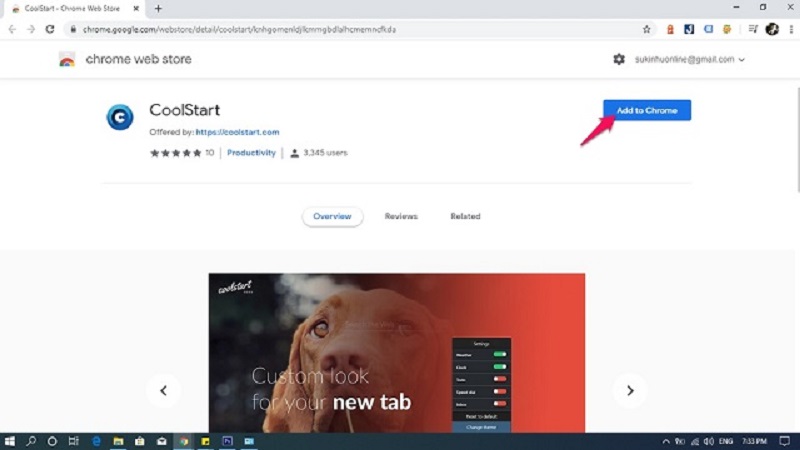
Để thực hiện cách tạo màn hình chờ, nhắc việc trên New Tab Chrome bằng Coolstart, bước đầu tiên bạn cần làm là tải ứng dụng này về rồi tiến hành cài đặt cho nó. Dưới đây chính là link tải Coolstart cho Chrome và Edge Chromium.
-
Coolstart cho Chrome: https://chrome.google.com/webstore/detail/coolstart/knhgomenldjlkmmgbdlalhcmemncfkda
-
Coolstart cho Edge Chromium: https://microsoftedge.microsoft.com/addons/detail/mpmigbchagmafemmgdjoademplhdiibn
Bước 2: Thực hiện thay đổi các thông tin hiển thị trên New Tab Chrome
Sau khi cài đặt Coolstart hoàn tất, bạn có thể tiến hành thực hiện ngay thao tác thay đổi thông tin hiển thị.
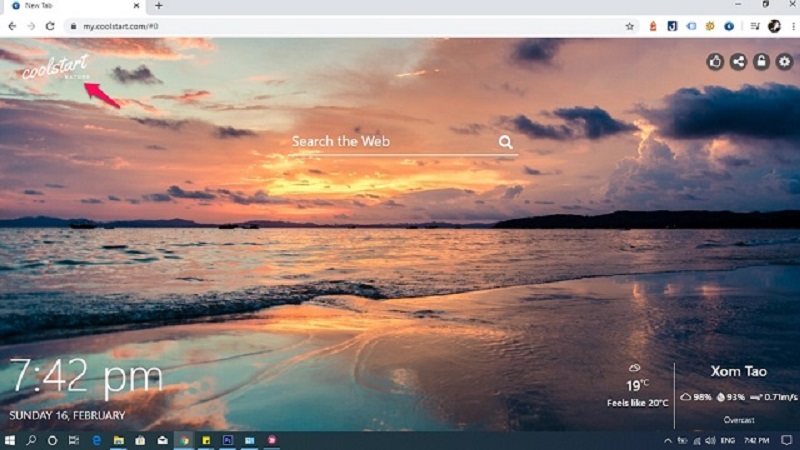
Để thực hiện được điều này bạn chỉ cần click vào biểu tượng bánh răng (cài đặt) ở góc trên cùng bên phải của giao diện trong New Tab Chrome. Lúc này một cửa sổ tùy chọn sẽ hiện ra và bạn có thể thực hiện thao tác thay đổi theo ý muốn.
Tại đây bạn có thể thực hiện thay đổi vị trí thời tiết, đồng hồ, list danh sách, Speed dial, game. Theo đó:
-
Khi muốn thay đổi tùy chọn thời tiết về địa điểm, đơn vị (oC, oF) bạn chỉ cần nhấn chọn biểu tượng bánh răng ở mục Weather. Ví dụ ở đây chúng tôi chọn đơn vị là oC và địa điểm là thành phố Hồ Chí Minh.
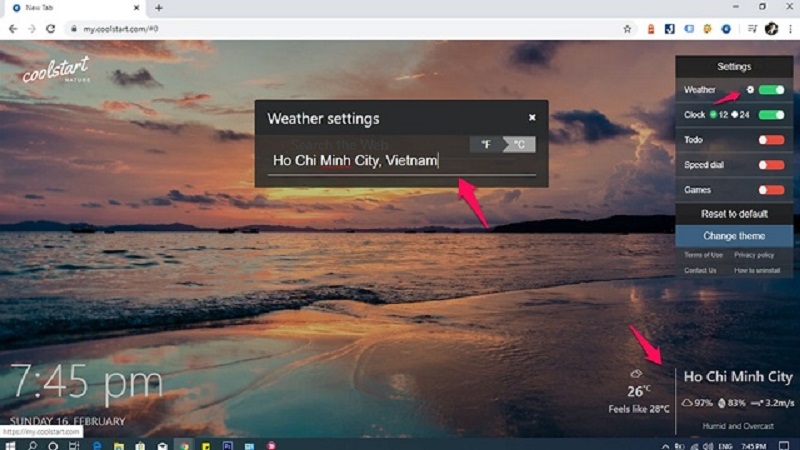
-
Nhấn Clock để chọn định dạng giờ (12h hoặc 24h) hiển thị
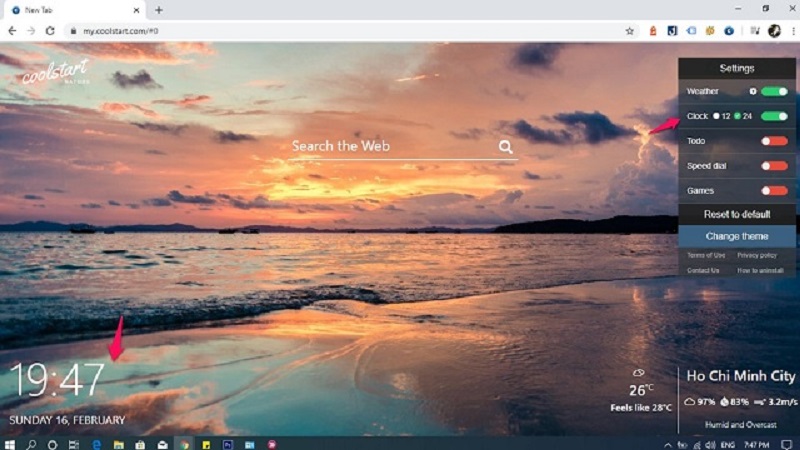
-
Để tạo danh sách công việc nhắc nhở bạn chỉ cần chọn Todo. Lúc này một giao diện cho phép nhập list công việc sẽ hiển thị và bạn sẽ điển những công việc muốn được nhắc nhở vào. Khi thực hiện xong thì tích vào dấu tròn phía trước ghi chú.
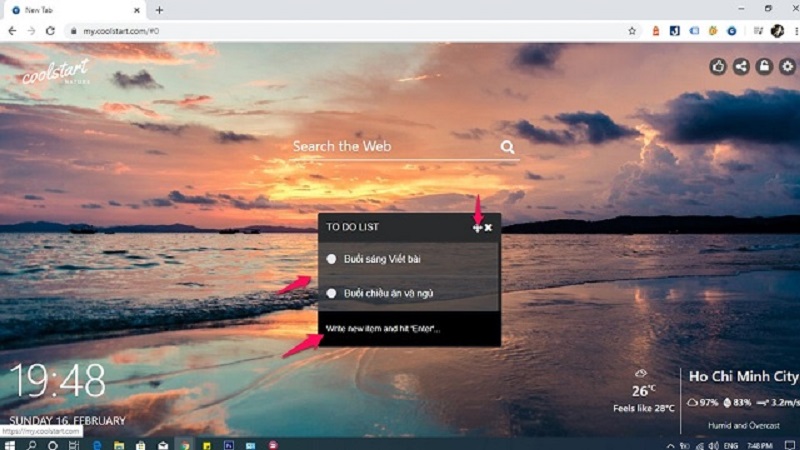
-
Speed Dial sẽ hiển thị cho bạn biết các trang thường truy cập, các mục đã đóng gần đây được lưu trong bookmark.
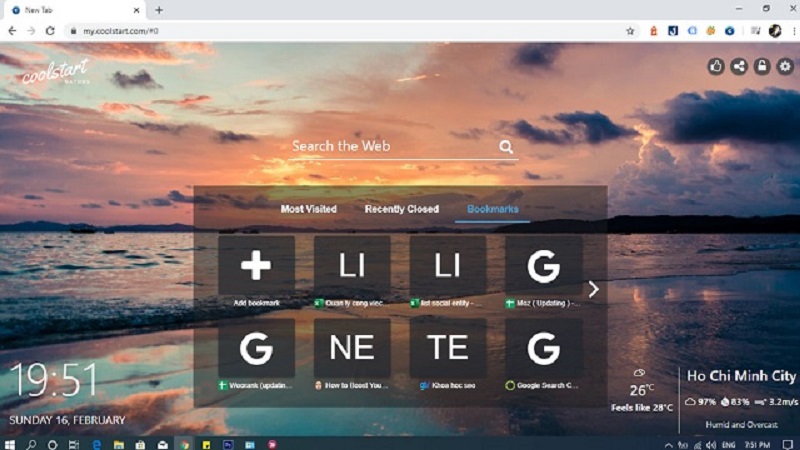
-
Ngoài ra bạn có thể nhấn Change Theme để thay đổi theme chủ đề cho New Tab Chrome.
Cách thứ 2: Sử dụng Momentum để tạo màn hình chờ và nhắc việc đơn giản trên New Tab Chrome
Ngoài việc sử dụng Coolstart để tạo màn hình chờ, nhắc nhở trên New Tab Chrome bạn còn có thể sử dụng Momentum. Các bước để thực hiện thao tác với Momentum bao gồm:
Bước 1: Tải Momentum về máy tính
Bước đầu tiên bạn cần thực hiện trước khi tạo màn hình chờ, nhắc việc trên New Tab Chrome là tải Momentum về máy tính. Sau khi tải xong thì bạn hãy thực hiện một vài thao tác để cài đặt ứng dụng nhé.
Bạn có thể tiến hành tải Momentum theo link này: https://chrome.google.com/webstore/detail/momentum/laookkfknpbbblfpciffpaejjkokdgca/related?hl=vi
Bước 2: Nhập tên vào vùng được yêu cầu
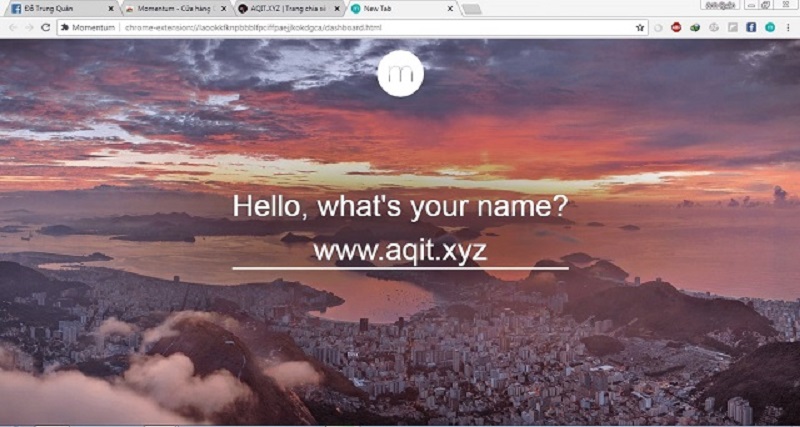
Sau khi bạn cài đặt xong ứng dụng, giao diện trên New Tab Chrome sẽ hiển thị như hình dưới đây. Và ở giao diện thiết lập này, bạn hãy điền tên vào vùng “Hello, what’s your name?” để hiển thị lời chào mỗi khi trình duyệt được mở.
Bước 3: Nhập tiếp email người dùng
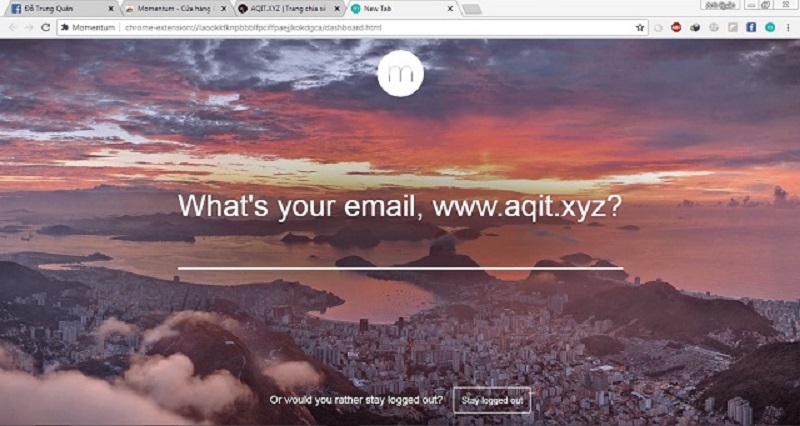
Sau khi bạn nhập tên xong, giao diện sẽ chuyển sang vùng yêu cầu nhập email. Tại đây bạn có thể nhập email của mình để đồng bộ dữ liệu trên thiết bị. Tuy nhiên nếu bạn không muốn sử dụng email thì bạn có thể nhấn chọn Stay Logged Out để bỏ qua.
Bước 4: Nhập lời chào và kế hoạch trong ngày
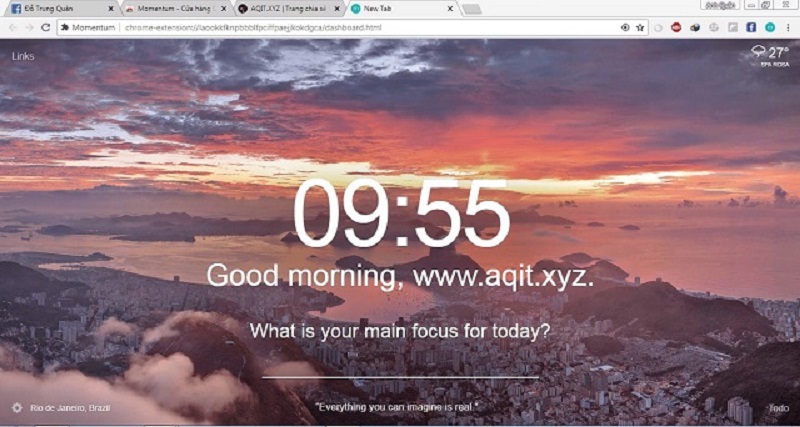
Sau khi hoàn tất bước 3, bạn sẽ nhìn thấy một giao diện mới. Tại giao diện này bạn có thể nhập lời chào hay kế hoạch làm việc cho 1 ngày. Lưu ý là thông tin này chỉ tồn tại trong 1 ngày mà thôi. Kết thúc 1 ngày, chúng sẽ tự động bị xóa bỏ. Và ngày hôm sau bạn có thể tiếp tục nhập lời nhắc nhở công việc cho ngày mới.
Ngoài ra nếu bạn có nhiều công việc cần được nhắc nhở, bạn sẽ chọn mục Todo ở góc phải phía dưới màn hình. Tại đây bạn có thể lên cho mình một list danh sách đầy đủ các công việc cần làm.
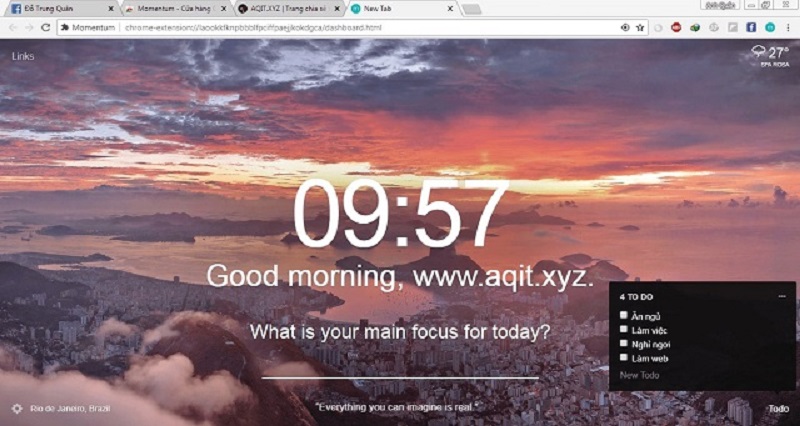
Trên đây chúng tôi vừa giới thiệu cho bạn 2 cách tạo màn hình chờ, nhắc việc trên New Tab Chrome đơn giản và nhanh chóng. Nếu thấy bài viết này hay và hữu ích, bạn hãy chia sẻ cho bạn bè và mọi người được biết nhé. Ngoài ra nếu bạn có bất kỳ thắc mắc nào thì hãy nhanh chóng để lại comment phía dưới và chúng tôi sẽ sớm giải đáp cho bạn.




