Xóa bộ nhớ cache là cách để giải quyết tình trạng Google Drive và Docs bị gặp sự cố, không hoạt động. Tuy nhiên, nếu như xóa không đúng cách, dữ liệu liên quan tới các trang web bạn từng truy cập cũng biến mất. Vậy nên, việc nắm rõ cách làm rất quan trọng để bảo vệ dữ liệu cần thiết. Sau đây là hướng dẫn cách xóa bộ nhớ cache trong Google Drive và Docs hiệu quả nhất.
Khi nào cần xóa bộ nhớ cache?
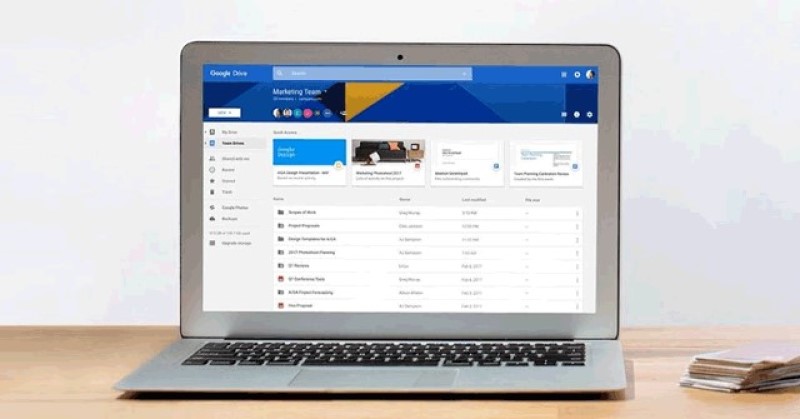
Một trong những câu hỏi mà mọi người thắc mắc nhiều nhất đó là khi nào chúng ta cần phải xóa bộ nhớ cache? Đó là khi các dịch vụ của Google bị lỗi, ví dụ như Google Drive hoặc Google Docs.
Thỉnh thoảng, Google Drive và Google Docs hoạt động không đúng, nguyên nhân của tình trạng này có thể là do ứng dụng web không thể tải được hay tài liệu lưu trong bộ nhớ cache không đúng cách. Dịch vụ trên cũng có thể không hoạt động khi bạn gặp vấn đề trong việc tạo file mới hoặc không dùng được tài liệu ngoại tuyến. Trong những tình huống kể trên, chúng ta cần phải thực hiện xóa bộ nhớ cache để giải quyết vấn đề.
Tại sao không nên xóa toàn bộ bộ nhớ cache trong Chorme?
Vậy tại sao chúng ta cần học cách xóa bộ nhớ cache trong Google Drive và Docs mà không xóa tất cả bộ nhớ cache trong Chorme? Nếu như chỉ có Google Drive và Google Docs bị lỗi, không hoạt động mà bạn xóa cả bộ nhớ cache của trình duyệt Chorme thì đó là điều không cần thiết.
Lý do đó là nếu chúng ta xóa toàn bộ bộ nhớ cache của trình duyệt Chorme thì bạn đang xóa hết các dữ liệu, trang web bạn từng truy cập qua Chorme. Điều này có thể khiến bạn gặp nhiều khó khăn trong việc khôi phục lại các thông tin cần thiết, đăng nhập các tài khoản vốn được lưu ở Chorme. Vì thế, học cách xóa bộ nhớ cache trong Google Drive và Docs là rất cần thiết.
Một số điều cần lưu ý trước khi xóa bộ nhớ cache
Để đảm bảo việc xóa bộ nhớ cache của Google Drive, Google Docs thành công, bạn phải lưu ý một số điều. Trong đó, chúng ta phải đảm bảo rằng các file ngoại tuyến đang hoạt động đã được đồng bộ trực tuyến trước đó. Ngoài ra, bạn cũng có thể thực hiện sao chép, dán file vào một số địa chỉ khác. Điều này giúp phòng tránh nguy cơ dữ liệu bị mất trong trường hợp có các vấn đề liên quan đến kết nối.
Các cách xóa bộ nhớ cache trong Google Chorme và Docs
Hiện nay, vấn đề được hầu hết mọi người quan tâm đó là có những cách xóa bộ nhớ cache trong Google Chorme và Docs nào, cách nào đơn giản và dễ thực hiện? Thực tế, cách xóa bộ nhớ cache của Google Drive và Google Docs trong trình duyệt Chrome khác so với cách xóa bộ nhớ cache trên hệ điều hành Android. Vì vậy, chúng ta nên tìm hiểu cách thực hiện trên trình duyệt hoặc là hệ điều hành bạn đang sử dụng. Bài viết sau đây sẽ hướng dẫn chi tiết cho bạn cách xóa bộ nhớ cache nhé!
Hướng dẫn cách xóa bộ nhớ cache qua từng bước cụ thể
Xóa bộ nhớ cache của Google Drive và Google Docs trên trình duyệt Chorme
Bước 1: Vào mục Site setting
Có thể nói, xóa bộ nhớ cache trong Google Drive và Docs trên ứng dụng web trong Chorme là cách đơn giản và nhanh nhất. Đầu tiên, bạn chỉ cần mở trình duyệt Chorme, trên thanh địa chỉ, bạn sẽ thấy biểu tượng của một chiếc khóa nằm ở góc bên trái, hãy ấn chuột trái vào đó.
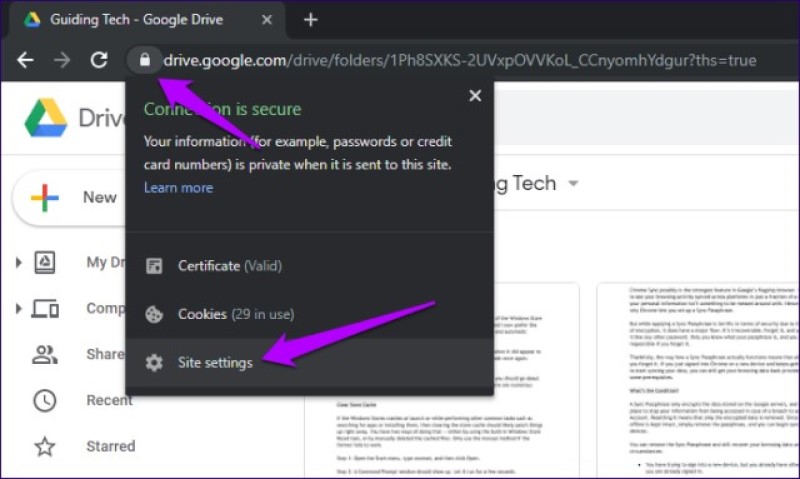
Ngay lập tức thanh menu sẽ xuất hiện, ta click vào dòng chữ Site Settings
Bước 2: Thực hiện xóa dữ liệu
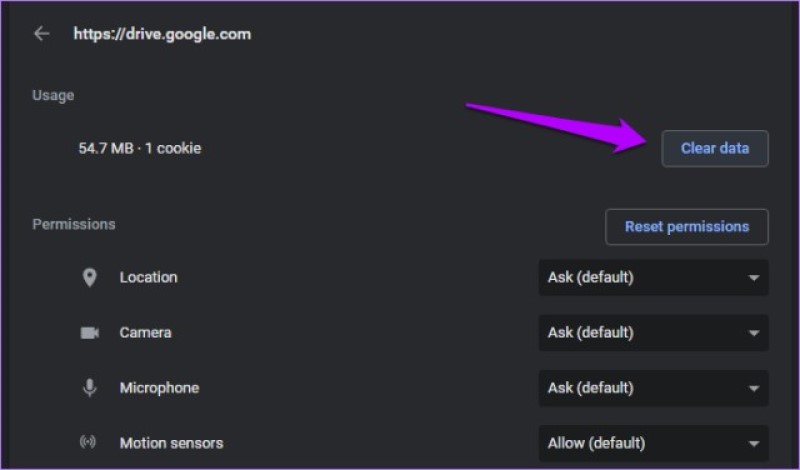
Sau khi click vào dòng chữ Site Settings, một tabs Chorme Settings hiện ra, tabs này có nội dung liên quan tới ứng dụng web Drive hoặc là Docs. Trong đó, nhiệm vụ của bạn là nhấn chuột trái vào phần Clear Data nằm trong mục Usage. Chúng ta tiếp tục ấn chuột trái vào phần Clear Data lần thứ hai nhằm mục đích xác nhận sẽ tiến hành xóa toàn bộ dữ liệu đang được lưu cục bộ. Phần dữ liệu này còn bao gồm cả cookies cho ứng dụng web.
Cách khác để xóa bộ nhớ Cache của Google Drive và Docs trên Chrome
Nếu không muốn thực hiện thao tác trên, vẫn còn một cách xóa bộ nhớ cache trong Google Drive và Docs khác. Cụ thế, bạn thực hiện copy một trong 2 đường link dưới đây vào thanh địa chỉ.
Google Drive: chrome://settings/cookies/detail?site=drive.google.com
Google Docs, Slides, Sheets: chrome://settings/cookies/detail?site=docs.google.com
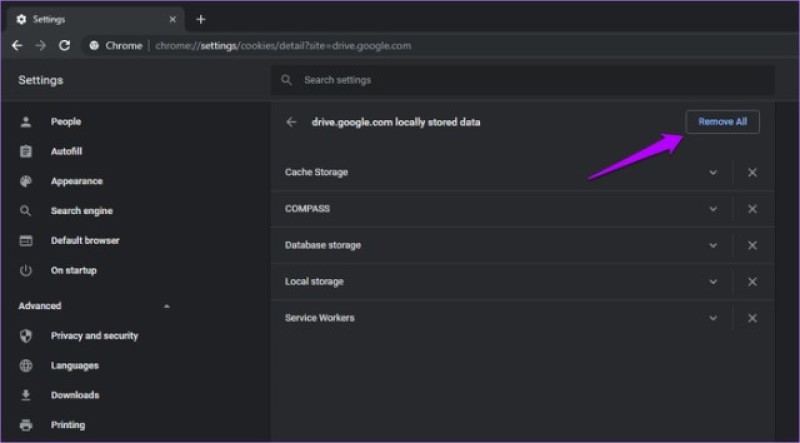
Đường link trên sẽ dẫn bạn đến một tabs liệt kê các dữ liệu cục bộ, để xóa bộ nhớ cache cho Google Drive hoặc Docs, bạn chỉ cần click vào phần Remove All. Sau đó, ứng dụng web sẽ được xóa bỏ. Chúng ta tải lại ứng dụng web và sử dụng như bình thường mà không cần thiết phải đăng nhập lại tài khoản đã được ghi nhớ trước đó.
Xóa bộ nhớ cache của Google Drive và Google Docs trên hệ điều hành Android
Cách xóa bộ nhớ cache tài liệu
Đối với việc xóa bộ nhớ cache tài liệu trên hệ điều hành Android, bạn cần phải mở ứng dụng Google Drive hoặc Docs, bạn sẽ thấy biểu tượng 3 dòng kẻ ngang nằm ở góc trái của thanh địa chỉ.
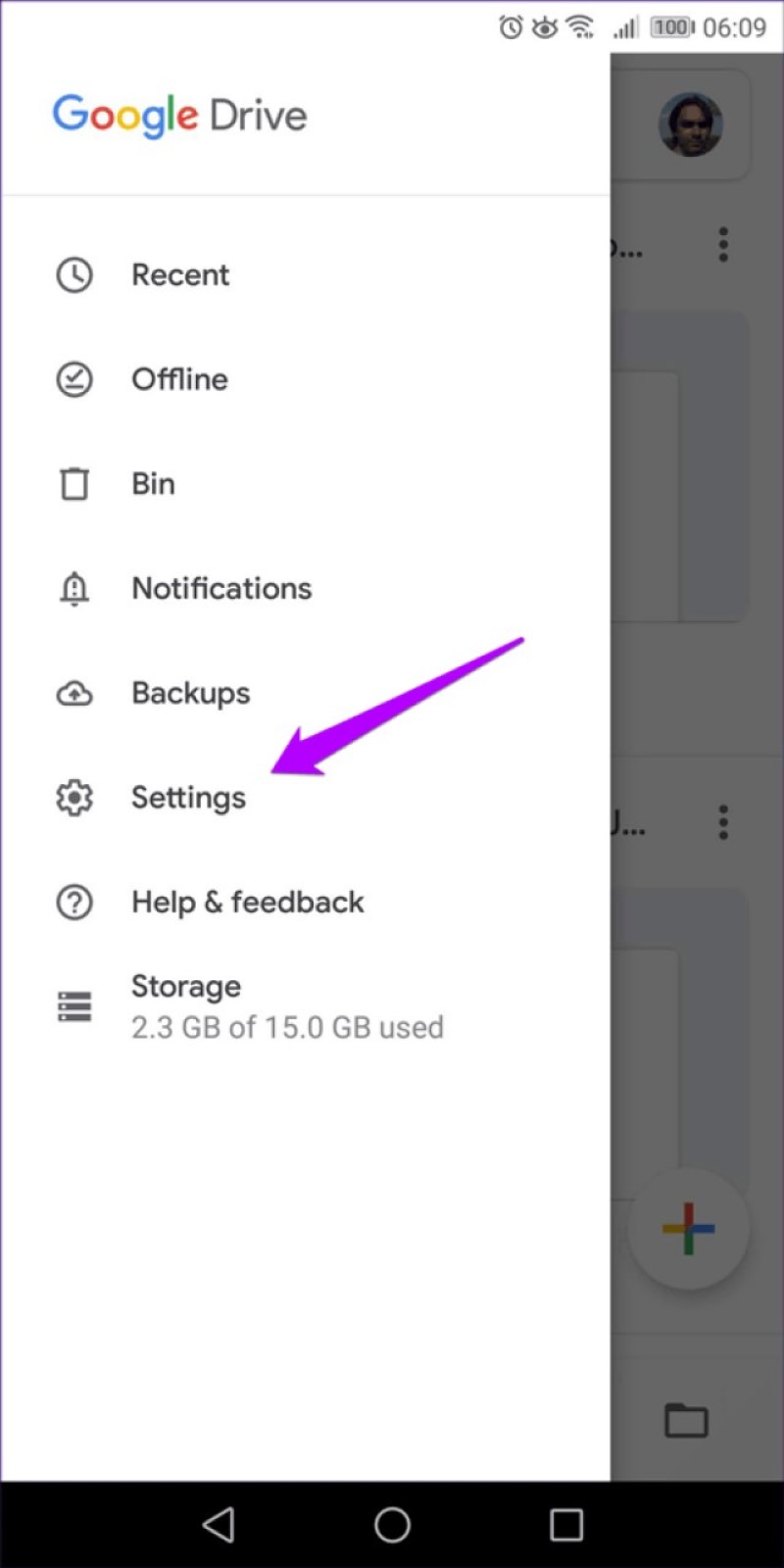
Sau đó, một thanh cài đặt hiện ra, bạn chọn mục Settings. Trong phần này, để xóa bộ nhớ cache tài liệu, chúng ta chọn mục Clear cache và xác nhận bằng nút OK.
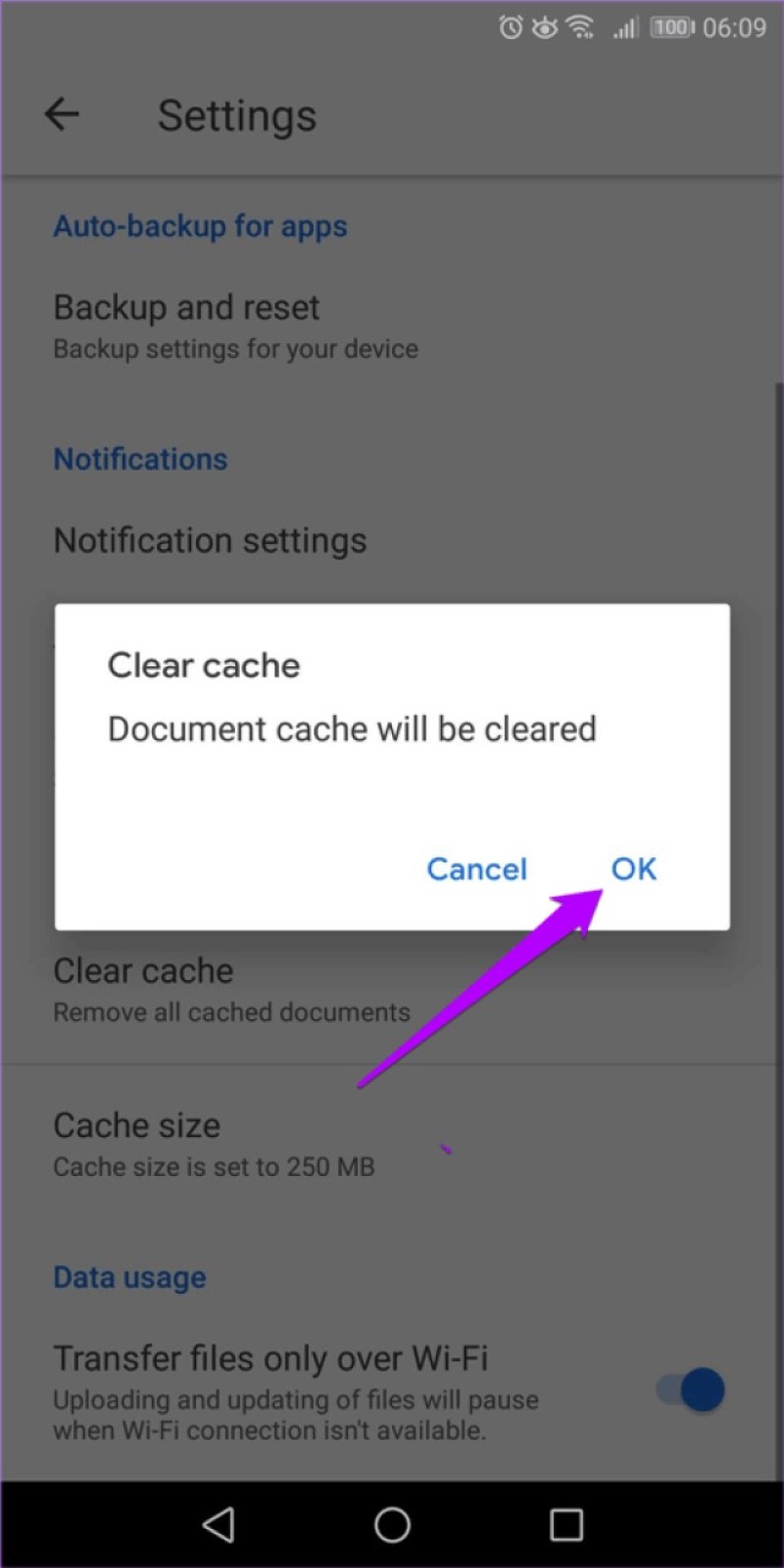
Cách xóa bộ nhớ cache ứng dụng
Khi học cách xóa bộ nhớ cache trong Google Drive và Docs, chúng ta vào phần Settings > Apps & Notifications > Apps.
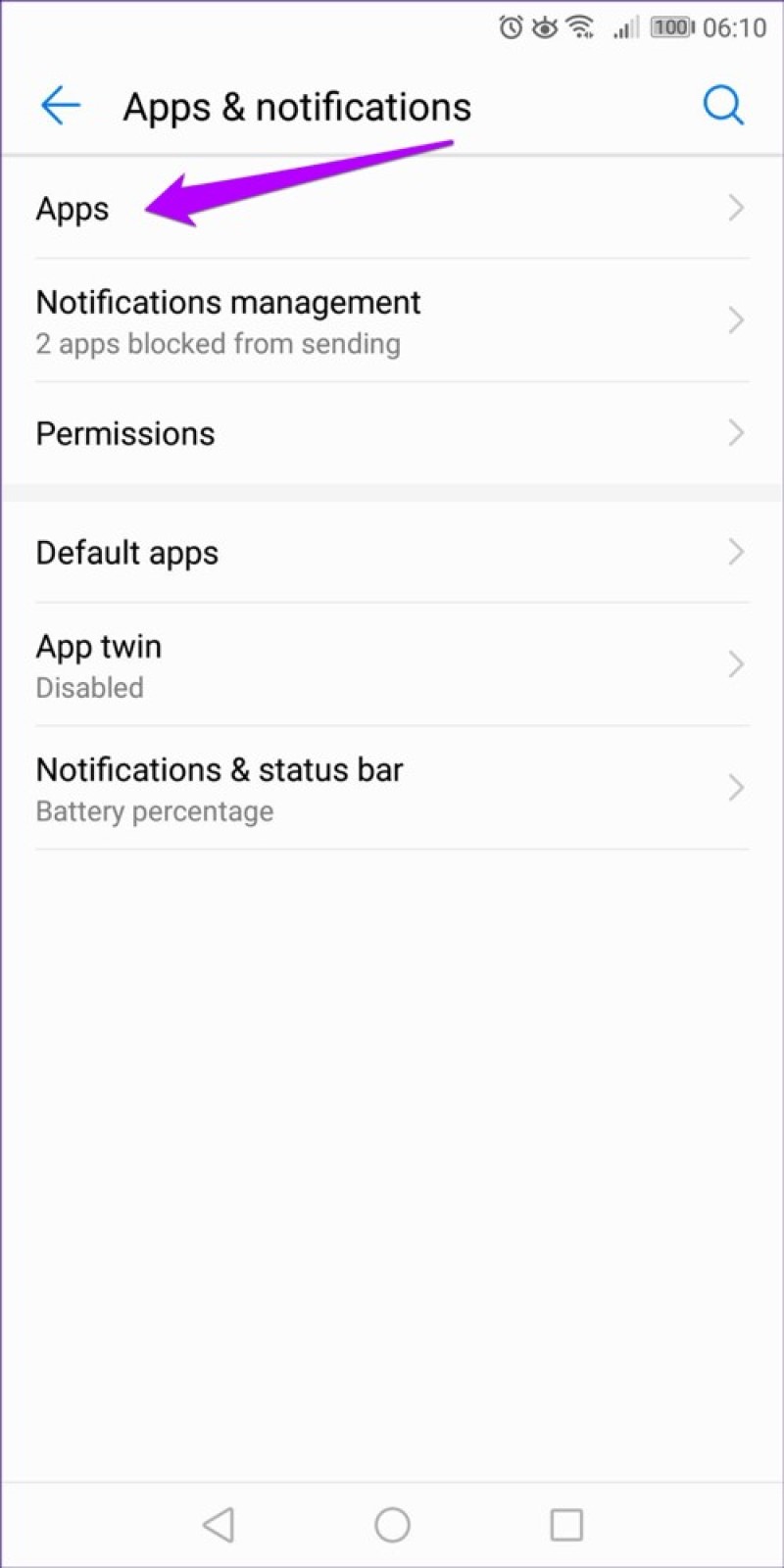
Khi các danh sách Apps hiện ra, ta chọn mục Drive, Docs rồi nhấn Storage > Clear Cache và hoàn thành.
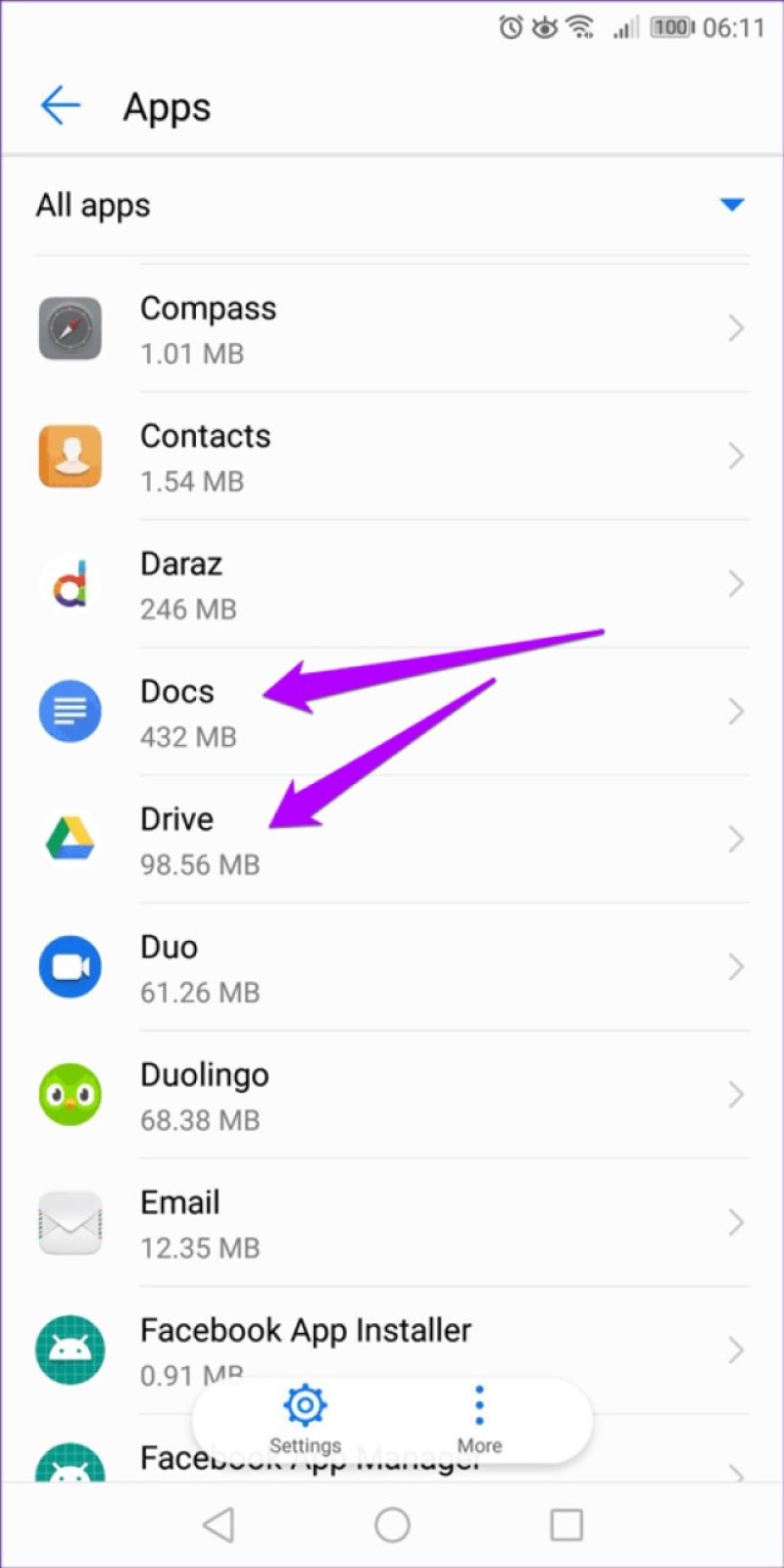
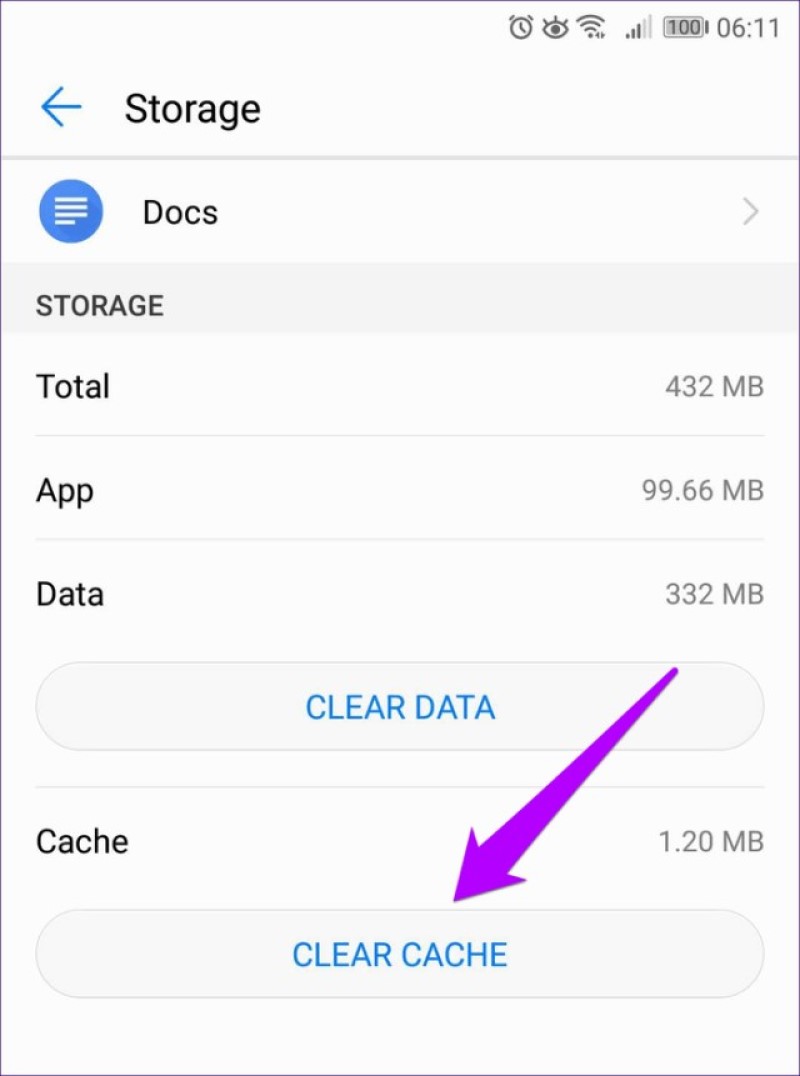
Trên đây là một số cách xóa bộ nhớ cache trong Google Drive và Docs trên Chrome và dành cho hệ điều hành Android rất đơn giản và hữu ích. Hy vọng những hướng dẫn trên sẽ giúp ích cho bạn phần nào. Bạn có thắc mắc gì hãy để lại bình luận để nhận được sự trợ giúp nhé! Nếu như việc xóa bộ nhớ cache trong Drive và Docs không thể giải quyết vấn đề, bạn hãy thử xóa bộ nhớ cache tổng trong Chorme nhé!




