Chrome là ứng dụng được sử dụng phổ biến nhất toàn cầu. Tuy nhiên, ứng dụng này cũng thường xuyên gặp một số lỗi khiến người dùng cảm thấy khá phiền phức như: tự động tắt và crash thường xuyên. Vì vậy trong bài viết sau chúng tôi sẽ hướng dẫn bạn 6 cách khắc phục lỗi Google Chrome crash thường xuyên, Chrome tự động tắt.
Cách 1: Vô hiệu hóa các ứng dụng và tiện ích mở rộng
Một số những ứng dụng và tiện ích mở rộng được thêm vào Chrome có thể chính là nguyên nhân khiến Chrome crash hoặc tự động tắt thường xuyên. Chính vì vậy giải pháp đầu tiên mà bạn nên nghĩ đến khi gặp sự cố này là vô hiệu hóa các ứng dụng và tiện ích mở rộng trên thiết bị. Để thực hiện thao tác này, bạn hãy làm theo từng hướng dẫn sau đây:
Bước 1: Mở trình duyệt Chrome
Đầu tiên, bạn hãy mở trình duyệt Chrome rồi nhấn vào biểu tượng 3 chấm trên góc phải phía trên giao diện.
Bước 2: Click chọn Tiện ích mở rộng
Sau khi bạn chọn biểu tượng 3 chấm dọc ở bước 1, lúc này mục tùy chỉnh và điều khiển Chrome sẽ xuất hiện. Lúc này nhiệm vụ của bạn là tìm và nhấn chọn mục Công cụ khác sau đó click chọn mục Tiện ích mở rộng.
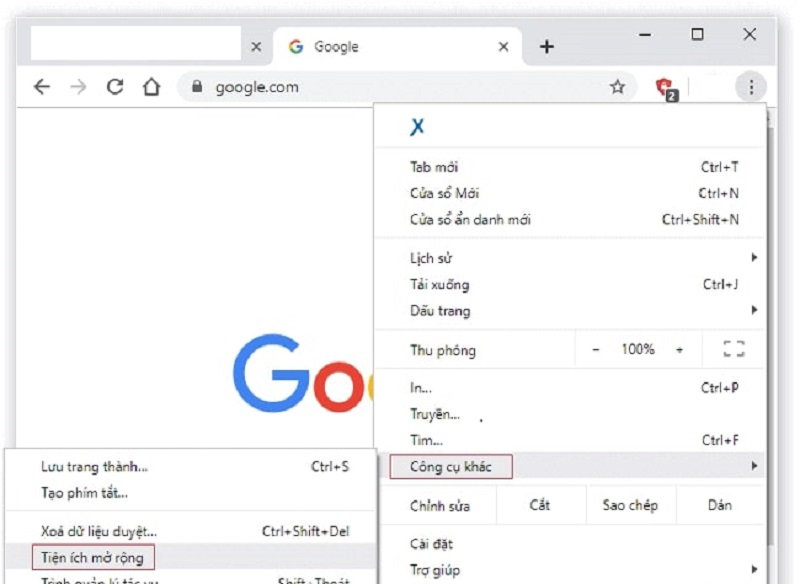
Sau khi bạn hoàn tất thao tác trên, giao diện mới sẽ xuất hiện và hiển thị toàn bộ các ứng dụng và tiện ích mở rộng có trên thiết bị của bạn.
Bước 3: Tiến hành vô hiệu hóa các tiện ích mở rộng
Thao tác tiếp theo bạn cần thực hiện là tiến hành vô hiệu hóa toàn bộ tiện ích mở rộng. Để vô hiệu hóa các tiện ích này, bạn hãy gạt cần chế độ sang chế độ OFF. Bạn tiến hành lần lượt với tất cả các tiện ích trên thiết bị. Nếu thấy việc tắt tiện ích nào khiến ứng dụng hoạt động lại bình thường thì bạn đã có câu trả lời: "tiện ích đó chính là nguyên nhân gây lỗi".
Lúc này giải pháp triệt để là bạn hãy xóa bỏ tiện ích đó.
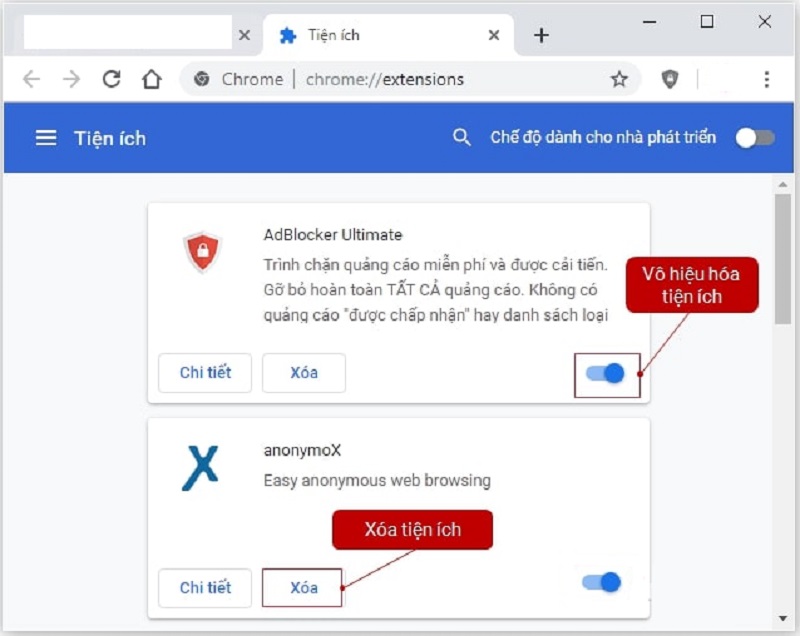
Khi hoàn tất bước 3 hãy đóng giao diện lại và khởi động lại Chrome để xem còn lỗi không nhé.
Cách 2: Sử dụng Chrome Cleanup Tool để kiểm tra phần mềm độc hại
Một nguyên nhân khác có thể gây ra lỗi crash và tự động tắt ở Chrome là máy tính của bạn đã nhiễm phần mềm độc hại. Đây cũng là một trong lỗi rất phổ biến. Lúc này bạn hãy sử dụng Chrome Cleanup Tool để quét và tìm phần mềm này để khắc phục vấn đề nhé. Các bước thực hiện như sau:
Bước 1: Mở cài đặt trong Chrome -> chọn Nâng cao
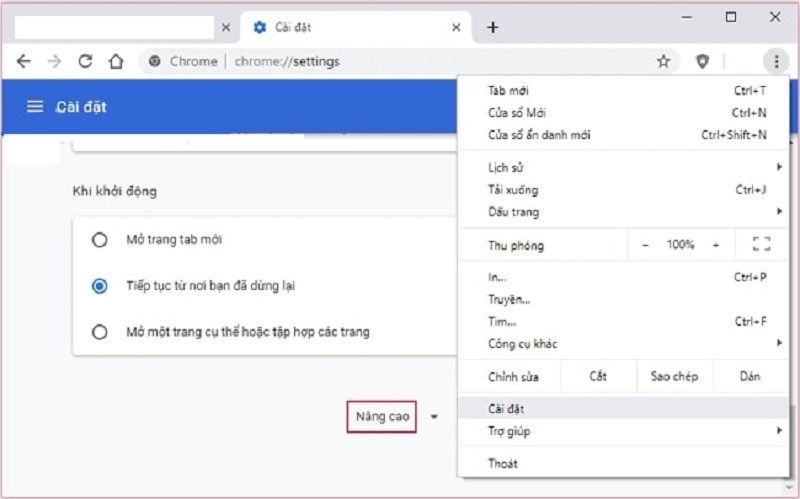
Đầu tiên bạn hãy bật Chrome lên. Sau đó chọn nút 3 chấm dọc ở góc phải phía trên màn hình rồi vào mục Cài đặt. Tiếp theo đó bạn chọn mục Nâng cao trong phần cài đặt để hoàn tất bước 1.
Bước 2: Chọn Đặt lại và dọn dẹp -> Dọn dẹp máy tính
Sau khi bạn nhấn chọn mục Nâng cao ở góc trái giao diện trong phần Cài đặt, một số tùy chọn sẽ hiển thị. Lúc này bạn hãy nhấn chọn mục Đặt lại và dọn dẹp máy tính.
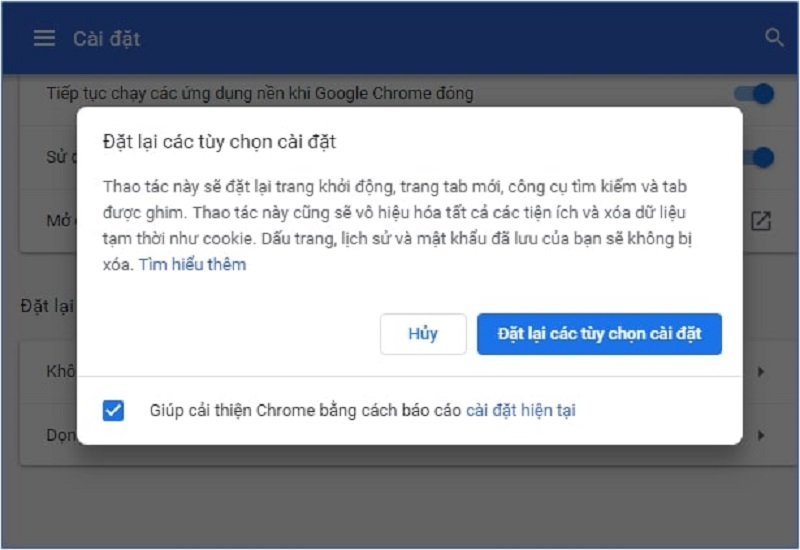
Khi chọn mục này xong giao diện sẽ hiển thị 2 tùy chọn mới là Khôi phục cài đặt về mặc định ban đầu và Dọn dẹp máy tính. Nhiệm vụ của bạn là nhấn chọn Dọn dẹp máy tính .
Bước 3: Tiến hành kiểm tra phần mềm độc hại
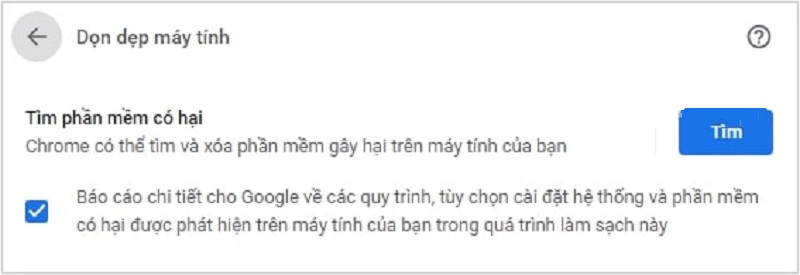
Sau khi hoàn tất bước 2, một giao diện mới sẽ xuất hiện. Lúc này bạn chỉ cần nhấn vào mục Tìm trong giao diện để tiến hành kiểm tra phần mềm độc hại. Sau khi quét các phần mềm nếu nhận thấy có phần mềm gây hại, Chrome sẽ thông báo cho bạn để bạn có thể xóa nó ngay lập tức.
Cách 3: Tắt chế độ Sandbox để khắc phục lỗi Google Chrome crash thường xuyên, Chrome tự động tắt
Tắt Sandbox cũng là một trong những biện pháp giúp bạn khắc phục lỗi Google Chrome crash thường xuyên, Chrome tự động tắt. Để thực hiện biện pháp này, đầu tiên bạn cần tắt Chrome trước nhé. Và các bước cụ thể như sau:
Bước 1: Chọn Chrome -> Properties
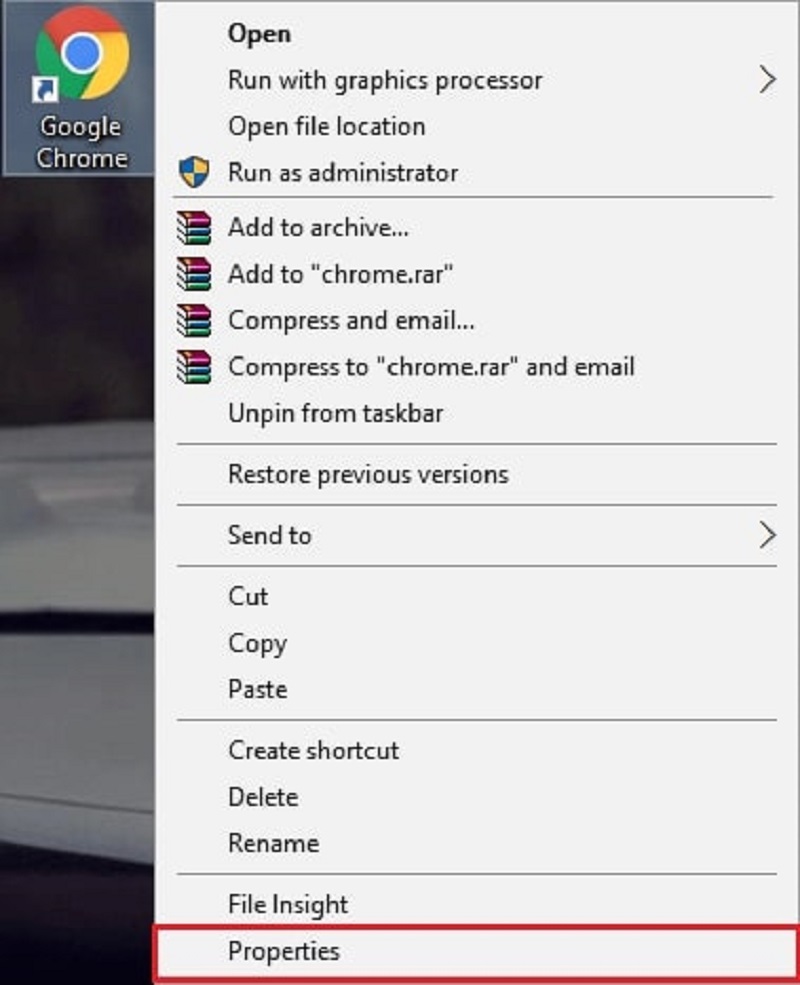
Sau khi đóng trình duyệt Chrome, bạn hãy tìm đến biểu tượng của ứng dụng trên màn hình. Tiếp theo, bạn nhấn chuột phải vào biểu tượng rồi chọn Properties (Thuộc tính).
Bước 2: Chọn tab Shortcut
Sau khi giao diện của Properties hiển thị, bạn hãy chọn tab Shortcut. Tại tab Shortcuts, tìm kiếm dòng Target, bạn sẽ thấy trong ô này đã có sẵn một nội dung được kết thúc bằng dấu ”. Lúc này, nhiệm vụ của bạn là đặt con trỏ chuột ngay sau dấu ” rồi nhấn space và cuối cùng là thêm chuỗi ký tự -no-sandbox vào phía sau.
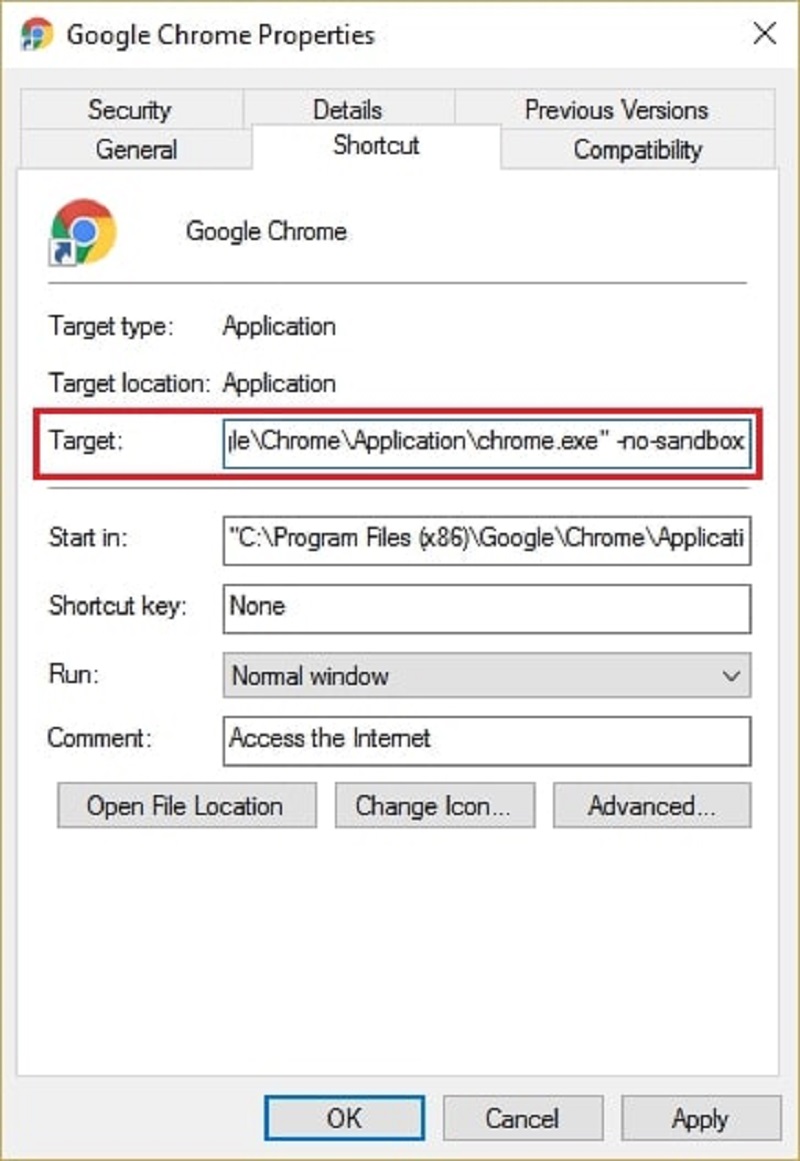
Hoàn tất thao tác trên, bạn chỉ cần chọn Apply rồi OK là xong. Lúc sau hãy truy cập Chrome xem lỗi đã được khắc phục chưa nhé.
Cách 4: Tắt chế độ Hardware Acceleration trên Chrome
Cách khắc phục thứ 4 mà chúng tôi muốn giới thiệu với bạn là tắt chế độ Hardware Acceleration trên Chrome. Để tiến hành thao tác này, hãy thực hiện các bước được hướng dẫn dưới đây nhé.
Bước 1: Mở cài đặt trong Chrome -> chọn Nâng cao
Tương tự như bước 1 của cách 2, đầu tiên bạn hãy bật Chrome lên. Sau đó chọn nút 3 chấm dọc ở góc phải phía trên màn hình rồi vào mục Cài đặt. Tiếp theo đó bạn chọn mục Nâng cao trong phần cài đặt là xong.
Bước 2: Chọn Hệ thống và tắt Hardware Acceleration
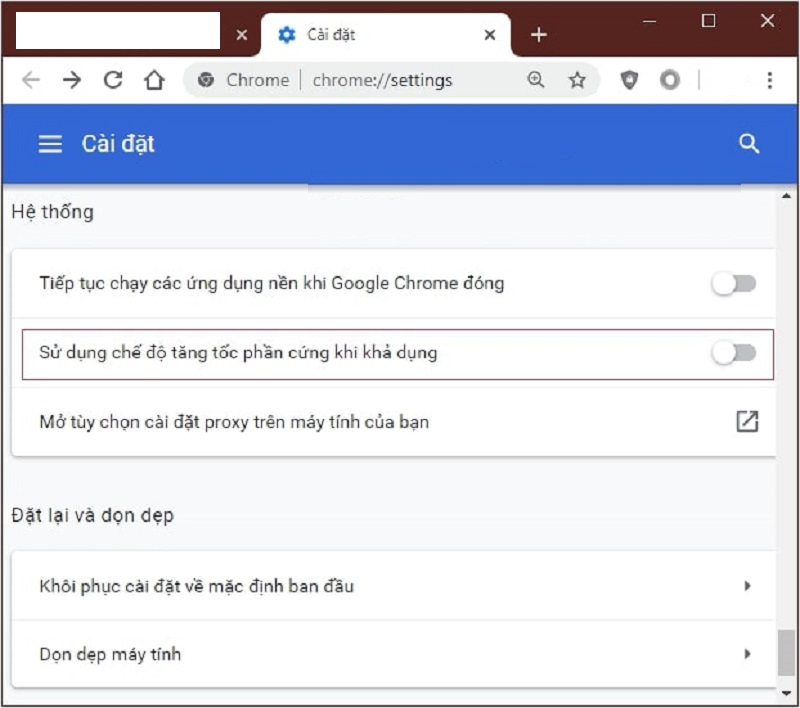
Sau khi chọn Nâng cao, bạn hãy chọn mục Hệ thống. Lúc này giao diện của Hệ thống sẽ hiển thị. Tại đây nếu bạn thấy tùy chọn sử dụng chế độ tăng tốc phần cứng khi khả dụng (Use hardware acceleration when available) đang ở màu xanh thì nó đang bật. Nhiệm vụ của bạn là chuyển thanh trượt để tắt nó là xong.
Cách 5: Reset Chrome về cài đặt gốc
Nếu các cách trên vẫn chưa giúp vấn đề của bạn thực sự được giải quyết thì bạn hãy thực hiện cách thứ 5 này nhé.
Bước 1: Mở cài đặt trong Chrome -> chọn Nâng cao
Tương tự như bước 1 của cách 2 và cách 4 , đầu tiên bạn hãy bật Chrome lên. Sau đó chọn nút 3 chấm dọc ở góc phải phía trên màn hình rồi vào mục Cài đặt. Tiếp theo đó bạn chọn mục Nâng cao trong phần cài đặt là xong.
Bước 2: Chọn Đặt lại và dọn dẹp -> Khôi phục cài đặt về mặc định ban đầu
Sau khi bạn nhấn chọn mục Nâng cao ở góc trái giao diện trong phần Cài đặt, một số tùy chọn sẽ hiển thị. Lúc này bạn hãy nhấn chọn mục Đặt lại và dọn dẹp máy tính.
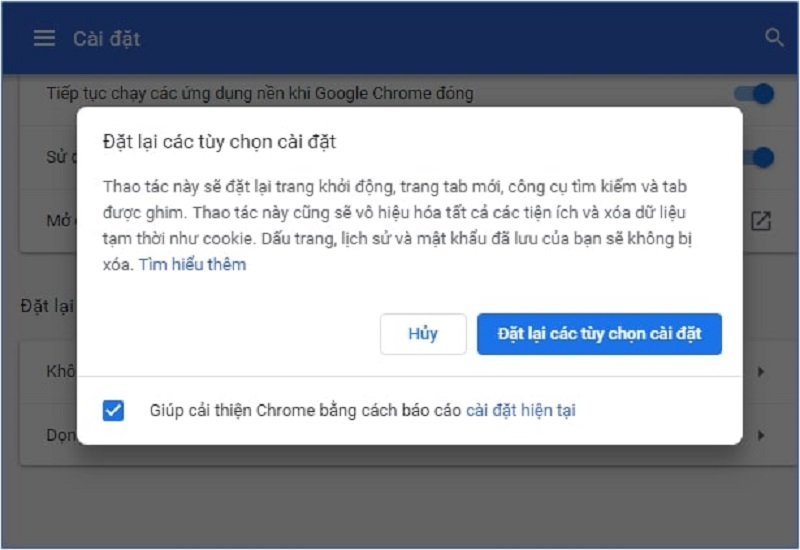
Khi chọn mục này xong giao diện sẽ hiển thị 2 tùy chọn mới là Khôi phục cài đặt về mặc định ban đầu và Dọn dẹp máy tính. Nhiệm vụ của bạn là nhấn chọn Khôi phục cài đặt về mặc định ban đầu -> Đặt lại các tùy chọn cài đặt để hoàn tất việc khắc phục.
Cách 6: Tạo Profile người dùng mới
Một nguyên nhân phổ biến khiến Chrome bị Crash và tự động tắt là do profile bị lỗi trong quá trình sử dụng. Vì vậy bạn có thể tạo profile mới để giải quyết vấn đề mà Chrome đang gặp phải.
Bước 1: Mở hộp thoại RUN
Đầu tiên để tạo profile mới, bạn cần mở hộp thoại RUN bằng cách nhấn tổ hợp phím Windows + R.
Sau khi hộp thoại RUN xuất hiện, bạn copy rồi dán dòng lệnh sau đây vào: %USERPROFILE%\AppData\Local\Google\Chrome\User Data
Bước 2: Xóa Default
Sau khi hộp thoại Data xuất hiện, bạn hãy tìm tới mục Default rồi xóa nó đi. Thao tác này sẽ loại bỏ tất cả profile cũ bao gồm: dữ liệu người dùng chrome, dấu trang, lịch sử, cookie và bộ nhớ cache cũ.
Cuối cùng bạn chỉ cần khởi động lại Chrome và mục Default mới sẽ xuất hiện và profile mới sẽ được tạo lập.
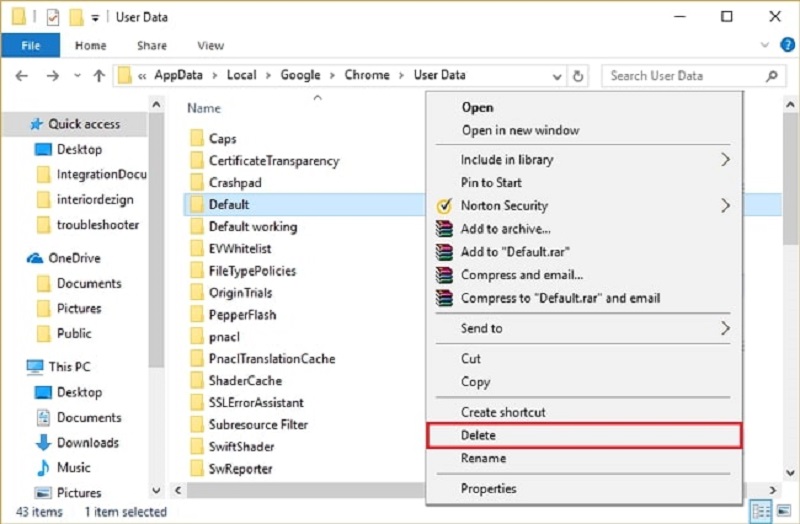
Trên đây là 6 cách giúp bạn khắc phục lỗi Google Chrome crash thường xuyên, Chrome tự động tắt. Hy vọng với những hướng giải quyết chúng tôi nêu ra trên đây sẽ giúp vấn đề của bạn được giải quyết triệt để. Nếu thấy bài viết này hữu ích bạn hãy nhớ chia sẻ để bạn bè và mọi người cùng biết nhé.




