Team View hay TeamViewer đang là phần mềm hỗ trợ điều khiển máy tính từ xa được rất nhiều người sử dụng. Nếu bạn làm công việc về chăm sóc khách hàng trên máy tính thì đây là một công cụ khá cần thiết đấy. Và trong bài viết này chúng tôi sẽ hướng dẫn bạn cách cài đặt và sử dụng TeamViewer trong trường hợp bạn cần đến nó nhé.
Hướng dẫn cách cài đặt Team View
Để cài đặt Team View bạn cần thực hiện theo các bước được hướng dẫn sau đây:
Bước 1: Tải phần mềm
Muốn cài đặt TeamViewer đầu tiên bạn cần tải phần mềm về trước đã. Và để tải được phần mềm TeamViewer phiên bản mới nhất, bạn nhấn chọn vào link sau nhé: https://download.com.vn/teamviewer/download/
Bước 2: Tiến hành cài đặt phần mềm
Sau khi tải xong phần mềm về máy, bạn tiến hành cài đặt nó theo các chuỗi thao tác sau đây:
-
Khởi động phần mềm: bạn click vào file mới tải về, tại giao diện mới xuất hiện, bạn nhấn chọn vào RUN
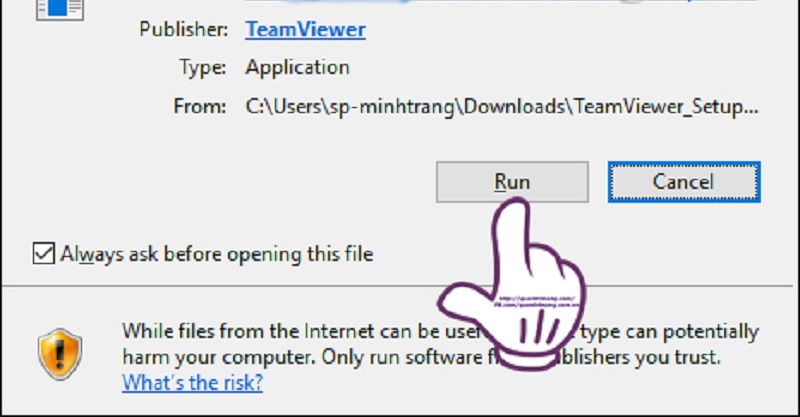
-
Sau khi Nhấn chọn RUN, một hộp thoại mới xuất hiện, tại đây bạn tiến hành tích chọn 2 lựa chọn:
-
How do you want to proceed? Mục này bạn chọn Basic installation để tiến hành cài đặt thông thường.
-
How do you want to use TeamViewer: chọn Personal / Non-commercial use để dùng bản hoàn toàn miễn phí dùng cho cá nhân.
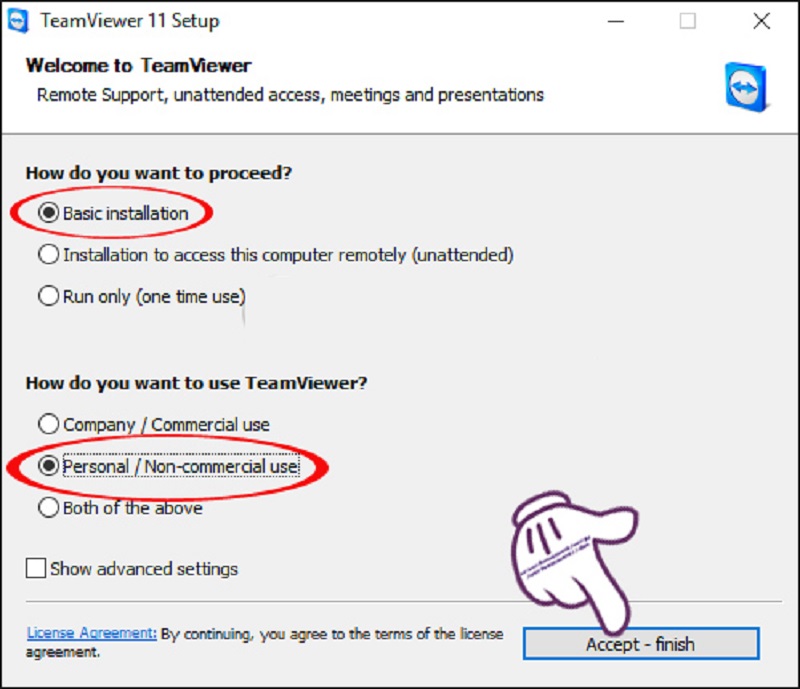
-
Sau đó bạn nhấn chọn mục Accept - Finish để tiến hành cài đặt
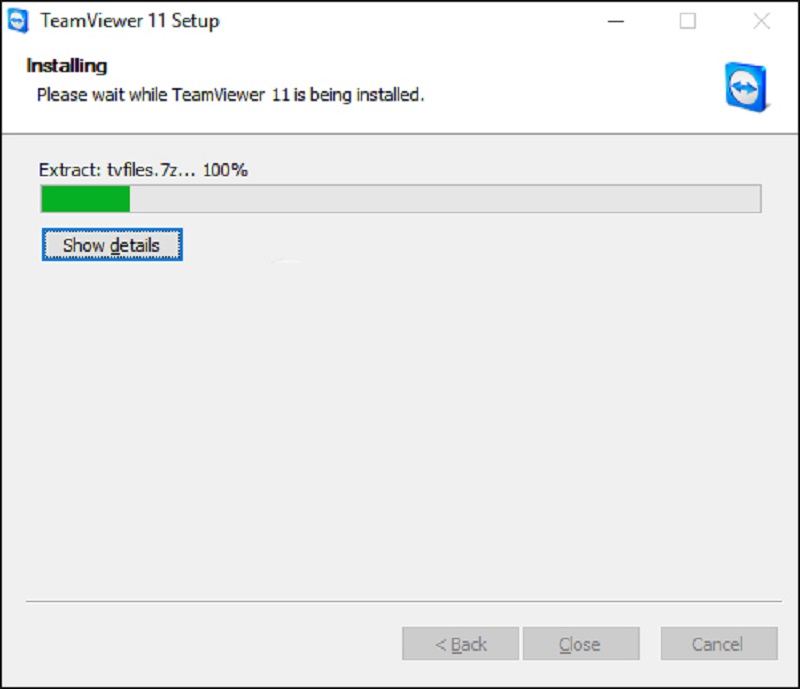
-
Hoàn tất thao tác trên, bạn sẽ chờ cho phần mềm cài đặt hoàn tất.
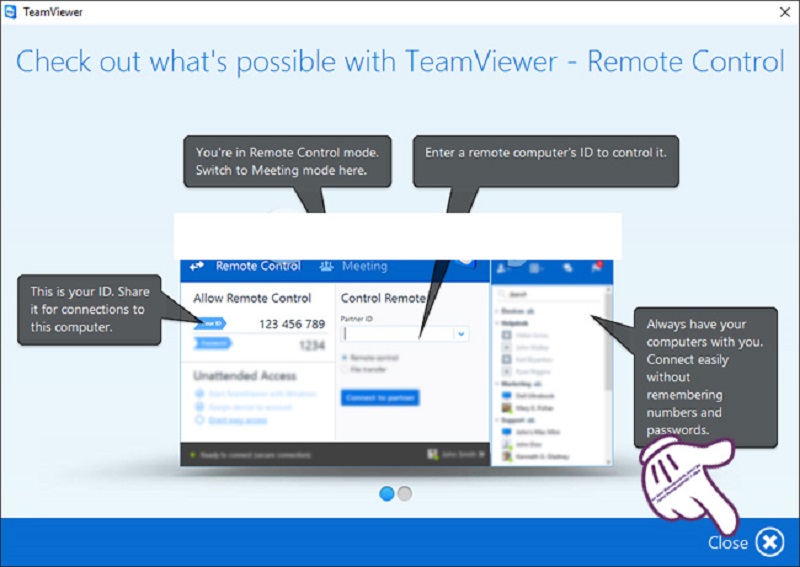
-
Khi xuất hiện thông báo giới thiệu về TeamViewer bạn nhấn chọn Close để đóng và bắt đầu sử dụng phần mềm.
Hướng dẫn cách truy cập máy tính từ xa bằng TeamViewer
Sau khi hoàn tất việc cài đặt TeamViewer bạn có thể sử dụng luôn phần mềm này. Với những người lần đầu làm quen và chưa biết cách thức làm việc với TeamViewer thì hãy theo dõi hướng dẫn dưới đây nhé.
Bước 1: Đầu tiên điền thông tin ID của đối tác để tiến hành truy cập từ xa hoặc gửi file
Khi bạn mở TeamViewer lên, trong phần Remote Control bạn sẽ cần điền 1 số thông tin để có thể sử dụng TeamViewer. Theo đó ở giao diện phía bên trái, bạn sẽ thấy thông tin số ID và mật khẩu của mình. Còn ở giao diện phái bên phải bạn sẽ phải điền số ID của đối tác (máy tính liên kết).
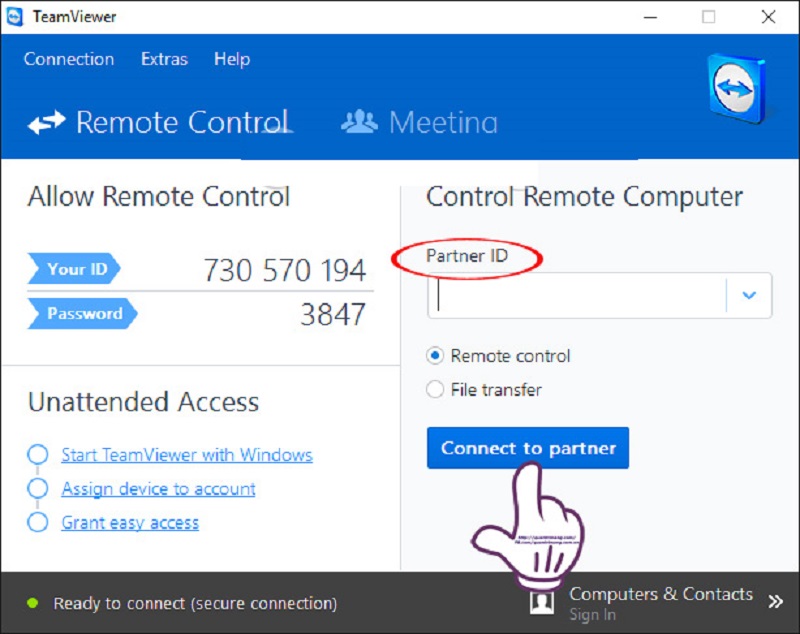
Sau đó nếu bạn muốn điều khiển máy tính đó thì bạn sẽ nhấn chọn Remote Control. Còn nếu bạn muốn gửi file thì nhấn chọn File Transfer. Để hoàn tất thao tác bạn hãy nhấn chọn Connect to Partner để tiến hành kết nối.
Bước 2: Hoàn tất việc kết nối bằng cách điền mật khẩu của đối tác
Sau khi bạn nhấn chọn Connect to Partner, một cửa sổ mới sẽ xuất hiện. Tại cửa sổ này bạn sẽ phải điền mật khẩu của đối tác rồi nhấn Log ON thì việc kết nối mới có thể hoàn tất.
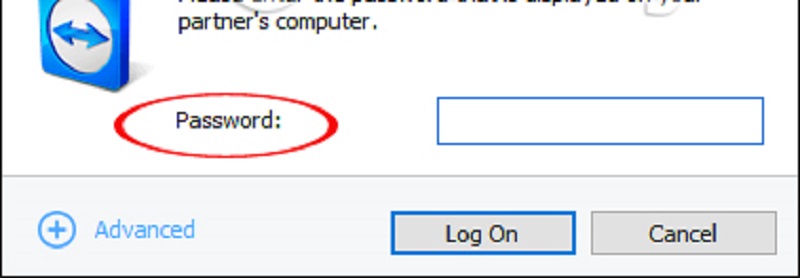
Có 1 điều bạn cần lưu ý ở bước này. Đó là tốc độ mạng sẽ ảnh hưởng khá lớn đến tốc độ kết nối thiết bị đấy nhé.
Bước 3: Tiến hành làm việc với TeamViewer
Khi việc kết nối hoàn tất, bạn có thể tiến hành làm việc cùng với TeamViewer:
-
Khi hai thiết bị được kết nối, máy tính của bạn có thể truy cập được vào máy tính của đối tác. Và tất nhiên màn hình của đối tác sẽ hiển thị lên màn hình của bạn. Lúc này trên thành điều khiển, bạn có thể chọn Communicate để trao đổi giữa hai bên và chọn Chat để chat với đối tác.
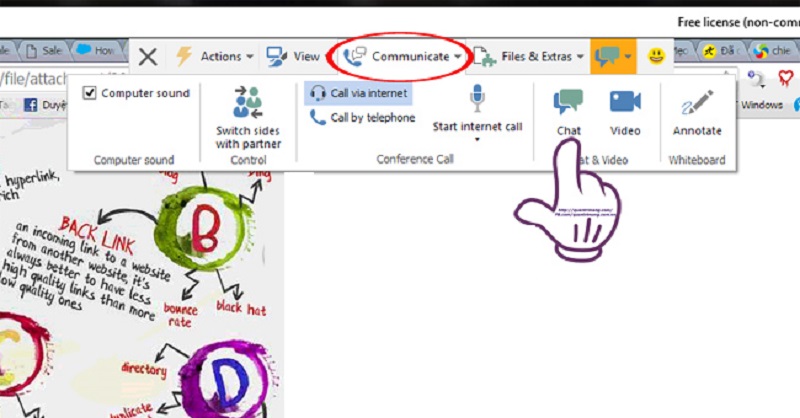
-
Khi có nhu cầu trao đổi file giữa hai máy tính thì bạn có thể chọn mục File & Extra để mở và xem file đã được chuyển giữa hai thiết bị.
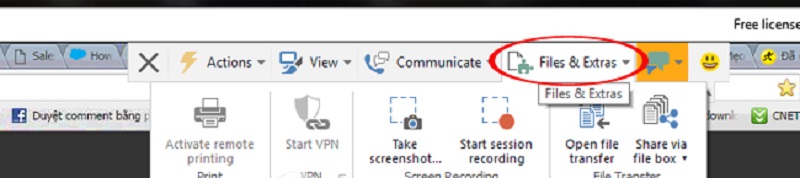
-
Khi phiên làm việc kết thúc, bạn chỉ cần chọn dấu X phía bên phải trên cùng để đóng teamViewer, khi có thông báo xác nhận bạn chọn OK là được.
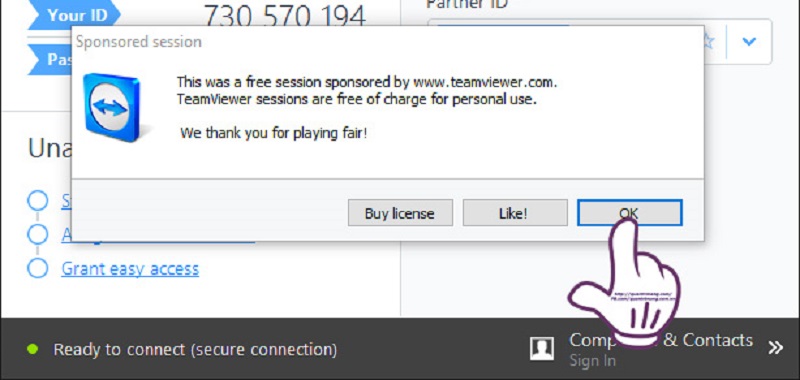
Trên đây chúng tôi vừa hướng dẫn bạn cách cài đặt và truy cập Team View (teamViewer) khá chi tiết. Hy vọng bài viết này sẽ giúp bạn giải quyết một số khó khăn khi lần đầu sử dụng công cụ này. Bạn đọc nếu có bất kỳ thắc mắc gì cần giải đáp thì hãy comment xuống phía dưới để chúng tôi có thể trả lời nhanh nhất cho bạn. Còn nếu thấy bài viết hữu ích thì đừng quên chia sẻ để mọi người cùng biết nhé.




