CPU là một linh kiện đóng vai trò rất quan trọng trong hoạt động của máy tính, laptop. Nếu thời gian bạn sử dụng máy tính, laptop quá dài sẽ sinh ra một nhiệt lượng lớn và làm CPU nóng lên. Điều này sẽ gây ảnh hưởng nghiêm trọng đến tuổi thị của nó. Vậy nên bạn cần kiểm tra nhiệt độ CPU để có thể tiết chế sử dụng thiết bị hợp lý nhất.
Vì sao cần kiểm tra nhiệt độ CPU ?
Có thể bạn đã nghe nhiều đến thuật ngữ nhiệt độ CPU và vấn đề kiểm tra nhiệt độ CPU. Tuy nhiên bạn đã bao giờ thực hiện công việc này? Bạn có biết cách thao tác kiểm tra hay không? Và bạn có biết mục đích của việc làm này là gì?
Trên thực tế, CPU là bộ xử lý của máy tính, trong quá trình xử lý dữ liệu, CPU sẽ chuyển hóa điện năng thành nhiệt năng. Lượng nhiệt năng được tạo ra này cần phải được “đào thải” thông qua quạt gió. Tuy nhiên nếu lượng thông tin cần xử lý quá lớn trong vòng nhiều giờ sẽ khiến việc tản nhiệt không diễn ra hiệu quả và CPU sẽ bị nóng lên.

Khi CPU nóng lên 1 nhiệt độ nhất định, nó vẫn đảm nhận tốt vai trò, khả năng xử lý dữ liệu. Tuy nhiên nếu nhiệt độ CPU vượt quá giới hạn, chúng có thể khiến thông tin đang xử lý bị ngưng trệ, máy bị đơ treo,... Trong trường hợp xấu nhất CPU sẽ bị ảnh hưởng đến tuổi thọ và thậm chí nó có thể bị cháy.
Chình vì vậy, người dùng nên thường xuyên kiểm tra nhiệt độ của CPU. Như vậy bạn sẽ tiết chế lại hoạt động sử dụng 1 cách tốt, hơn và đảm bảo cho độ bền của thiết bị.
Hướng dẫn sử dụng HWMonitor để kiểm tra nhiệt độ CPU
Để kiểm tra nhiệt độ CPU, bạn có thể sử dụng HWMonitor. Cụ thể cách sử dụng như thế nào sẽ được hướng dẫn ngay sau đây.
Bước 1: Tải và cài đặt ứng dụng
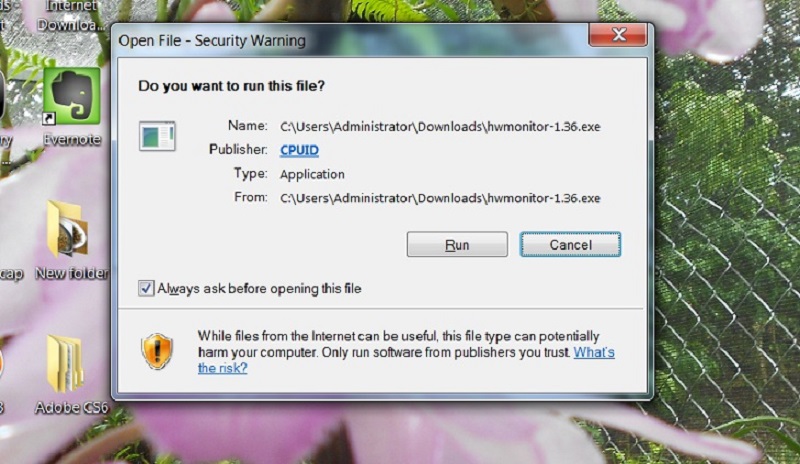
Đầu tiên, để sử dụng HWMonitor, bạn cần tải phần mềm này về và cài đặt chương trình. Các bước cài đặt rất đơn giản, bạn chỉ cần nhấn Run -> Next liên tục rồi chọn Install là xong.
Bước 2: Mở HWMonitor lên
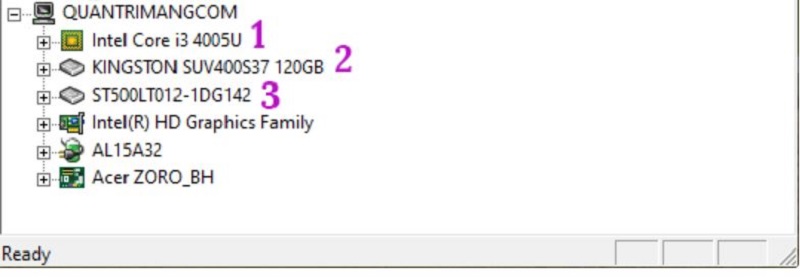
Sau khi quá trình tải hoàn tất, bạn hãy mở ứng dụng này lên. Lúc này giao diện chính của HWMonitor sẽ hiển thị. Bạn đọc chú ý, nhấn chọn 1 chính là CPU, nhấn chọn 2 là ổ cứng SSD, còn vị trí thứ 3 là ổ cứng HDD. Nếu muốn kiểm tra nhiệt độ của bộ phận nào, bạn chỉ cần nhấn chọn mục đó là được.
Bước 3: Tiến hành kiểm tra nhiệt độ của CPU
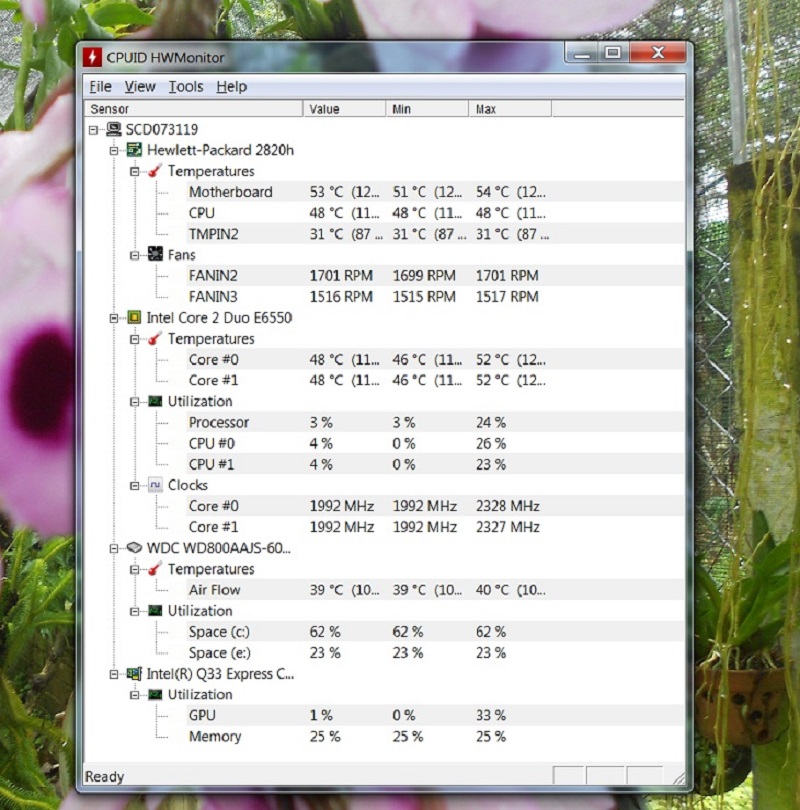
Để kiểm tra nhiệt độ của CPU, bạn hãy di chuột đến vị trí 1 (như trên hình) rồi nhấn vào dấu cộng phía trước tên CPU. Lúc này một bảng thông số sẽ hiển thị. Theo đó, nhiệt độ của CPU sẽ hiển thị ở phần Temperatures thứ 2 , mục Code #0 và Code #1. Theo hình ảnh dưới đây thì nhiệt độ của CPU đang ở ngưỡng dưới 500C.
Những điều cần lưu ý về nhiệt độ của CPU
Như chúng ta đã nói ở trên, bạn không nên để CPU hoạt động ở nhiệt độ quá cao, chỉ nên sử dụng nó trong 1 phạm vi nhiệt độ phù hợp. Vậy đâu là ngưỡng nhiệt độ phù hợp của CPU?
-
Khoảng nhiệt độ phù hợp nhất của CPU là nhỏ hơn hoặc bằng 500C
-
Khoảng nhiệt độ nằm trong ngưỡng an tam (có thể chấp nhận được) là từ 700C trở xuống.
-
Trong trường hợp CPU trên 700C, bạn nên để cho máy ngủ 1 lúc hoặc tắt máy 1 khoảng thời gian cho máy và CPU nghỉ rồi mới sử dụng lại. Đôi khi bạn cũng cần kiểm tra quạt tản nhiệt của máy tính xem nó có hoạt động tốt không nhé.
Trên đây chúng tôi vừa hướng dẫn bạn cách kiểm tra nhiệt độ CPU một cách đơn giản nhất. Hy vọng qua bài viết này bạn sẽ có thể sử dụng máy tính một cách hợp lý để tăng độ bền và đảm hiệu năng cho CPU. Bạn đọc nếu có gì thắc mắc hãy để lại bình luận và chúng tôi sẽ giải đáp sớm nhất. Nếu thấy bài viết này hữu ích thì bạn đừng quên chia sẻ cho mọi người cùng biết nhé.




