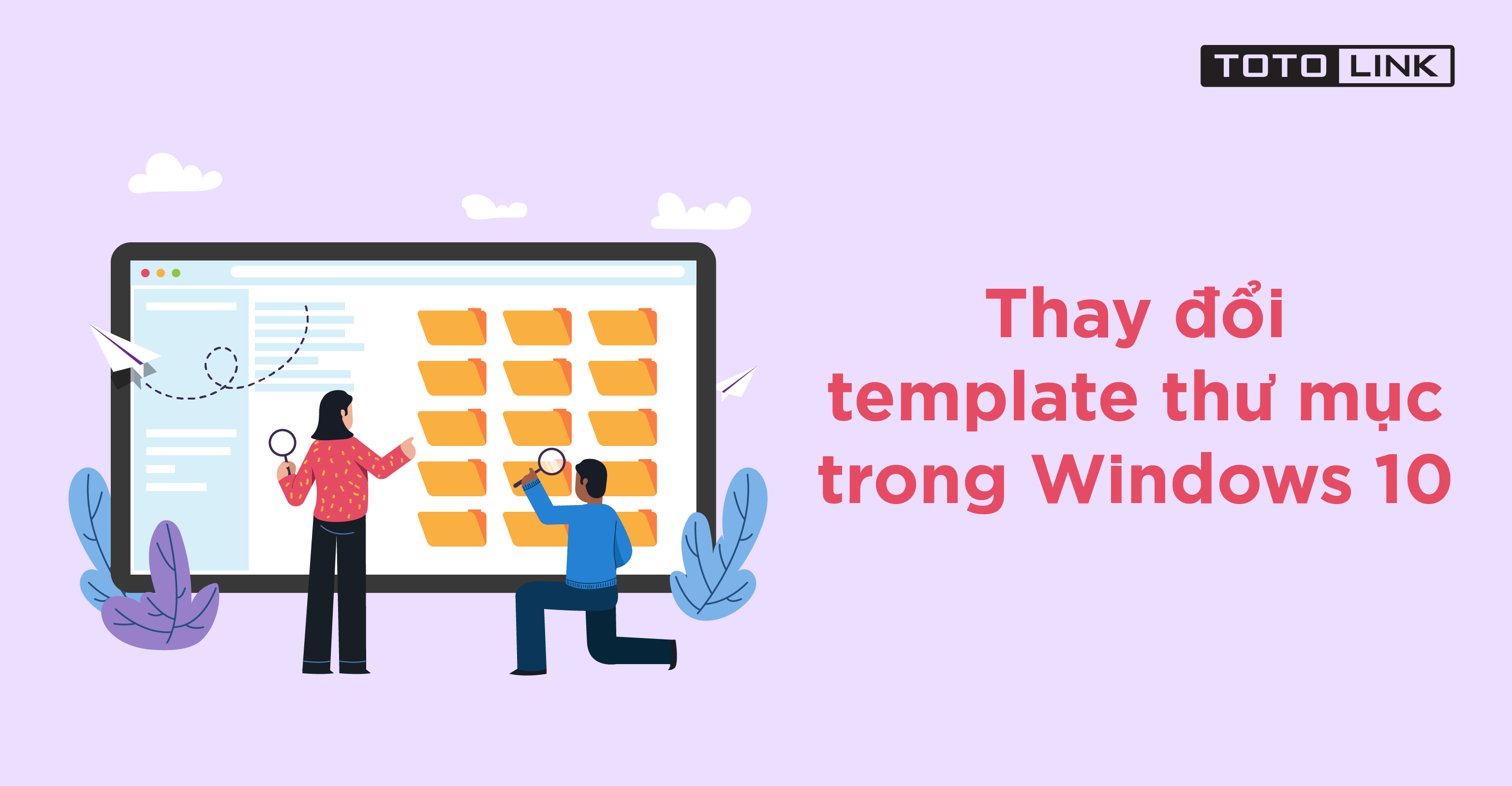Trong Windows 10 có 5 loại template cho người dùng lựa chọn. Cụ thể 5 loại template bao gồm: General Items, Documents, Pictures, Music hoặc Videos. Khi bạn đang muốn thay đổi chế độ xem mới cho thư mục, bạn có thể tiến hành thay đổi template thư mục trong Windows 10. Cụ thể các bước thực hiện sẽ được hướng dẫn sau đây.
1. Thay đổi Template thư mục trong Windows 10
Các thao tác thay đổi Template thư mục trong Windows 10 rất đơn giản. Cụ thể bạn chỉ cần tiến hành thực hiện 3 bước theo hướng dẫn sau đây.
Bước 1: Mở File Explorer
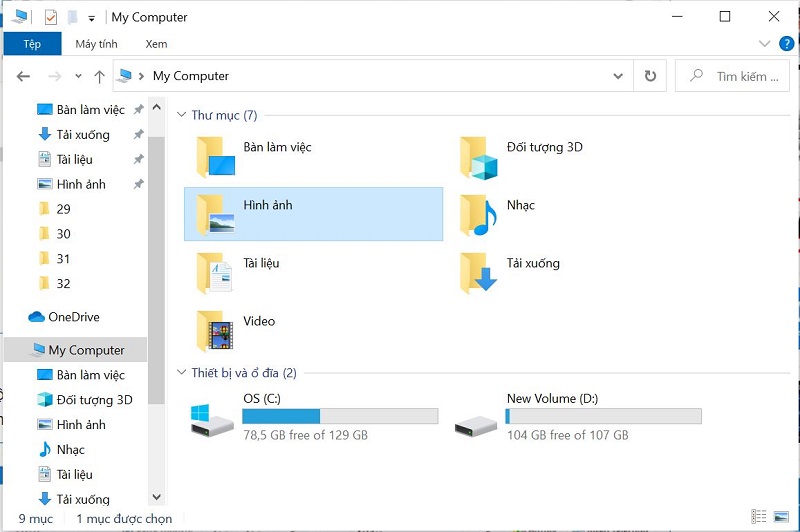
Bước đầu tiên bạn cần làm là mở File Explorer lên để tìm kiếm thư mục muốn thay đổi Template. Để mở File Explorer bạn có thể tiến hành bằng rất nhiều cách khác nhau. Một trong những cách khá nhanh là sử dụng phím tắt Windows + E , bạn có thể áp dụng cách này để tiết kiệm thời gian thao tác.
Bước 2: Thao tác với thư mục bạn muốn thay đổi template
Sau khi đã mở File Explorer, bạn sẽ tìm kiếm thư mục mà mình muốn thay đổi Template. Tiếp đó bạn hãy nhấn chuột phải vào thư mục đó rồi chọn Properties (thuộc tính).
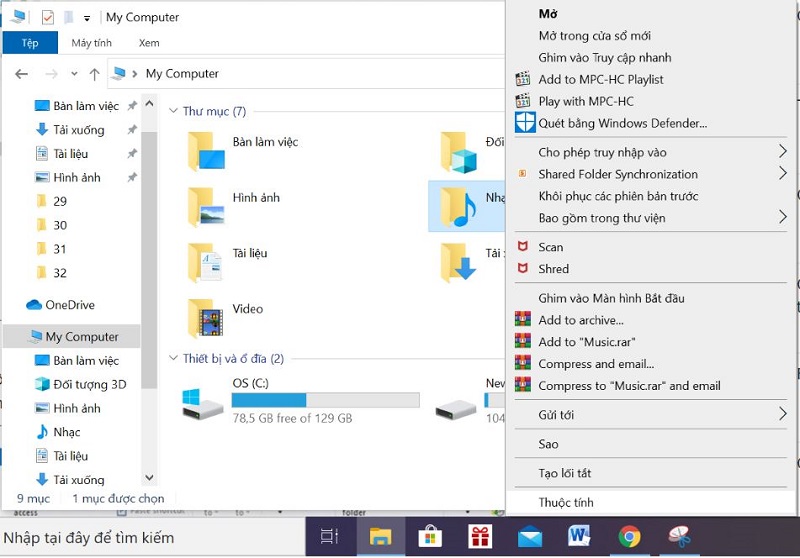
Ngoài cách thao tác này ra, bạn có thể chọn cách khác. Thay vì nhấn chọn Properties, sau khi nhấn và giữ chuột phải tại thư mục bạn sẽ tìm kiếm và chọn dòng tùy chọn Customize this folder (Tùy chỉnh thư mục này).
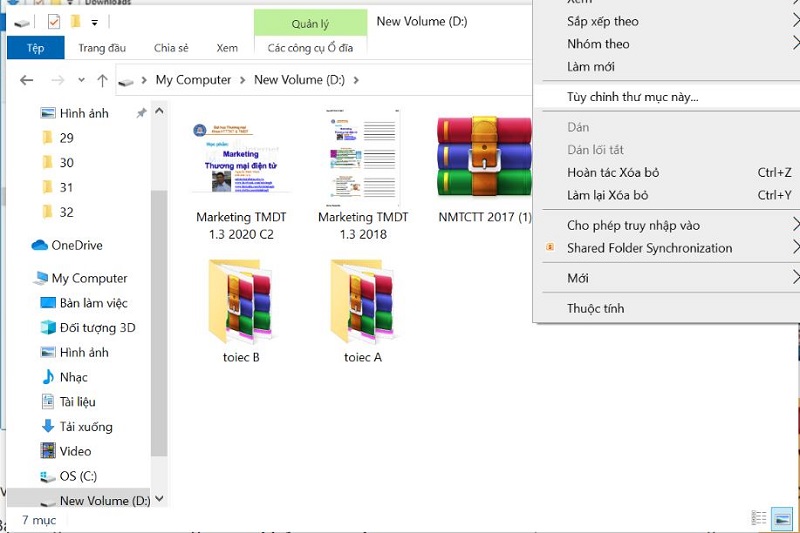
Hai thao tác này tùy có khác cách chọn lựa chọn tuy nhiên cuối cùng giao diện hiển thị sẽ là cùng 1 hộp thoại. Tuy nhiên khi chọn Customize this folder (Tùy chỉnh thư mục này), bạn sẽ tiết kiệm được 1 thao tác nhỏ. Cụ thể thao tác này là gì, bạn có thể theo tiếp bước 3.
Bước 3: Tiến hành thay đổi Template thư mục trong Windows 10
Sau khi bạn nhấn chọn Properties, bạn sẽ được đưa đến hộp thoại Properties của thư mục. Lúc này bạn sẽ tìm tab Customize và nhấn chọn vào đó. Trong trường hợp ở bước 2 khi bạn nhấn chọn Customize this folder, bạn sẽ được đưa đến luôn tab Customize (tùy chỉnh) mà không cần nhấn chọn nó ở hộp thoại Properties nữa.
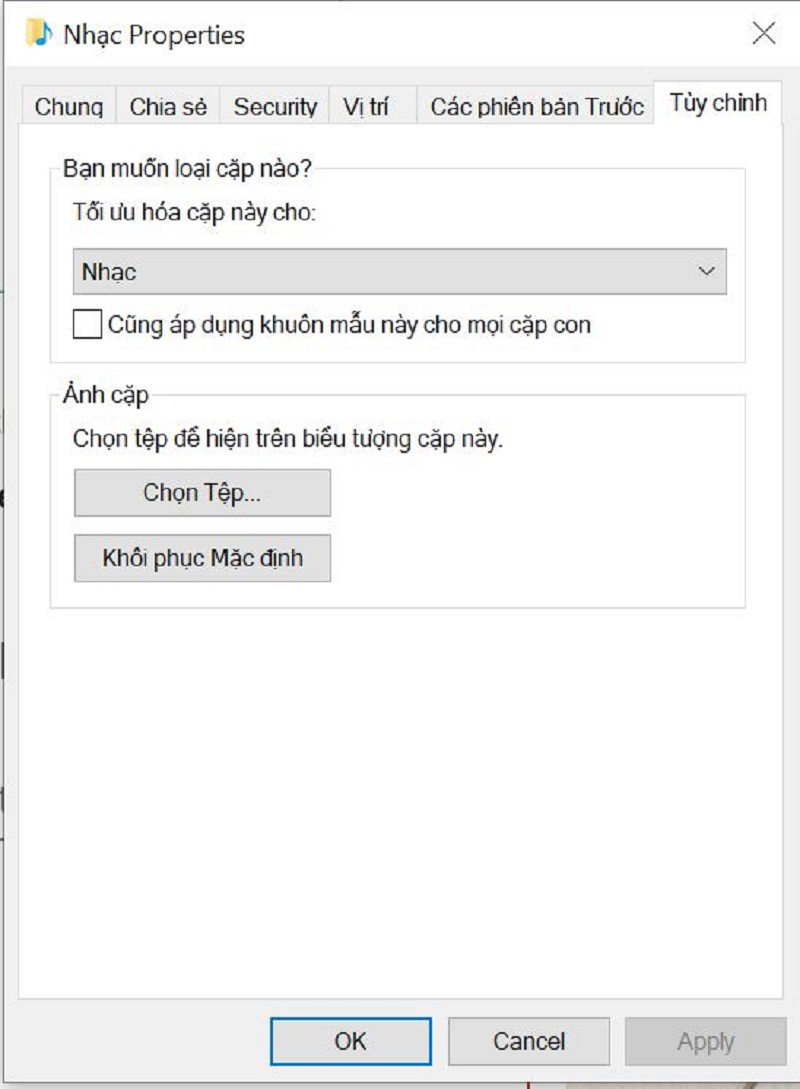
Sau khi giao diện của Customize xuất hiện, tại mục Optimize this folder for ( Tối ưu hóa thư mục này cho), bạn hãy nhấn vào mũi tên hướng xuống và chọn Template mong muốn. Sau khi chọn xong, bạn nhấn OK để kết thúc thao tác.
2. Thay đổi Template của thư viện (chứa nhiều thư mục)
Trong trường hợp bạn muốn thay đổi Template của thư viện (chứa nhiều thư mục) bạn sẽ tiến hành theo hướng dẫn 2 bước sau:
Bước 1: Mở File Explorer
Bước đầu tiên vẫn là mở File explorer để chọn thư viện bạn muốn thay đổi Template. Để mở File Explorer, bạn hãy nhấn vào Win+E như đã hướng dẫn ở phía trên nhé.
Bước 2: Tiến hành thay đổi template của thư viện
Sau khi File Explorer xuất hiện, bạn sẽ có hai cách thao tác để chuyển đổi Template của thư viện mà bạn muốn.
Cách 1: Nhấn chuột để chọn thư viện bạn muốn thay đổi Template. Tiếp theo đó tab Library Tools Manage bạn chọn Template trong menu drop-down Optimize library for trên ribbon.
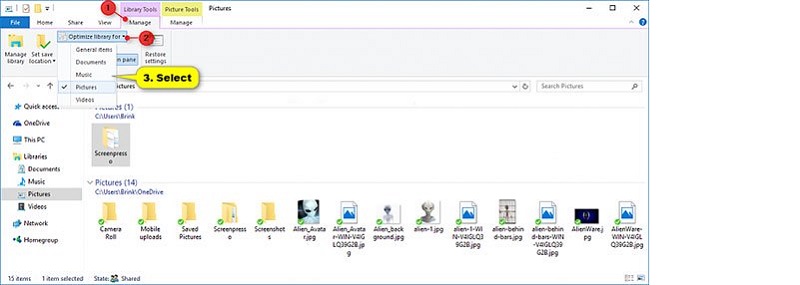
Cách 2: Bạn nhấn và giữ chuột phải ở thư viện bạn muốn đổi Template. Sau đó bạn chọn vào phần Properties (Thuộc tính).
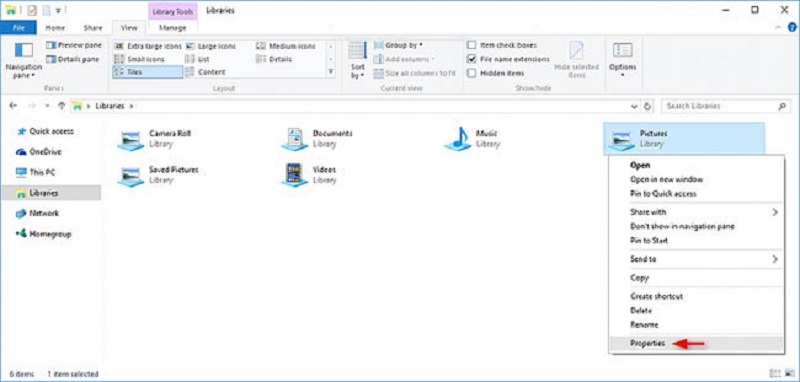
Lúc này hộp thoại Properties sẽ xuất hiện và Tại mục Optimize this library for (Tối ưu hóa thư viện này cho) bạn hãy nhấn vào mũi tên mở rộng và nhấn chọn Template mong muốn. Cuối cùng bạn chọn OK để kết thúc quá trình thao tác.
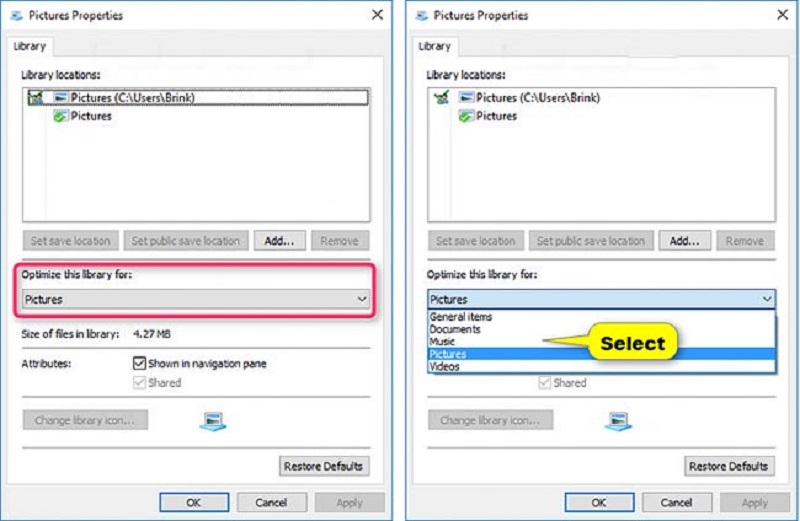
Cách thay đổi Template thư mục trong Windows 10 không phải là một thao tác quá phức tạp. Chính vì vậy bạn chỉ cần đọc qua 1 lần hướng dẫn này là có thể tiến hành thành thạo cho những lần thao tác sau ngay đấy. Bạn đọc nếu có thắc mắc trong bất kỳ thao tác nào thì hãy để lại comment xuống dưới để được chúng tôi giải đáp nhé. Bạn cũng đừng quên chia sẻ bài viết hữu ích này để mọi người cùng được tham khảo nha.