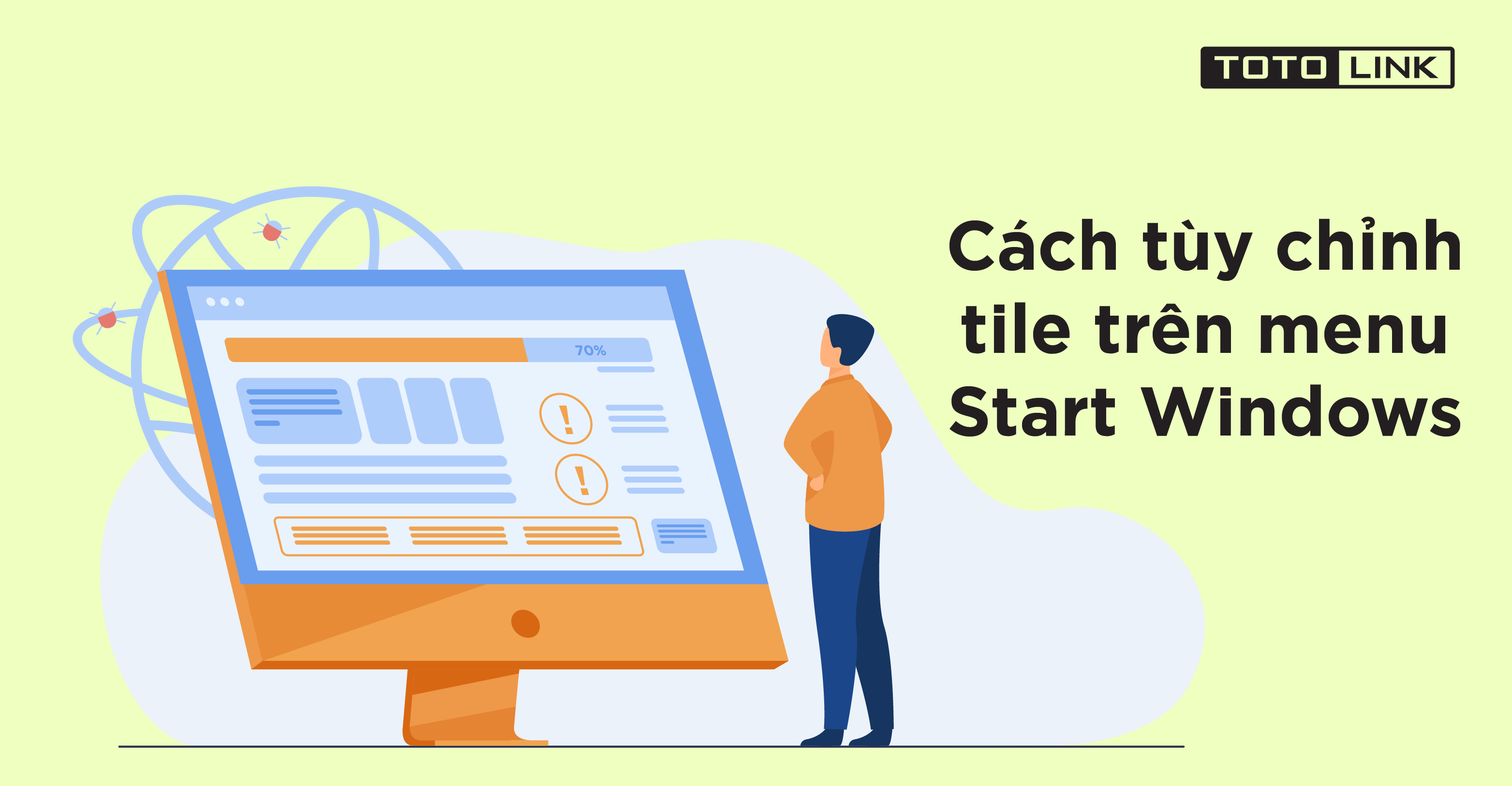Start Menu của Windows 10 có thể được tiến hành rất nhiều thao tác tùy chọn. Điều này sẽ khiến cho giao diện menu của bạn trở nên mới mẻ hơn và thú vị hơn. Vậy những thao tác này là gì và nó được thực hiện như thế nào? Bạn đọc quan tâm hãy tham khảo cách tùy chỉnh tile trên menu Start Windows 10 dưới đây nhé.
1. Thao tác thêm cột tile trên menu Start
Thường thì trên menu Start Windows sẽ có một số cột tile nhất định để chứa một số biểu tượng ứng dụng giới hạn. Vì vậy trong trường hợp bạn muốn thêm 1 số ứng dụng vào tile, bạn cần phải mở rộng thêm cột tile để có vị trí đặt ứng dụng mới. Các bước thêm tile không quá khó khăn, bạn chỉ cần thực hiện theo 2 bước dưới đây là được.
Bước 1: Chọn Settings -> Personalization
Bước đầu tiên bạn cần thực hiện là nhấn chọn vào Start (biểu tượng Windows ở góc trái phía dưới màn hình). Sau đó ở giao diện góc trái của menu Start, bạn chọn vào phần Cài đặt ( Setting). Khi giao diện Cài đặt hiển thị, bạn tìm và nhấn chọn vào Personalization (cá nhân hóa). Như vậy là hoàn tất bước 1.
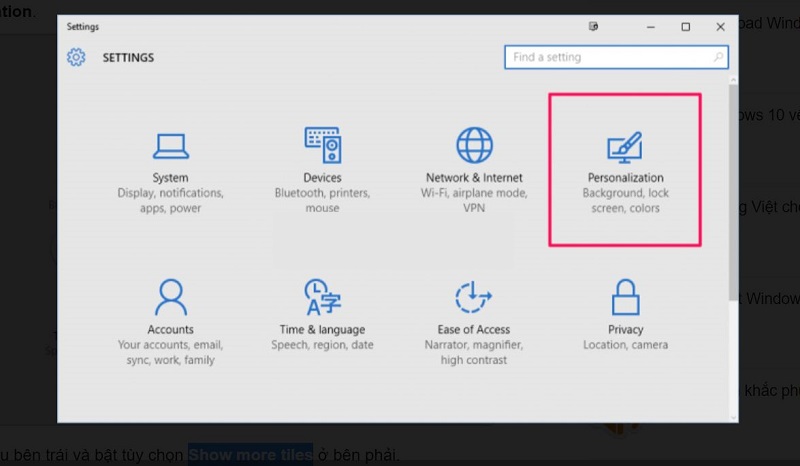
Bước 2: Chọn Show more tiles để thêm tile
Khi giao diện của Personalization xuất hiện, bạn hãy nhấn chọn vào Start -> rồi chọn Show more tiles để thêm title cho menu Start Windows.
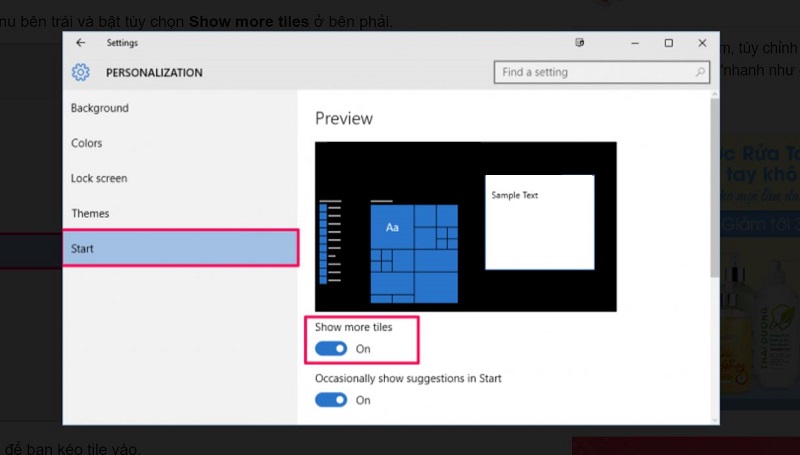
Sau khi hoàn tất thao tác này, 1 tile sẽ xuất hiện và bạn có thể tiến hành tùy chỉnh thêm ứng dụng như ý muốn.
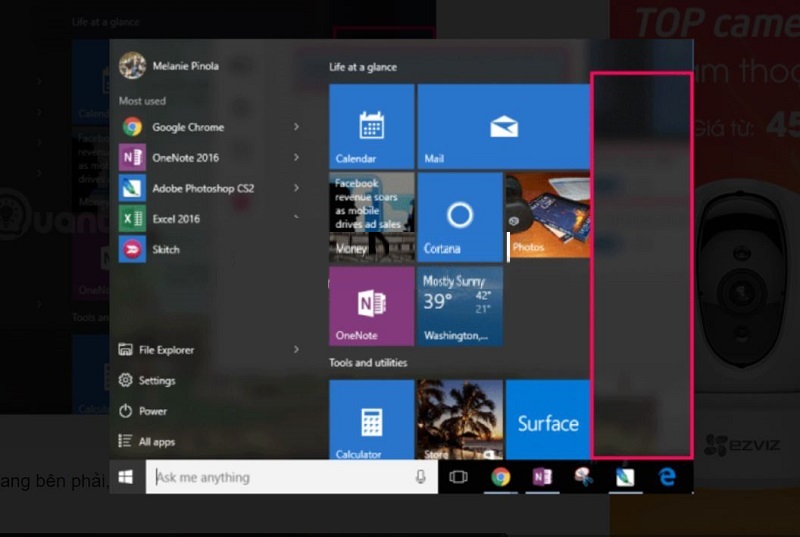
2. Thay đổi kích thước của “Menu Start”
Ngoài việc tạo thêm tile cho menu, bạn có thể tiến hành cách tùy chỉnh tile trên menu Start Windows bằng việc thay đổi kích thước của menu. Thao tác này được tiến hành rất đơn giản chỉ bằng 1 vài cái di chuột.
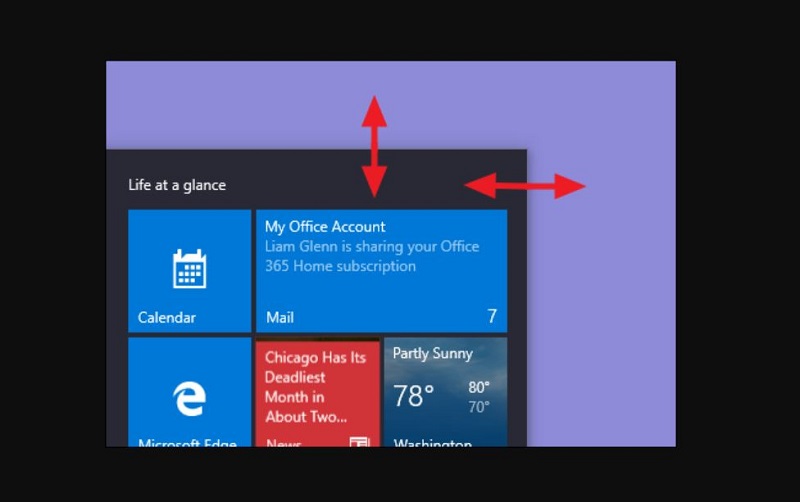
Cụ thể bạn chỉ cần kéo và giữ chuột lên trên hoặc sang ngang là được.
3. Cách tùy chỉnh tile trên menu Start Windows 10 tiếp theo là ghim và bỏ Ghim
Ngoài ra, nếu có quá nhiều ứng dụng bạn không cần dùng đến thường xuyên, bạn có thể bỏ ghim biểu tượng ứng dụng đó trên menu. Cùng với thao tác này, bạn cũng có thể tiến hành ghim thêm những ứng dụng bạn cần dùng thường xuyên để có thể truy cập nhanh chóng.
Cách tùy chỉnh tile trên menu Start Windows này cũng khá đơn giản, bạn chỉ cần thực hiện như sau:
-
Bạn tiến hành nhấp chuột phải vào biểu tượng của ứng dụng muốn bỏ ghim rồi chọn mục Unpin From Start là được.
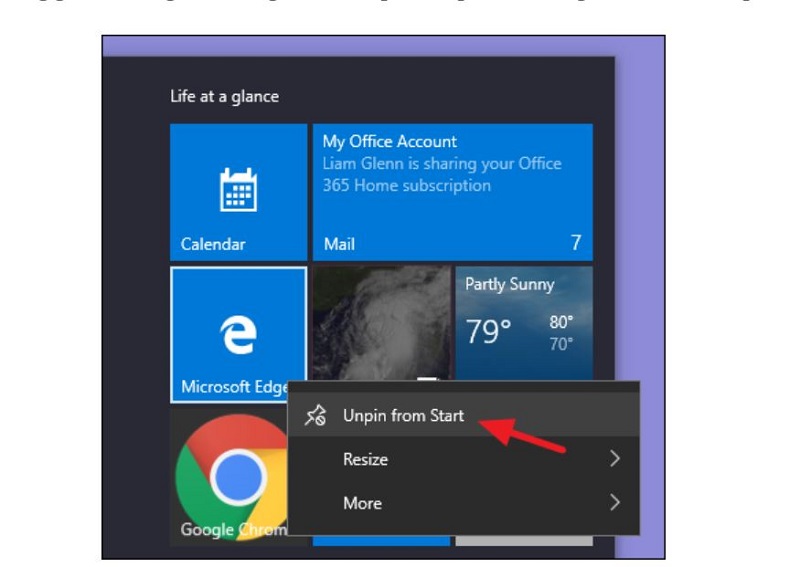
-
Khi muốn ghim thêm ứng dụng, bạn hãy duyệt danh sách ứng dụng ở bên trái giao diện của menu Start. Sau đó tại biểu tượng của ứng dụng mà bạn muốn ghim, hãy nhấn chuột phải và chọn Pin to Start.
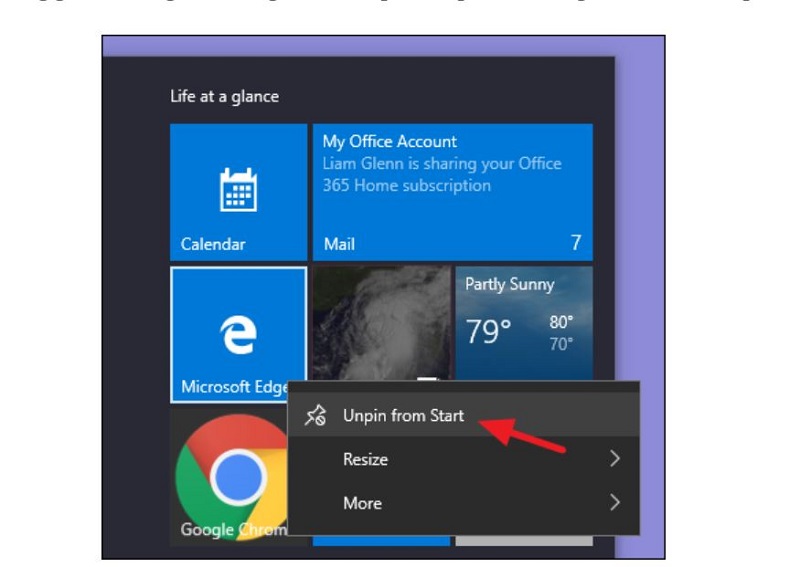
4. Thay đổi kích thước các ô vuông của các ứng dụng trong menu
Bạn có thể tiến hành tùy chỉnh để thay đổi kích thước các ô vuông của các ứng dụng trong menu. Với tùy chọn này bạn có thể tạo thành những ô vuông to nhỏ khác nhau được sắp xếp ngẫu nhiên trong menu trông khá thú vị. Tuy nhiên với những người cầu toàn và có hội chứng thích sự hoàn hảo thường cảm thấy kỳ quặc với tùy chỉnh này.
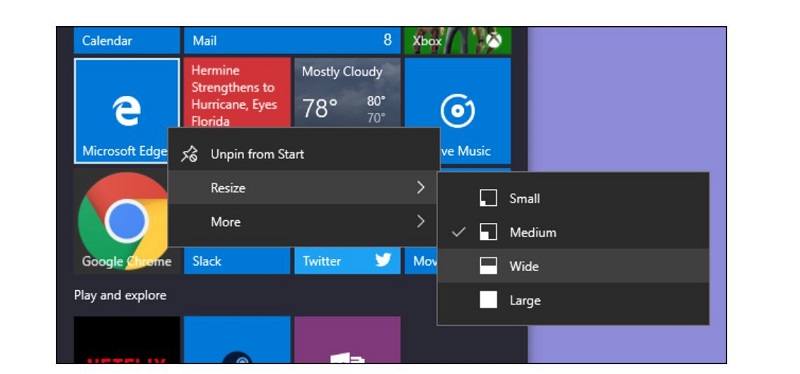
Thao tác thực hiện tùy chỉnh kích thước bao gồm: Nhấn chuột phải vào biểu tượng ứng dụng muốn thay đổi kích thước -> Resize -> Chọn vào 4 tùy chọn bạn muốn: Small, Medium, Wide, Large.
5. Tắt cập nhật Tile Live
Trường hợp bạn thấy khó chịu với những ô ứng dụng nhấp nháy liên tục, bạn có thể tắt cập nhật Tile Live để khắc phục điều này.
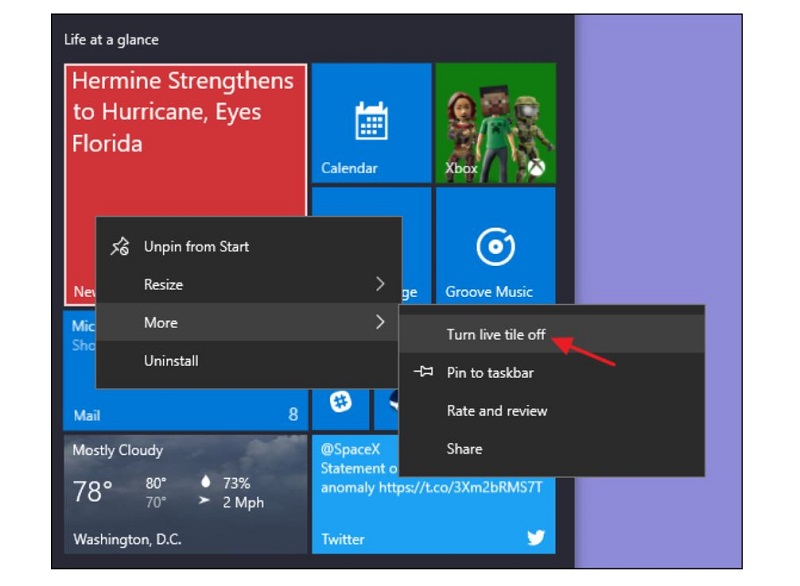
Thao tác thực hiện như sau: Bạn nhấn chuột phải vào biểu tượng ứng dụng muốn tắt cập nhật Tile Live -> Chọn More -> Chọn Turn live tile off.
6. Thay đổi màu của thanh Start Menu (và Taskbar)
Cách tùy chỉnh tile trên menu Start Windows tiếp theo bạn có thể thực hiện là thay đổi màu của thành Start Menu. Với tùy chỉnh này bạn sẽ tạo ra một diện mạo mới mẻ hơn cho menu Start và sẽ bớt nhàm chán hơn khi thao tác với mục này.
Để đổi màu cho thanh menu, bạn thực hiện chuỗi thao tác sau: Settings > Personalization > Colors. Sau đó trong bảng màu hiển thị, bạn hãy chọn màu mà bạn yêu thích.
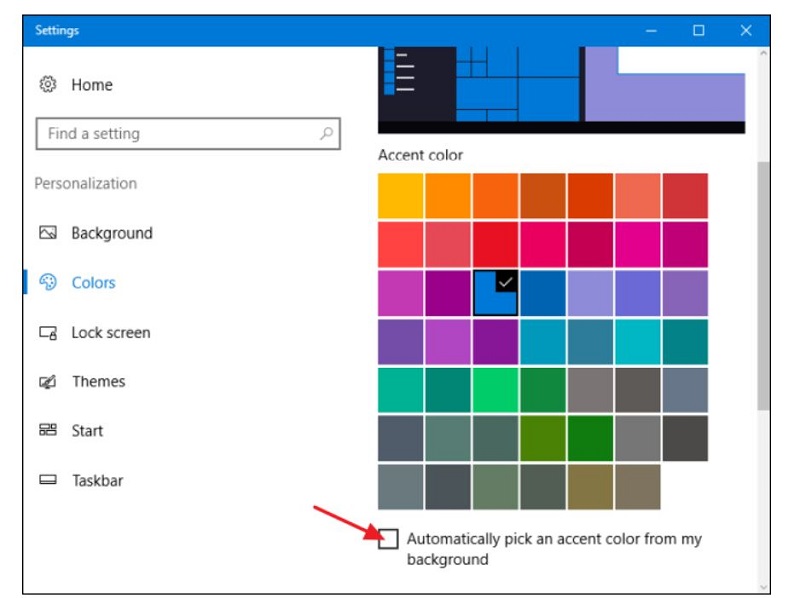
Trong trường hợp bạn muốn để Windows tự chọn màu cho bạn dựa trên phông nền sẵn có, hãy nhấn chọn mục “Automatically pick an accent color from my background”.
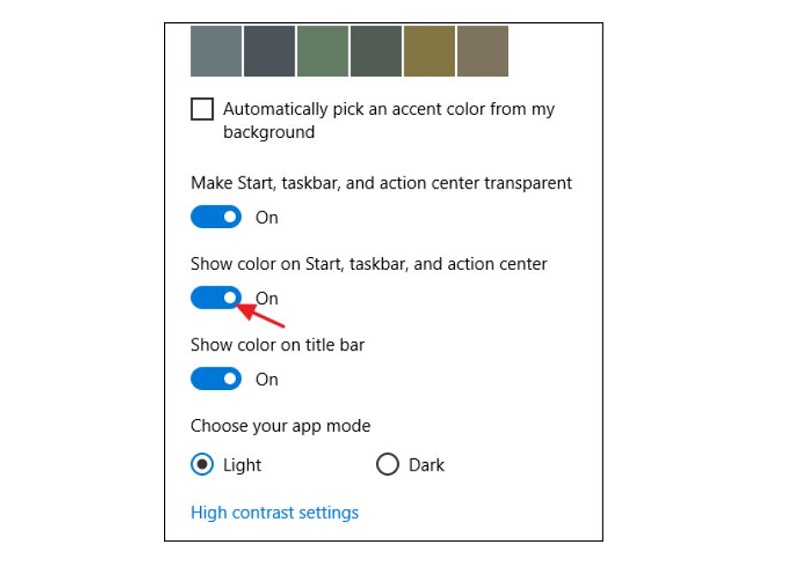
Để hoàn tất việc đổi màu bạn chỉ cần gạt cần gạt sang trạng thái ON của mục Make start, Taskbar and action center transparent. Bạn cũng có thể chuyển trạng thái ON cho Show color Start, taskbar, and action center để hiển thị màu sắc như đã chọn trên thanh tiêu đề của cửa sổ các ứng dụng và thư mục.
7. Chọn ứng dụng được sử dụng nhiều nhất xuất hiện trên Menu Start
Theo cài đặt mặc định, những thư mục và ứng dụng bạn sử dụng nhiều nhất sẽ hiển thị ở menu Start ở phía giao diện bên trái màn hình. Tuy nhiên số lượng ứng dụng hiển thị sẽ không đầy đủ. Nếu bạn muốn mở rộng số lượng ứng dụng này, bạn có thể tiến hành thao tác như sau:
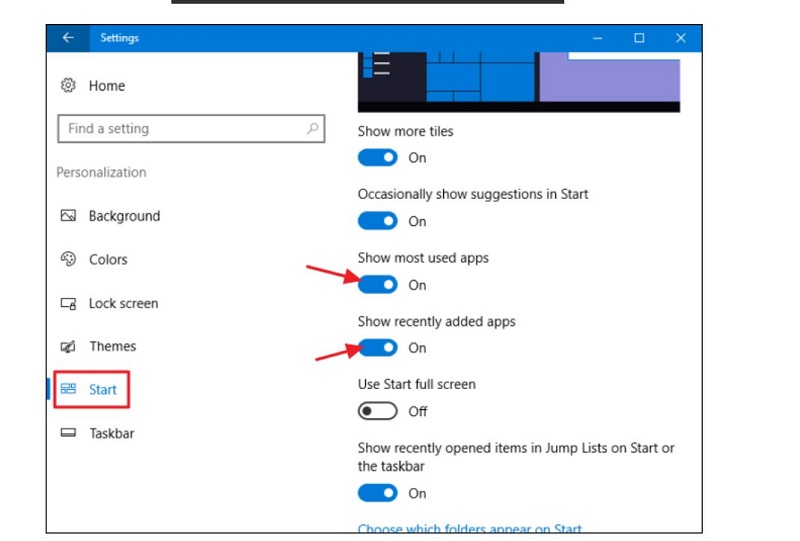
Chọn Settings > Personalization > Start. Sau đó, bạn nhìn sang giao diện chi tiết của Start ở bên phải, bạn sẽ tìm mục “Show most used apps” và “Show recently added apps”. Tiếp theo bạn sẽ chuyển cần gạt sang chế độ OFF cho cả hai tùy chọn này.
8. Sử dụng Menu Start toàn màn hình
Trong trường hợp bạn yêu thích giao diện menu Start của Win 8, bạn có thể tùy chỉnh menu Start Win 10 sang chế độ toàn màn hình giống như vậy. Để thực hiện việc chuyển đổi này, bạn chỉ cần tiến hành theo chuỗi thao tác sau: Settings > Personalization > Start. Tiếp theo bạn tìm đến mục “Use Start full screen” và chuyển cần gạt sang chế độ ON là được.
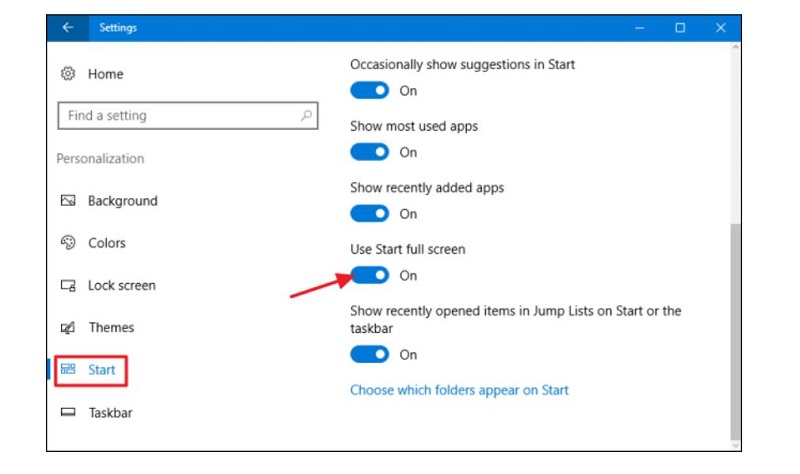
Dưới đây là kết quả sau khi bạn thực hiện xong thao tác:
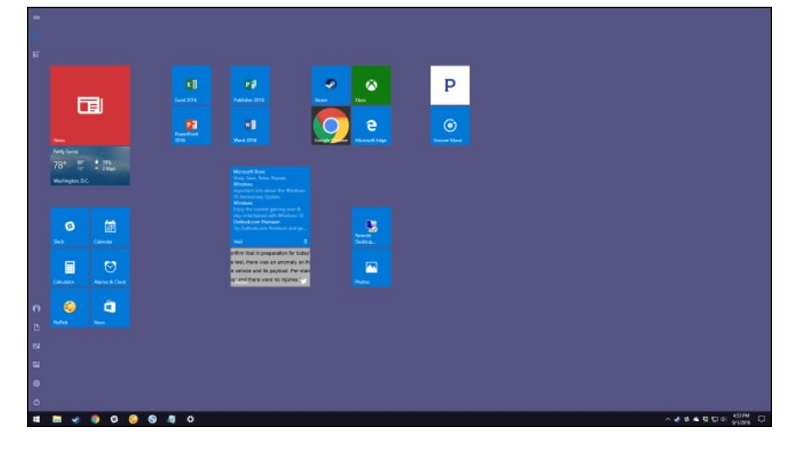
Hy vọng với những cách tùy chỉnh tile trên menu Start Windows 10 rất hữu ích trên đây bạn có thể biến đổi menu Start của mình thật thú vị. Bạn đọc nếu có bất kỳ thắc mắc trong thao tác nào, hãy để lại bình luận ở dưới và chúng tôi sẽ giải đáp sớm nhất. Bạn đọ cũng đừng quên chia sẻ bài viết này để mọi người có thể cùng tham khảo nhé.