Bạn muốn di chuyển vị trí ứng dụng và các chương trình trong Win sang một vị trí mới? Tuy nhiên bạn không biết thực hiện như thế nào? Vậy thì bạn có thể tham khảo các cách di chuyển ứng dụng và chương trình đã cài đặt trong Windows 10 mà chúng tôi giới thiệu trong bài viết dưới đây.
1. Hướng dẫn cách di chuyển ứng dụng và chương trình trên hệ thống sang ổ khác
Thường thì ổ đĩa C của máy tính sẽ lưu trữ rất nhiều thông tin dữ liệu và các file nhạc, hình ảnh, video, tài liệu,... Chính vì vậy mà bộ nhớ của nó thường rất dễ đầy sau 1 thời gian sử dụng. Để khắc phục tình trạng này bạn có thể chuyển các ứng dụng và các chương trình đã được cài đặt trong ổ cứng này sang ổ đĩa khác.
Các thao tác di chuyển ứng dụng và chương trình
Cách di chuyển ứng dụng và chương trình đã cài đặt trong Windows 10 này được tiến hành như sau:
-
Nhấn tổ hợp phím tắt Windows + I để hiển thị toàn bộ các chương trình, ứng dụng và tệp tin được lưu trong ổ C
-
Tại giao diện mới hiển thị, bạn sẽ nhấn chọn vào mục Apps (Ứng dụng)
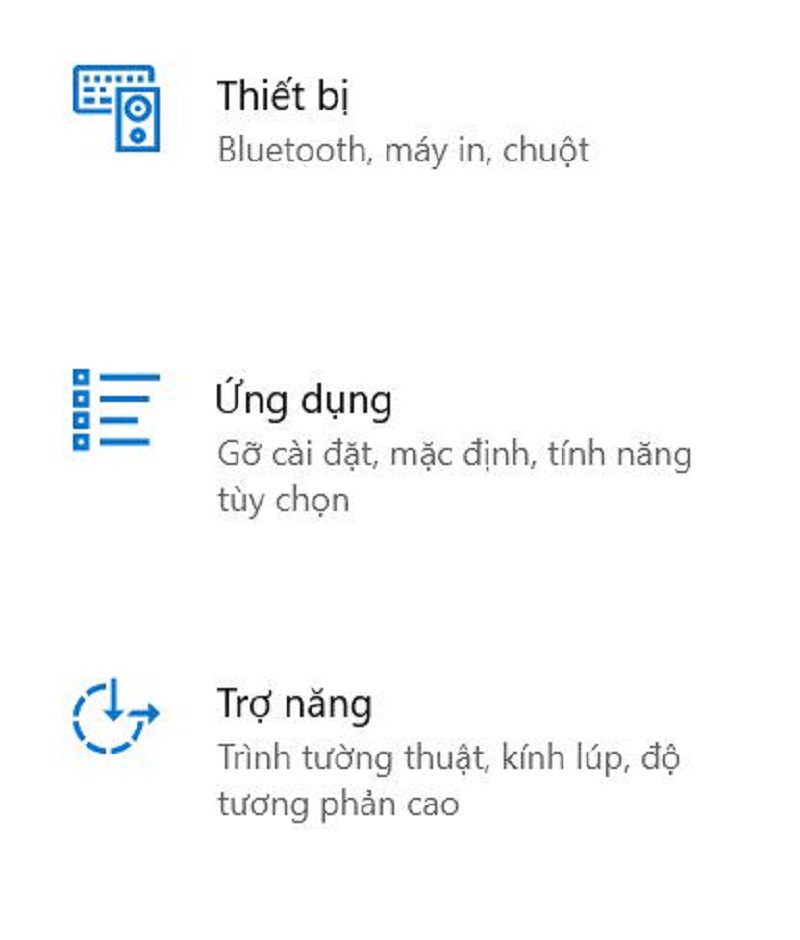
-
Khi Apps hiển thị, bạn hãy nhấn chọn vào mục điều hướng Apps and Features (Ứng dụng và tính năng) ở cột giao diện bên trái. Lúc này một loạt chi tiết các ứng dụng sẽ hiển thị ở phần giao diện bên phải màn hình.
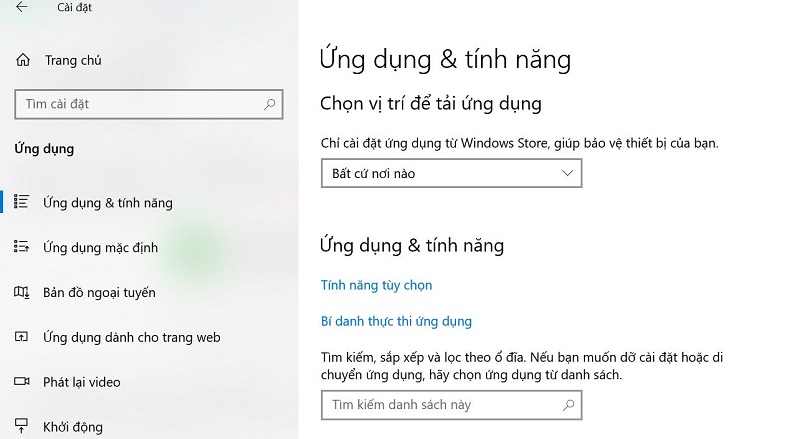
-
Tại đây với bất kỳ ứng dụng nào bạn cần di chuyển, hãy nhấn chuột để chọn ứng dụng đó rồi nhấn chọn Move. Tiếp theo bạn chọn vị trí ổ đĩa muốn di chuyển ứng dụng rồi bấm Move một lần nữa để hoàn tất quá trình.
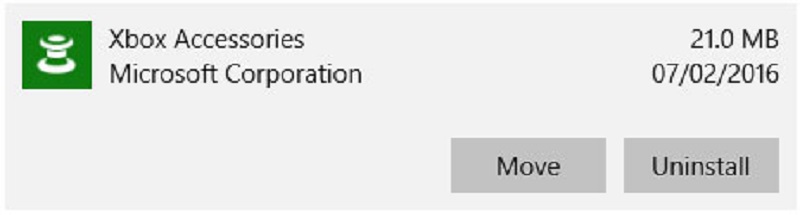
Những lưu ý bạn cần ghi nhớ
Nếu bạn muốn di chuyển thêm bất kỳ chương trình nào thì bạn cứ lặp lại thao tác trên là được. Tuy nhiên, chúng tôi lưu ý với bạn đọc rằng, thao tác này chỉ được thao tác với những chương trình mà bạn đã tự cài đặt vào ổ đĩa mà thôi. Đối với những chương trình, ứng dụng được cài đặt sẵn trên hệ thống thì bạn không thể di chuyển nó, lúc này vị trí Move sẽ hiển thị mờ để ngăn thao tác này.
Trong trường hợp khác, nếu bạn không thấy nút Move xuất hiện mà thay vào đó là nút Modify thì bạn cần thực hiện theo hướng dẫn dưới đây.
2. Cách di chuyển ứng dụng và chương trình đã cài đặt trong Windows 10 với các chương trình desktop
Khi bạn muốn chuyển một chương trình hoặc ứng dụng desktop truyền thống thì nút thao tác xuất hiện sẽ là Modify. Điều này có nghĩa nếu bạn thao tác theo cách đầu tiên thì bạn không thể đạt được mục đích.
Thay vào đó, bạn nên nhờ đến sự hỗ trợ của chương trình Steam Mover. Để sử dụng phần mềm này, bạn cần tải nó về theo link sau: https://download.com.vn/steam-mover/download/ và tiến hành cài đặt nó nhé.
Lưu ý khi sử dụng Steam Mover
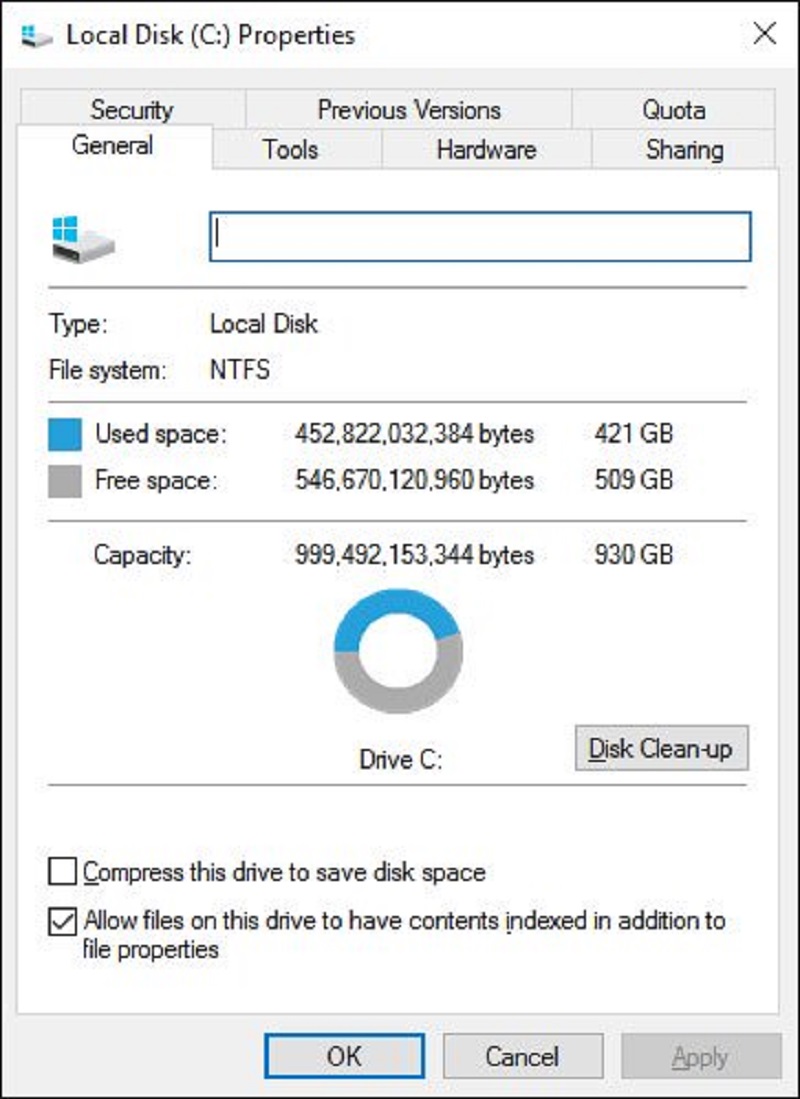
Bạn cần nhớ rằng, Steam Mover chỉ hỗ trợ di chuyển những phần mềm và chương trình từ những ổ đĩa ở định dạng NTFS mà thôi. Và vị trí ổ đĩa bạn muốn chuyển chương trình đến cũng phải là NTFS. Vì vậy trước khi thực hiện thao tác di chuyển bạn cần kiểm tra xem ổ đĩa đó có ở định dạng này hay không.
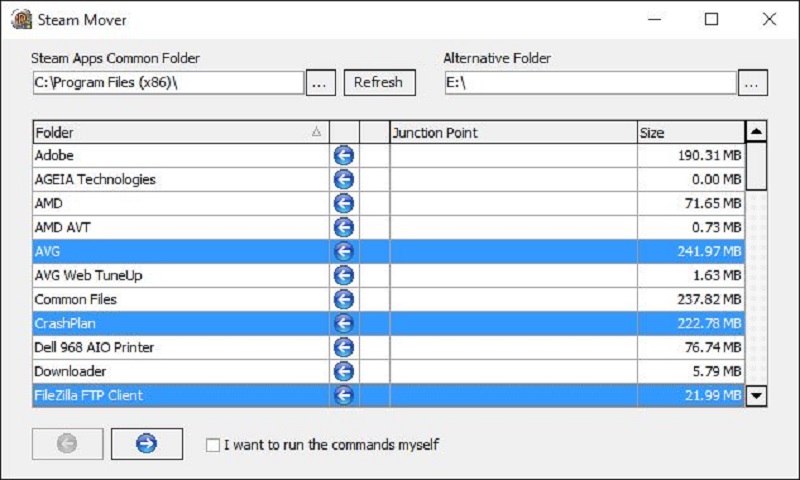
Thao tác kiểm tra rất đơn giản, bạn chỉ cần nhấn chuột phải vào ổ đĩa chứa ứng dụng muốn di chuyển. Sau đó bạn chọn Properties (thuộc tính). Khi hộp thoại Properties xuất hiện bạn hãy để ý thông tin ở mục File System có phải là NTFS không là được.
Hướng dẫn cách di chuyển ứng dụng và chương trình đã cài đặt trong Windows 10 bằng Steam Mover
-
Đầu tiên bạn hãy khởi chạy phần mềm này
-
Tiếp theo bạn chọn nút ... bên cạnh Steam Apps Common Folder để chọn đường dẫn chứa chương trình và ứng dụng bạn muốn di chuyển. Trong ví dụ dưới đây chúng tôi chọn Program Files.
-
Sau đó bạn tiếp tục chọn nút ... bên cạnh Alternative Folder để chọn đường dẫn vị trí bạn muốn chuyển chương trình và ứng dụng đến đó. Trong ví dụ chúng tôi chọn ổ đĩa E.
-
Để chọn nhiều chương trình cùng một lúc, bạn hãy giữ Ctrl và nhấn chọn vào chương trình đó là được.
-
Hoàn tất thao tác này, hãy chọn mũi tên xanh ở phía dưới. Lúc này Command Prompt sẽ khởi động và thực hiện quá trình chuyển đổi.
Trên đây chúng tôi vừa hướng dẫn bạn cách di chuyển ứng dụng và chương trình cài đặt trong Windows 10. Hy vọng với hướng dẫn này chúng tôi có thể giúp bạn giải quyết triệt để vấn đề của mình.




