Khi bộ nhớ ổ cứng và RAM vật lý của PC cạn kiệt, RAM ảo sẽ được thiết lập để ghi nhớ dữ liệu. Tuy nhiên nếu nhu cầu sử dụng của bạn lớn, RAM ảo cũng dễ dàng bị hết một cách nhanh chóng. Trong trường hợp này thì đâu là cách tăng dung lượng bộ nhớ ảo trên Windows? Câu trả lời là bạn nên sử dụng Command Prompt và Windows Settings
Hướng dẫn tăng dung lượng bộ nhớ ảo bằng Windows Setting (Win 10)
Trong trường hợp hết bộ nhớ RAM vật lý, giải pháp mà hầu hết người dùng nghĩ đến là mua thêm RAM mới. Tuy nhiên trên thực tế, không phải người dùng nào cũng có điều kiện đầu tư 1 RAM mới với bộ nhớ đủ để đáp ứng lượng nhu cầu lớn của họ. Nếu bạn cũng đang ở trong trường hợp này, bạn nên lựa chọn cách tăng dung lượng bộ nhớ ảo.
Vậy đâu là cách tăng dung lượng bộ nhớ ảo trên Windows? Câu trả lời cho bạn là bạn có thể sử dụng Windows Setting. Bằng cách này bạn sẽ có một không gian lưu trữ lớn mà lại tiết kiệm, không mất bất kỳ chi phí nào. Các bước thực hiện sẽ được hướng dẫn chi tiết ngay sau đây.
Bước 1: Chọn tổ hợp phím tắt Win + X
Bước đầu tiên bạn cần thực hiện là nhấp chuột phải vào biểu tượng My Computer trên màn hình rồi nhấn chọn mục Properties.
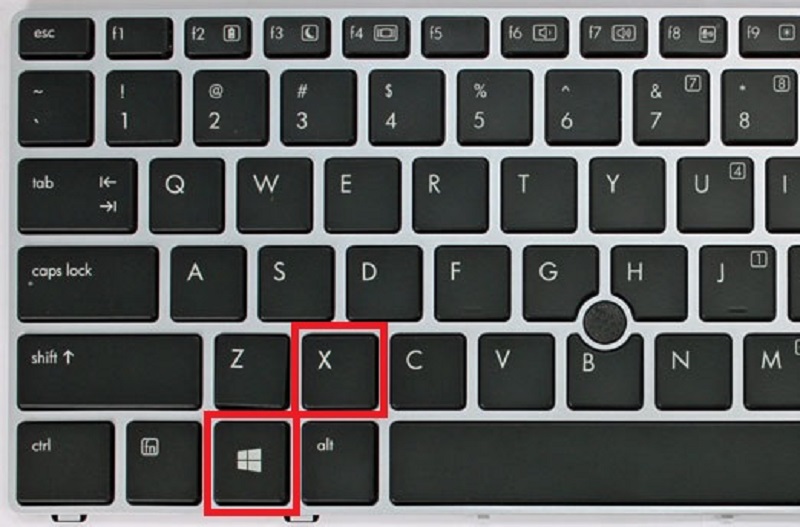
Tuy nhiên bạn có thể truy cập nhanh vào Windows Setting bằng cách nhấn tổ hợp phím tắt Win + X.
Bước 2: Kích hoạt System
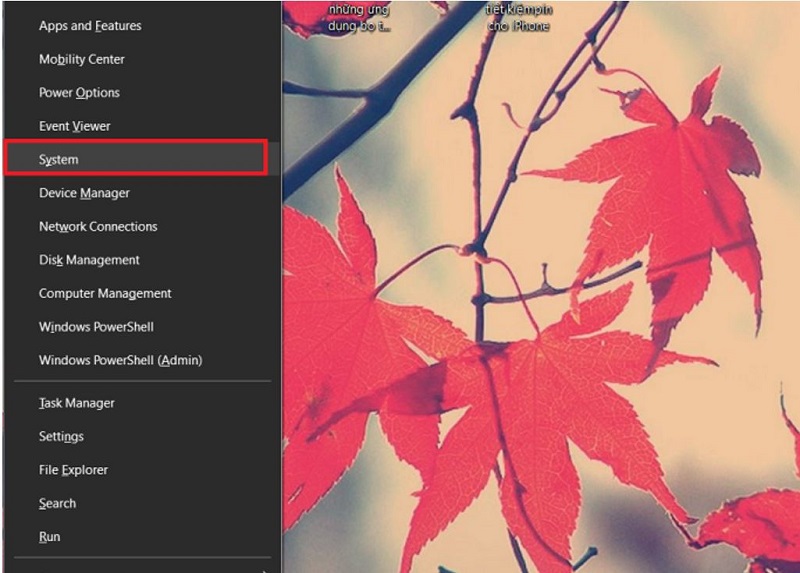
Sau khi bạn hoàn thành bước 1, cho tiết các tùy chọn menu cài đặt nhanh trên Windows sẽ hiển thị. Tại đây bạn tìm và nhấn chọn vào mục System. Tuy nhiên bạn cũng có thể bấm chọn “Y” để kích hoạt nhanh System.
Bước 3: Nhấn chọn System info -> Advanced System Settings.
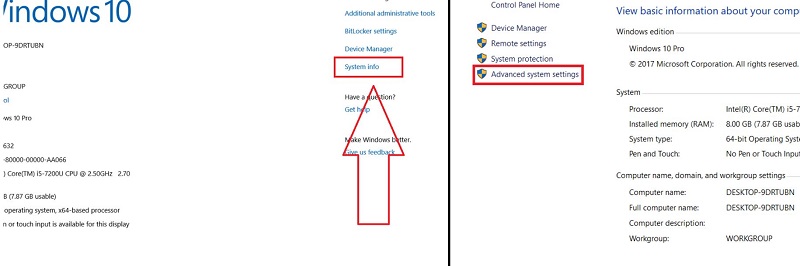
Sau khi giao diện chi tiết của System hiển thị, bạn hãy chú ý vào phần giao diện bên phải màn hình. Tại đây, bạn hãy tìm mục System info và nhấn chọn vào đấy để mở rộng chi tiết mục này rồi tại giao diện mới hiển thị, bạn hãy nhấn chọn vào Advanced System Settings và hoàn thành bước 3.
Bước 4: Tại hộp thoại hiển thị, hãy chọn Settings -> Advances
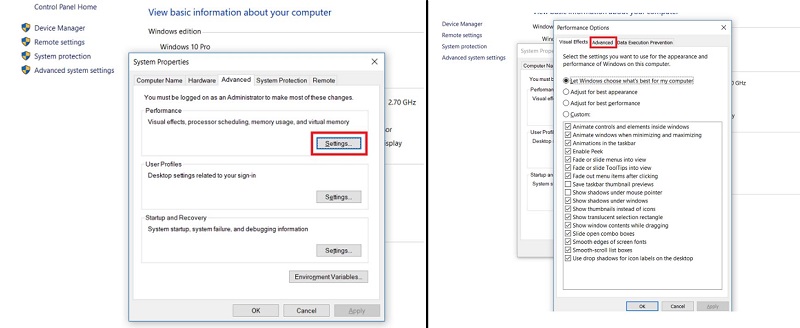
Sau khi hoàn thành bước 3, một hộp thoại mới sẽ hiển thị. Tại đây, ở mục Performances bạn hãy nhấn chọn vào ô Settings. Lúc này giao diện sẽ được chuyển đổi, hãy nhấn vào mục tùy chọn Advances rồi chuyển sang bước 5.
Bước 5: Điều hướng chọn Advances rồi bắt đầu tiến hành tăng dung lượng RAM ảo
Việc điều hướng Advances đã được thực hiện từ bước 4, vì vậy tại giao diện mới của hộp thoại bạn chỉ cần nhấn chọn Changes tại tùy chọn Virtual memory là được. Khi bạn nhấn Changes xong, một hộp thoại mới sẽ hiển thị, tại đây bạn sẽ thực hiện các thao tác theo hướng dẫn để tăng bộ nhớ cho RAM ảo.
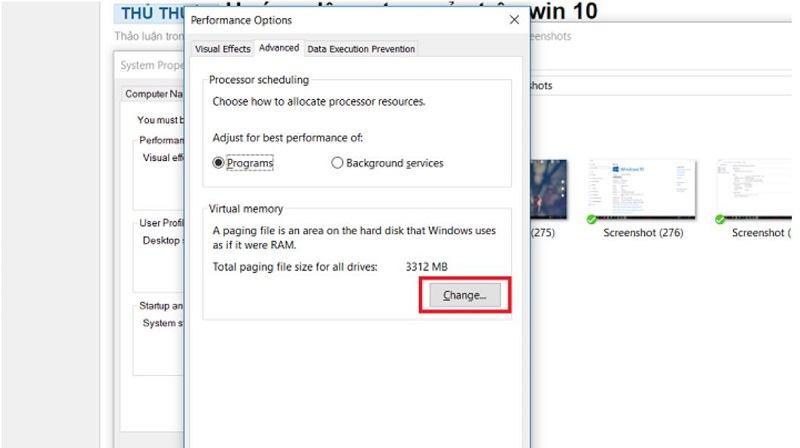
-
Tiến hành bỏ dấu tích trước mục Automatically manage paging file size for all drivers
-
Nhấn chọn ổ đĩa mà bạn lưu Windows
-
Nhấn chọn Custom Size rồi điền thông tin phù hợp với initial size và maximum size. Cụ thể:
-
Khi bạn sử dụng Win 32 bit và RAM còn dung lượng trống <3GB hoặc Win 64 bit và RAM còn dung lượng trống <4.5 GB thì thông tin điền vào có thể gấp đôi hoặc gấp 3 dung lượng còn trống hiện tại.
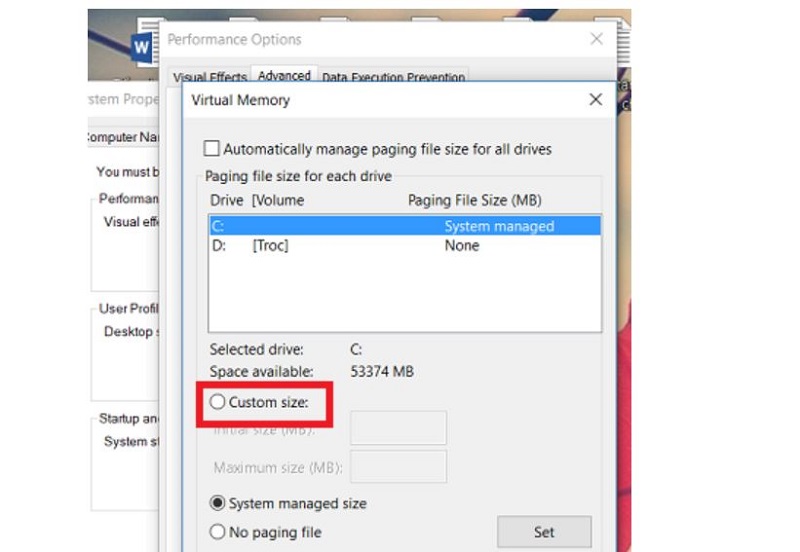
-
Khi bạn sử dụng Win 32 bit và RAM còn dung lượng trống >3GB hoặc Win 64 bit và RAM còn dung lượng trống > 4.5 GB thì thông tin điền vào là một nửa dung lượng RAM thực ban đầu của máy.
Đâu là cách tăng dung lượng bộ nhớ ảo trên Windows? Hãy sử dụng Command Prompt
Command Prompt cũng chính là câu trả lời cho vấn đề đâu là cách tăng dung lượng bộ nhớ ảo trên Windows. Các bước thao tác với Command Prompt sẽ được chúng tôi đề cập ngay sau đây.
Bước 1: Mở Command prompt và chạy với quyền Run as administrator.
Bước đầu tiên bạn cần thực hiện là mở Command prompt lên bằng cách nhấn từ khóa CMD vào ô search của Windows.
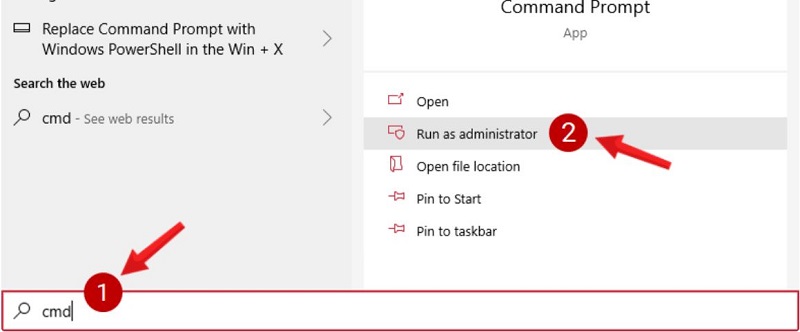
Sau khi Command Prompt xuất hiện, bạn hãy nhìn vào giao diện bên phải và nhấn chọn mục Run as administrator.
Bước 2: Xem trạng thái hiện tại của bộ nhớ ảo
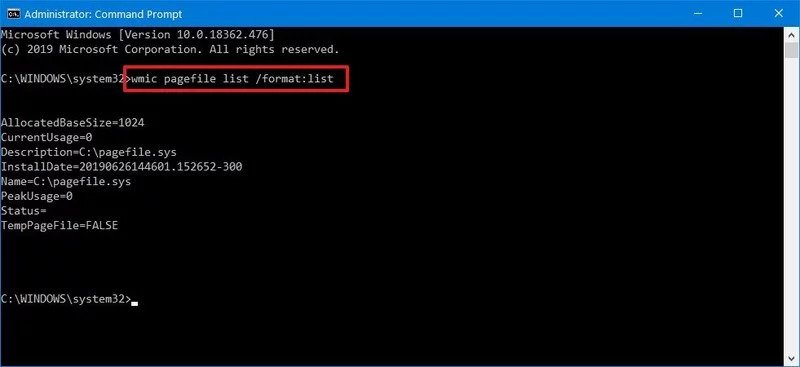
Sau khi hoàn tất bước 1, một giao diện mới sẽ hiển thị. Tại đây, ngay tại vùng con trỏ nhấp nháy, bạn hãy dán lệnh wmic pagefile list /format:list vào và nhấn chọn Enter. Mục đích của thao tác này sẽ có bạn kiểm tra trạng thái hiện tại của bộ nhớ ảo trên thiết bị.
Bước 3: Chuyển sang tùy chỉnh bộ nhớ ảo
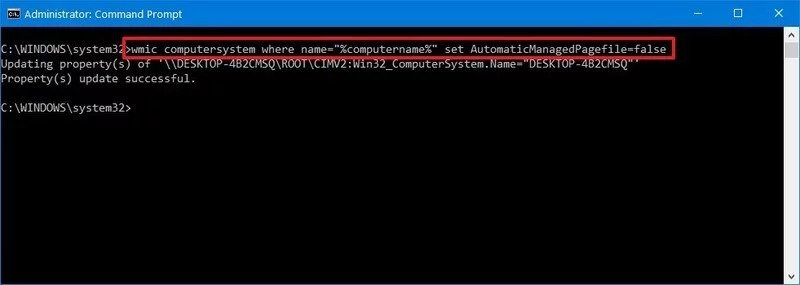
Để tiến hành cách tăng dung lượng bộ nhớ ảo trên Windows, bạn cần nhập tiếp một lệnh vào vùng trỏ chuột nhấp nháy trên màn hình. Lệnh bạn cần nhập chính là wmic computersystem where name="%computername%" set AutomaticManagedPagefile=false.
Bước 4: Tiến hành điền dung lượng thực và dung lượng tối đa để tăng bộ nhớ
Hoàn tất bước 3, con trỏ chuột sẽ lại chuyển sang một vùng mới để bạn nhập tiếp thông tin. Thông tin tiếp theo bạn cần điền chính là: wmic pagefileset where name="C:\\pagefile.sys" set InitialSize=9216,MaximumSize=12288.
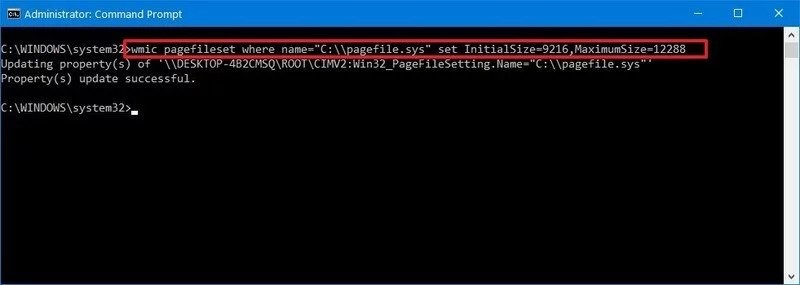
Trong đó, 9216 là dung lượng thực của RAM trên thiết bị và 12288 chính là dung lượng tối đa. Tùy vào thông số của thiết bị của bạn mà bạn sẽ thay đổi hai con số này cho tương thích.
Bước 5: Hoàn tất quá trình
Sau khi thực hiện xong bước 4, bạn sẽ nhập lệnh shutdown -r -t 00 để reset lại máy. Lúc này việc tăng dung lượng bộ nhớ cho RAM ảo đã hoàn thành.
Bạn thắc mắc đâu là cách tăng dung lượng bộ nhớ ảo trên Windows? Vậy thì hãy tham khảo thật kỹ những hướng dẫn phía trên nhé. Đó chính là câu trả lời hoàn hảo nhất chúng tôi dành cho bạn. Bạn đọc trong quá trình thực hiện các thao tác nếu có bất kỳ thắc mắc nào thì hãy để lại comment xuống phía dưới và chúng tôi sẽ giải đáp sớm nhất cho bạn.




