Khi bạn xóa 1 file hay nhiều file trong máy tính, các file này thường sẽ được chuyển vào trong Recycle Bin. Lúc này bạn cần phải tiến hành thêm thao tác truy cập Recycle Bin để xóa bỏ nó một cách vĩnh viễn. Tuy nhiên thay vì thực hiện nhiều thao tác như vậy, bạn có thể thực hiện 4 cách xóa file vĩnh viễn trên Windows đơn giản dưới đây.
Thiết lập Recycle Bin là một trong 4 cách xóa file vĩnh viễn trên Windows
Thiết lập Recycle Bin (thùng rác) sẽ là một cách hiệu quả để bạn có thể xóa file vĩnh viễn khỏi windows mà không tiến hành nhiều thao tác. Để thực hiện thao tác thiết lập này, bạn cần thực hiện hai bước sau đây:
Bước 1: Nhấn chuột phải vào Recycle Bin rồi chọn Properties
Bước đầu tiên bạn cần làm là nhấn và giữ chuột phải vào biểu tượng Recycle trên Desktop sau đó nhấn chọn mục Properties.
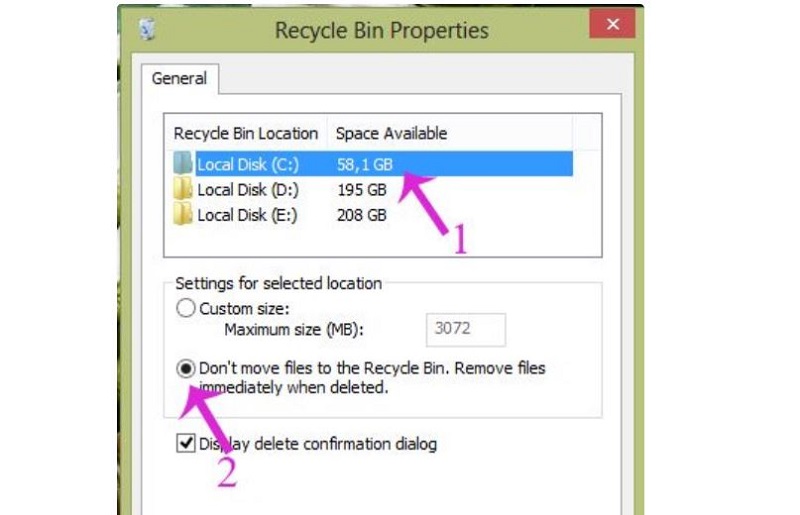
Bước 2: Tiến hành thao tác thiết đặt cho Recycle Bin
Hoàn tất bước 1, hộp thoại Properties của Recycle Bin sẽ hiển thị. Tại đây bạn sẽ tiến hành thiết đặt cho nó theo chuỗi thao tác sau:
-
Tại General, bạn hãy nhấn chọn 1 ổ đĩa
-
Sau đó nhấn tích vào mục Don't move files to the Recycle Bin. Removes files immediately when deleted
-
Tiếp theo bạn thực hiện lặp lại thao tác này với những ổ đĩa còn lại.
Thực hiện xong, bạn chỉ cần nhấn chọn OK là hoàn thành việc cài đặt. Lúc này bất cứ bạn xóa một file nào nó đều sẽ biến mất vĩnh viễn mà không còn tồn tại trong Recycle Bin nữa.
Sử dụng phím tắt để xóa file vĩnh viễn
1 trong 4 cách xóa file vĩnh viễn trên Windows đơn giản nhất là bạn hãy sử dụng phím tắt mỗi khi muốn xóa file. Theo đó, thay vì chọn Delete thông thường như mọi khi bạn hay thực hiện, bây giờ bạn hãy nhấn chọn tổ hợp phím tắt Shift + Delete. Lúc này các file bạn muốn xóa sẽ biến đi vĩnh viễn ngay lập tức.
Sử dụng công cụ Cipher có sẵn trên Windows để xóa file vĩnh viễn
Cách xóa file vĩnh viễn tiếp theo mà chúng tôi muốn hướng dẫn cho bạn là sử dụng công cụ có sẵn Cipher. Cipher có một giao diện khá đơn giản và thân thiện, vì vậy các thao tác với công cụ này không hề khó khăn hay phức tạp đâu nhé.
Bước 1: Mở Command Prompt và chạy với quyền Admin
Bước đầu tiên bạn cần thực hiện là mở Command Prompt bằng cách nhấn ký tự cmd vào khung search của windows.
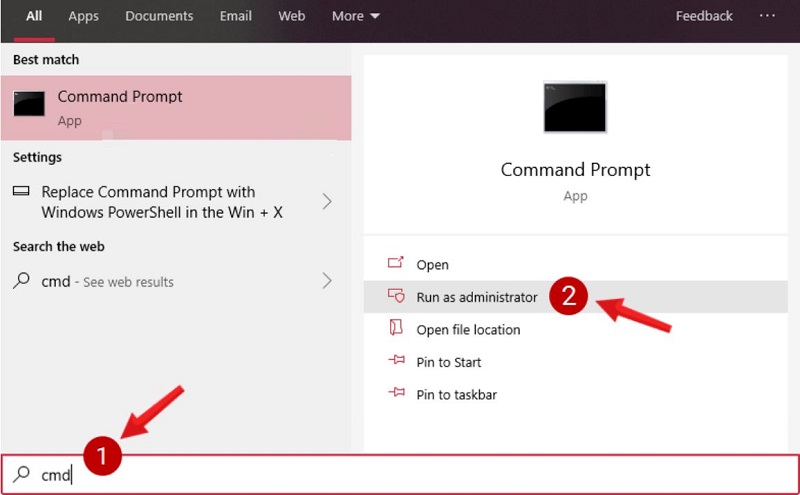
Sau khi Command hiển thị, bạn hãy nhìn sang giao diện bên phải màn hình, tìm và nhấn chọn mục Run as administrator để chạy với tư cách người quản trị.
Bước 2: Nhập lệnh để cài đặt xóa file vĩnh viễn
Sau khi hoàn tất bước 1, bạn hãy nhập lệnh cipher /w:C: vào vị trí con trỏ đang nhấp nháy rồi nhấn Enter. Bằng thao tác này, những file bạn xóa sau này trong ổ đĩa C sẽ đều biến mất vĩnh viễn.
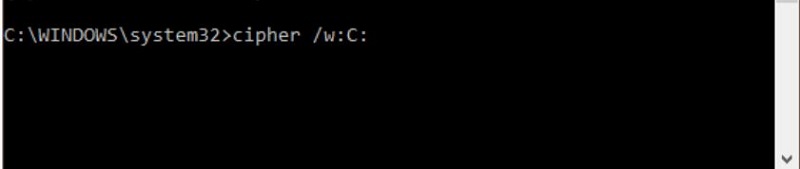
Bạn hãy thực hiện tương tự với các ổ đĩa còn lại trong PC nhé.
Xóa vĩnh viễn các tệp trên Windows bằng Eraser
Nếu bạn không muốn thực hiện 3 cách trên, bạn có thể sử dụng Eraser như một hỗ trợ xóa file vĩnh viễn rất hiệu quả với những thao tác đơn giản.
Bước 1: Tải Eraser
Để có thể sử dụng Eraser bạn cần tải nó về và tiến hành cài đặt. Đây là link download ứng dụng dành cho bạn: https://download.com.vn/eraser/download. Mặc dù là một ứng dụng thứ 3, không có sẵn trên thiết bị tuy nhiên Eraser lại là một phần mềm miễn phí, dễ cài đặt, dễ sử dụng nên bạn không cần ái ngại khi sử dụng nó đâu.
Bước 2: Tiến hành xóa dữ liệu vĩnh viễn với Eraser
Sau khi quá trình cài đặt Eraser hoàn tất, bạn có thể sử dụng nó để xóa mọi file vĩnh viễn mà mình muốn. Cụ thể thao tác xóa sẽ được tiến hành như sau:
-
Nhấn và giữ chuột phải vào file mà bạn muốn xóa vĩnh viễn
-
Thay vì chọn Delete, bạn hãy nhấn chọn vào mục Eraser để xóa file nhanh chóng mà không tồn tại trong Recycle Bin
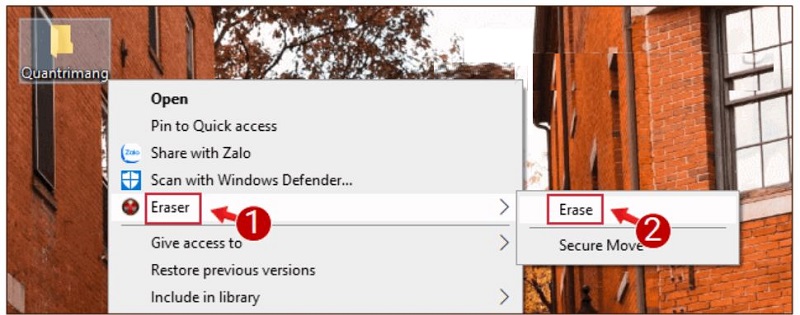
-
Sau khi có thông báo hiển thị xác nhận về thao tác của bạn, hãy nhấn chọn YES để hoàn thiện quá trình.

Trên đây là 4 cách xóa file vĩnh viễn trên Windows mà chúng tôi muốn giới thiệu cho bạn. Hy vọng qua bài viết này, chúng tôi sẽ giúp bạn giải quyết triệt để vấn đề mà bạn đang gặp phải. Nếu thấy bài viết này hữu ích, bạn đừng quên chia sẻ để mọi người cùng biết nhé.




