Tiết kiệm pin là chức năng rất hữu ích trong win 10. Với chức năng này, lượng pin tiêu thụ khi bạn hoạt động với máy sẽ giảm đi 20%. Tuy nhiên nhiều người dùng chưa biết cách thực hiện thao tác này. Nếu bạn cũng vậy thì hãy tham khảo hướng dẫn kích hoạt/vô hiệu hóa tính năng Tiết kiệm pin (Battery Saver) Windows 10 dưới đây nhé.
Cách 1: Hướng dẫn kích hoạt/vô hiệu hóa tính năng Tiết kiệm pin (Battery Saver) Windows 10 với Settings
Để thực hiện kích hoạt hoặc vô hiệu hóa tính năng tiết kiệm pin (Battery Saver) trên Win 10 với Settings, bạn cần thực hiện theo các bước hướng dẫn sau:
Bước 1: Mở Windows Settings
Để mở Windows Settings, bạn có thể thực hiện theo hai kiểu thao tác. Tùy thuộc vào việc bạn quen thuộc với cách nào thì sử dụng cách đó:
-
Cách đầu tiên: Nhấn vào biểu tượng cửa sổ Windows ở góc trái phía dưới của màn hình trên thanh taskbar. Sau đó, chi tiết tùy chọn hiển thị, bạn hãy nhấn chọn vào biểu tượng răng cưa ở giao diện phía bên trái nhé.
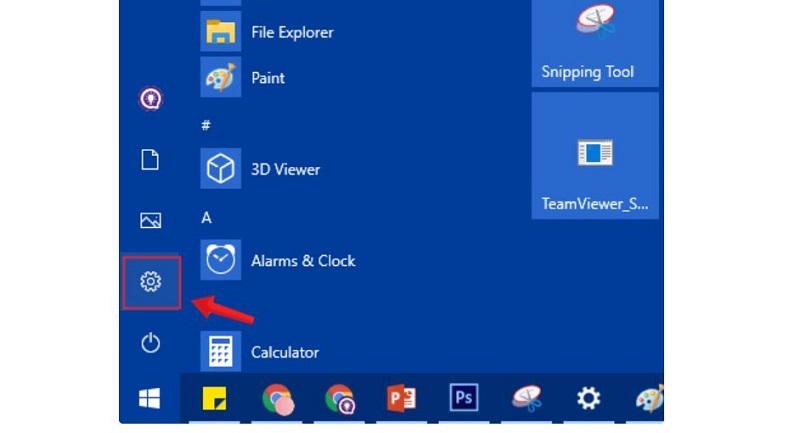
-
Cách thứ hai: Để thực hiện nhanh chóng thao tác, bạn có thể sử dụng tổ hợp phím tắt Windows + I là được.
Bước 2: Tiến hành kích hoạt tính năng tiết kiệm pin (Battery Saver) trên thiết bị
Sau khi hoàn thành xong bước 1, giao diện chi tiết của Windows Settings sẽ hiển thị trên màn hình. Lúc này nhiệm vụ của bạn là nhấn vào mục System để tiến hành các thiết lập cần thiết.
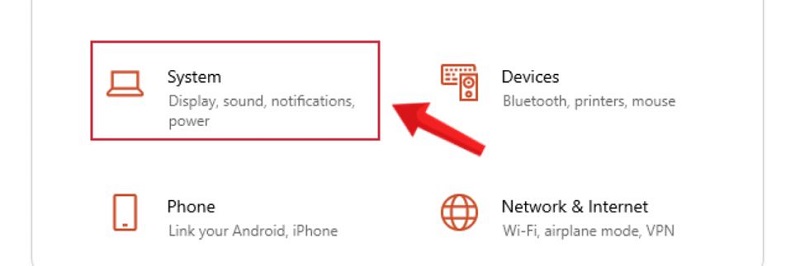
Khi chi tiết của mục System hiển thị, bạn hãy tìm kiếm và nhấn chọn vào mục Battery ở phía giao diện bên trái. Đồng thời với thao tác này của bạn, phía giao diện bên phải màn hình sẽ xuất hiện chi tiết các tùy chọn cài đặt với Battery (Pin).
Bạn hãy cuộn phần giao diện bên phải đó, đến mục Battery Saver, nhấn tích trước dòng Turn battery saver on automatically if my battery falls belows. Như vậy là bạn đã hoàn tất việc kích hoạt tính năng tiết kiệm pin cho PC rồi đấy.
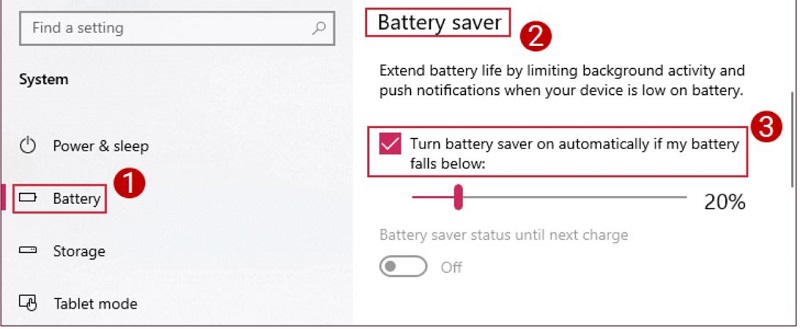
Thanh điều chỉnh chỉ 20% có nghĩa là khi pin máy tính còn 20% thì thiết bị sẽ khởi động tính năng tiết kiệm pin. Bạn có thể điều chỉnh thanh kéo này thành 30% hoặc một con số khác mà bạn muốn.
Bước 3: Vô hiệu hóa tính năng tiết kiệm pin
Để tắt tính năng tiết kiệm pin, bạn chỉ cần tiến hành bỏ dấu tích trước mục tùy chọn Turn battery saver on automatically if my battery falls belows là được.
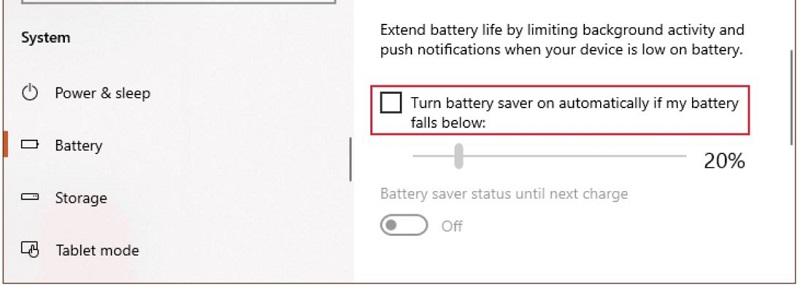
Cách 2: Sử dụng Power Options để kích hoạt / vô hiệu hóa Battery Saver
Ngoài việc sử dụng Windows Settings, bạn có thể sử dụng Power Options để thao tác với Battery Saver. Hướng dẫn kích hoạt/vô hiệu hóa tính năng Tiết kiệm pin (Battery Saver) Windows 10 sẽ được đưa ra ngay sau đây.
Bước 1: Mở Control Panel -> Chọn Power Options
Bước đầu tiên bạn cần thực hiện để kích hoạt hoặc vô hiệu hóa tính năng tiết kiệm pin là mở Control panel.
Để mở Control Panel, bạn có thể chọn 1 trong hai cách sau:
-
Cách 1: Click chuột vào biểu tượng Control Panel trên Desktop
-
Cách 2: Nhấn C trong mục Windows Search rồi nhấn chọn vào Control Panel để mở nó.
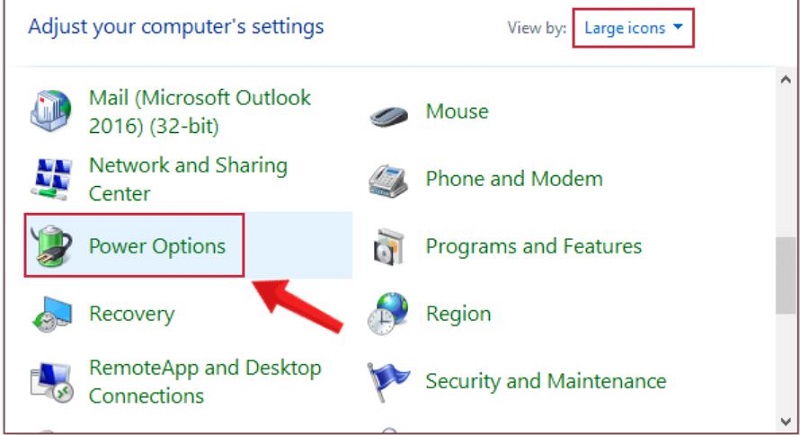
Sau khi giao diện Control Panel hiển thị, bạn hãy tìm và nhấn chọn vào mục Power Options rồi chuyển sang bước 2.
Bước 2: Nhấn chọn Change plan settings
Sau khi hoàn tất bước 1, giao diện của Power Options sẽ hiển thị trên màn hình. Lúc này nhiệm vụ của bạn là nhấn chọn vào mục Change plan settings ở phần Balanced (recommended). Giao diện Edit plan settings sẽ hiển thị, bạn kéo giao diện xuống và nhấn chọn vào mục Change advanced power settings.
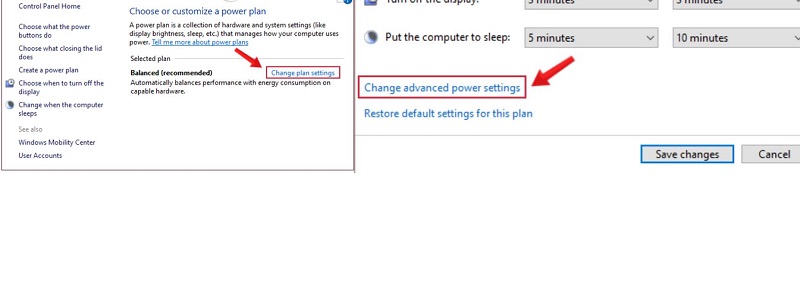
Bước 3: Tiến hành thiết đặt kích hoạt/vô hiệu hóa tiết kiệm pin
Thực hiện xong bước 2, lúc này hộp thoại cài đặt sẽ xuất hiện. Bạn hãy thực hiện các chuỗi thao tác sau:
-
Nhấn vào dấu cộng trước mục Energy saver settings để mở rộng nó
-
Tiếp tục mở rộng Charge level bằng cách nhấn vào dấu công trước tùy chọn
-
On battery và Plugged in xuất hiện, bạn cài đặt 20 Percent battery charge ở mục On Battery để hoàn tất kích hoạt tiết kiệm pin.
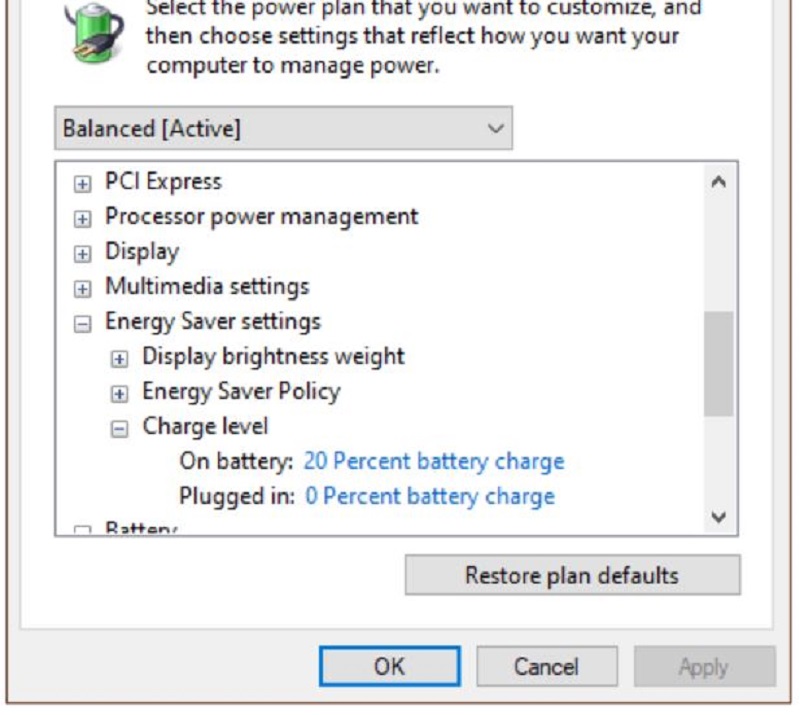
Trong trường hợp bạn muốn vô hiệu hóa tính năng này, bạn sẽ chuyển 20 Percent battery charge thành 0 Percent battery charge.
Bước 4: Hoàn tất quá trình thiết đặt
Sau khi thực hiện xong bước 3, bạn nhấn chọn Apply -> OK -> Save changes. Tiếp theo bạn khởi động lại máy tính để hoàn tất quá trình thiết đặt của mình.
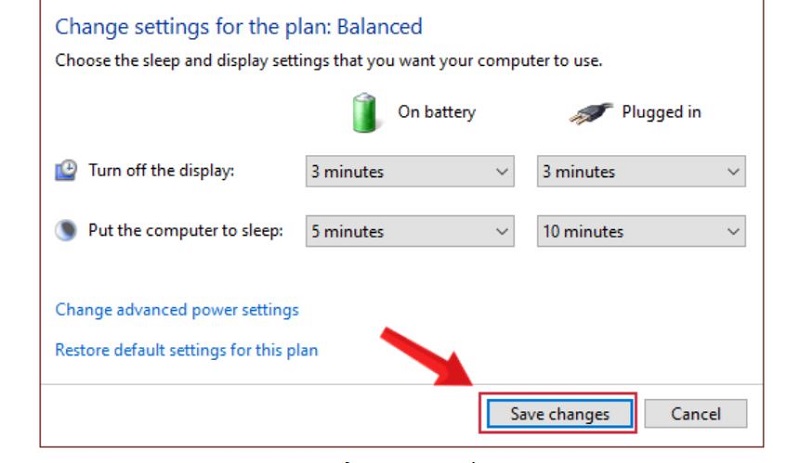
Trên đây là toàn bộ hướng dẫn kích hoạt/vô hiệu hóa tính năng Tiết kiệm pin (Battery Saver) Windows 10 mà chúng tôi giới thiệu cho bạn. Hy vọng với những thông tin này, bạn sẽ giải quyết được những vấn đề còn khúc mắc. Bạn đọc nếu có bất kỳ khó khăn nào trong khi thực hiện các thao tác, hãy để lại comment để chúng tôi có thể giải đáp cho bạn sớm nhất. Bạn đọc cũng đừng quên chia sẻ bài viết hữu ích này cho mọi người cùng biết nhé.




