Việc update một phiên bản hệ điều hành mới không thể tránh khỏi những “trục trặc” nhỏ. Điều này là do phiên bản mới chưa hoàn toàn tương thích với các cài đặt khác và dẫn đến hiệu năng hoạt động kém hiệu quả. Lúc này, để cải thiện tình trạng, bạn chỉ cần vận dụng 10 tùy chỉnh hữu ích dưới đây để tăng tốc Win 10 và vấn đề sẽ được giải quyết dứt điểm.
1. Bạn hãy Tắt System Restore để tăng tốc Win 10 nhanh chóng
Một trong 10 tùy chỉnh đầu tiên chúng tôi muốn đề cập tới là tắt System Restore. Để tắt System Restore, bạn chỉ cần thực hiện các thao tác sau đây:
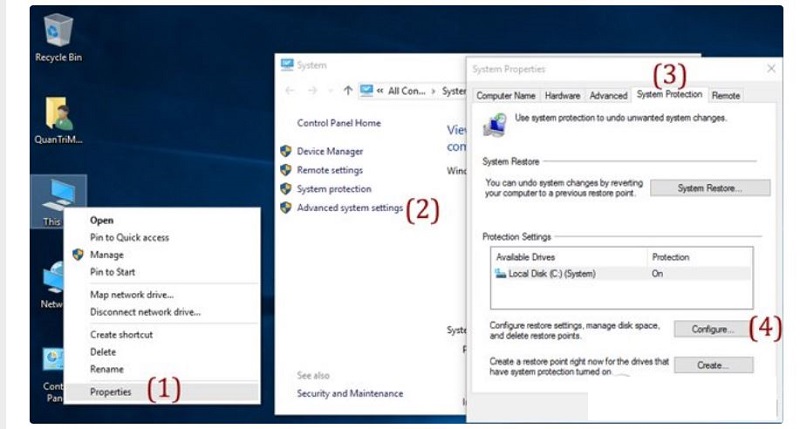
-
Bạn hãy nhấn chuột phải vào biểu tượng This PC ( hoặc My Computer). Sau đó, bạn nhấn chọn mục Properties > Advanced system settings > chọn tab System Protection. Tại tab System Protection, ở khung Protection Setting, chế độ mặc định của Protection là ON. Lúc này bạn nhấn chọn Configure và kết thúc thao tác đầu tiên.
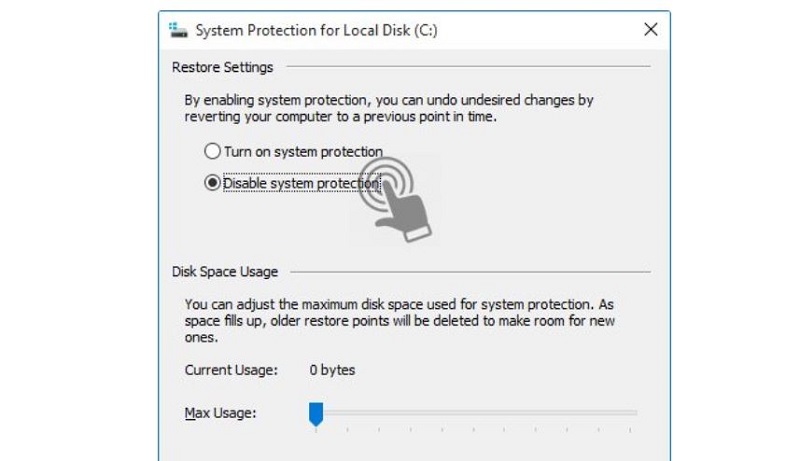
-
Hoàn tất thao tác đầu tiên, một cửa sổ mới xuất hiện. Lúc này bạn sẽ tắt chức năng System Restore bằng cách chọn Disable system protection. Cuối cùng bạn nhấn OK và kết thúc việc tắt System Restore.
2. Kiểm tra các chương trình Startup
Một trong số những nguyên nhân khiến Win 10 bị chậm sau khi update là do phiên bản hệ điều hành này sẽ tự cài đặt một số công cụ sao lưu trực tuyến như OneDrive và một số ứng dụng sao lưu khác. Lúc này nếu máy tính kết nối với mạng internet yếu, hiệu suất hoạt động của Win sẽ càng chậm một cách khó chịu.
Vì vậy nếu thấy hiệu năng hoạt động của thiết bị không như ý, bạn hãy kiểm tra chương trình Startup và tắt bỏ những công cụ sao lưu trực tuyến này đi. Các thao tác tiến hành được thực hiện như sau:
-
Đầu tiên bạn hãy mở Task Manager. Để mở Task Manager bạn có thể:
-
Sử dụng tổ hợp phím tắt Ctrl + Shift + Esc > chọn Task Manager.
-
Sử dụng tổ hợp phím tắt Ctrl + Alt + Del > chọn Task Manager.
-
Nhấn chuột phải trên thanh tác vụ phía cuối màn hình desktop rồi chọn Task Manager.
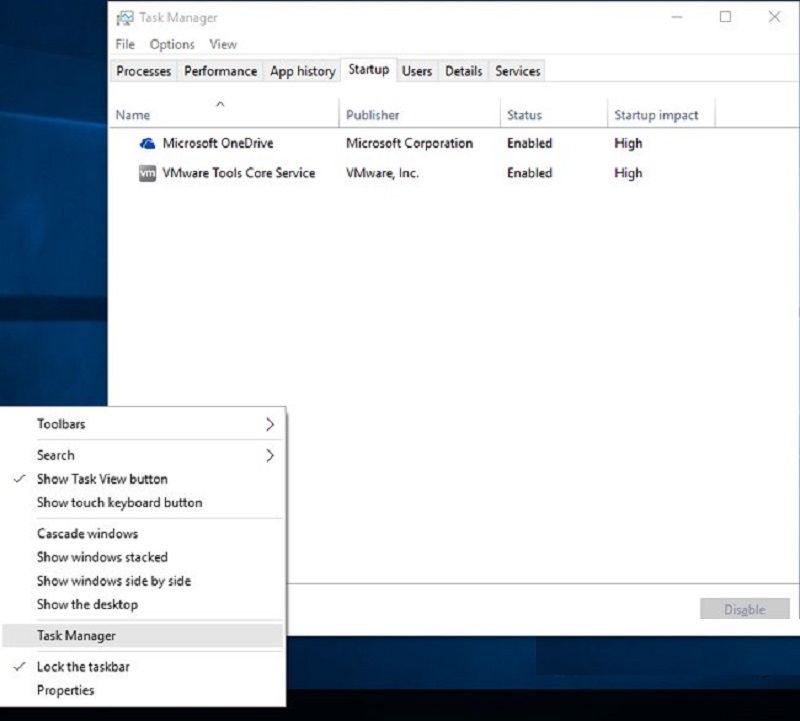
-
Khi Task manager hiển thị hộp thoại, bạn hãy nhấn chọn Startup.
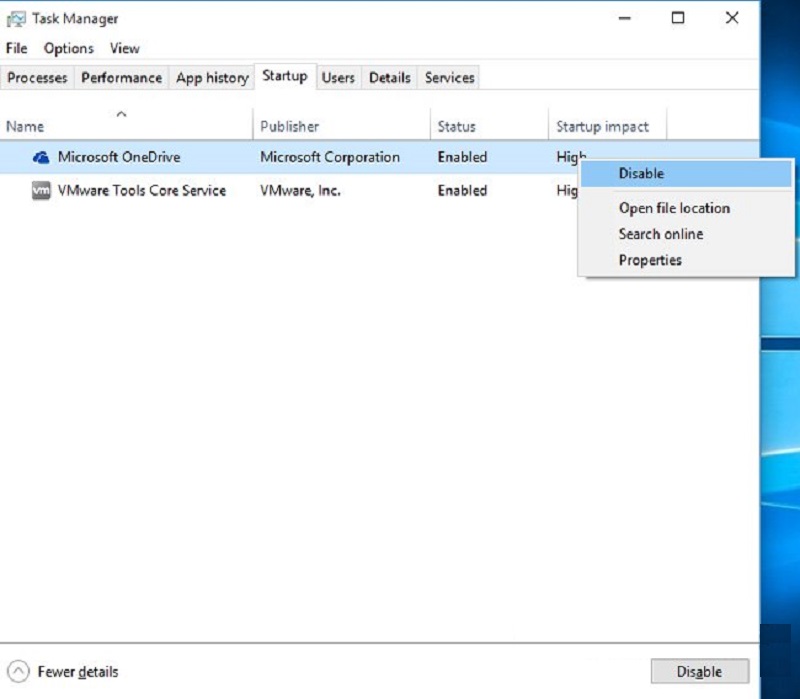
-
Lúc này danh sách những công cụ lưu trữ trực tuyến sẽ hiển thị. Nhiệm vụ của bạn là nhấn chuột phải vào công cụ đó và chọn Disable để hoàn tất tối ưu hóa Win 10.
3. Tắt tường lửa - Windows Firewall cũng là một thao tác tùy chỉnh hữu ích để tăng tốc Win 10
Khi muốn cải thiện hiệu suất hoạt động của Win 10, bạn cũng có thể tiến hành tắt tường lửa - Windows Firewall. Bởi lẽ với người dùng thông thường hầu như không có ai sử dụng tính năng này trên máy tính cả, vì vậy bạn có thể tắt nó mà không cần lo lắng gì.
Để tắt tường lửa, bạn sẽ thực hiện những bước sau đây:
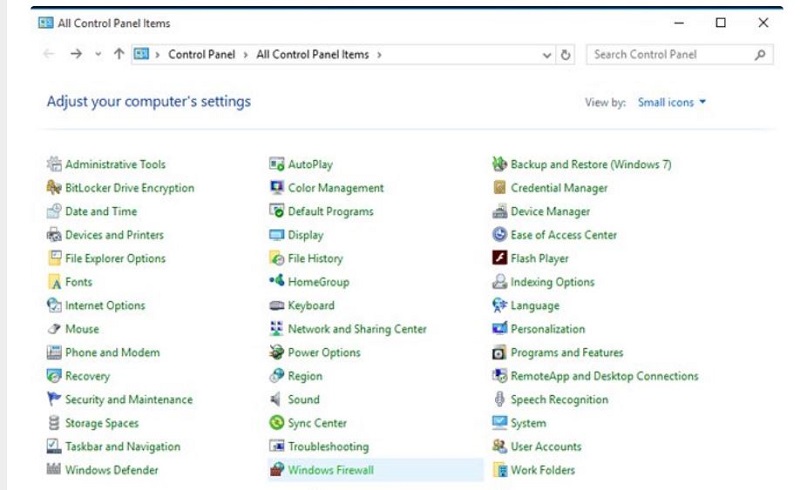
-
Bước 1: Bạn hãy mở Control Panel > Windows Firewall
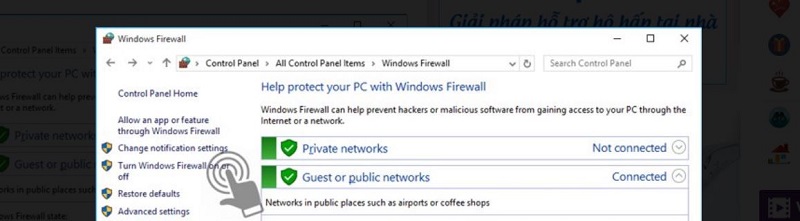
-
Bước 2: Khi giao diện của Windows Firewall hiển thị, bạn hãy nhấn chọn mục Turn Windows Firewall on or off ở phần giao diện phía bên trái. Tiếp theo, hộp thoại Customize Settings, bạn hãy nhấn vào mục Turn off Windows Firewall (not recommended).
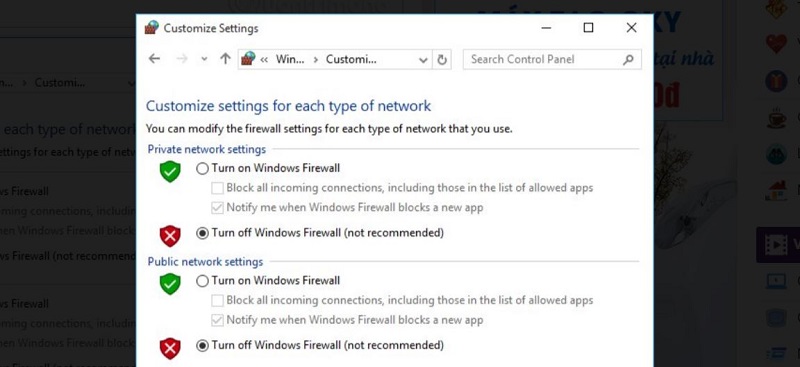
-
Bước 3: Bạn chỉ cần nhấn OK để kết thúc thao tác là được.
4. Tắt hiệu ứng đồ họa, biểu tượng trong suốt trên Windows 10
Hiệu ứng đồ họa và biểu tượng trong suốt là phần tạo nên sự độc đáo cho một hệ điều hành ấn tượng. Với máy có cấu hình khỏe thì những gì bạn cảm nhận được từ hiệu ứng này là đẹp, hoàn hảo. Thế nhưng nếu máy có cấu hình thấp thì đây quả là một cực hình với thiết bị. Vì vậy, nếu thấy hiệu năng hoạt động có vấn đề, bạn hãy tắt bỏ những hiệu ứng này đi nhé.
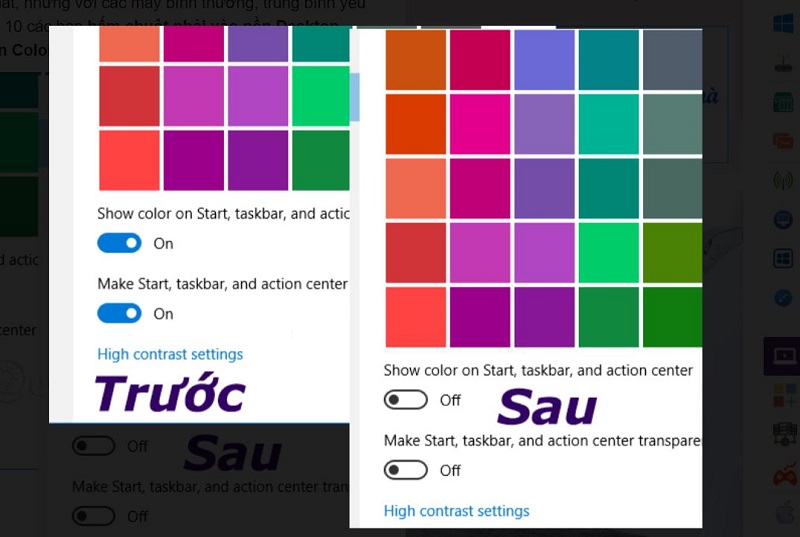
Để tắt hiệu ứng đồ họa và biểu tượng trong suốt, bạn tiến hành các thao tác theo thứ tự như sau:
-
Trên vị trí bất kỳ ở desktop, bạn chỉ cần nhấn chuột phải, tiếp sau đó bạn chọn Personalize > chọn đến phần Colors
-
Tiếp theo bạn chỉ cần chuyển hai mục tùy chọn Show color on Start, Taskbar and Action Center và Make Start, Taskbar, and Action Center Transparent từ chế độ ON sang OFF là được.
5. Dọn rác ở các ổ đĩa
Để tăng tốc Win 10 hoặc tối ưu Win 10, bạn cần dọn sạch rác ở các ổ đĩa. Đôi khi đây lại chính là nguyên nhân hàng đầu khiến cho hiệu suất hoạt động của máy bị giảm đáng kể dù bạn đã update phiên bản mới. Vì thế, bạn hãy thường xuyên kiểm tra và dọn rác ổ đĩa theo thao tác sau nhé:
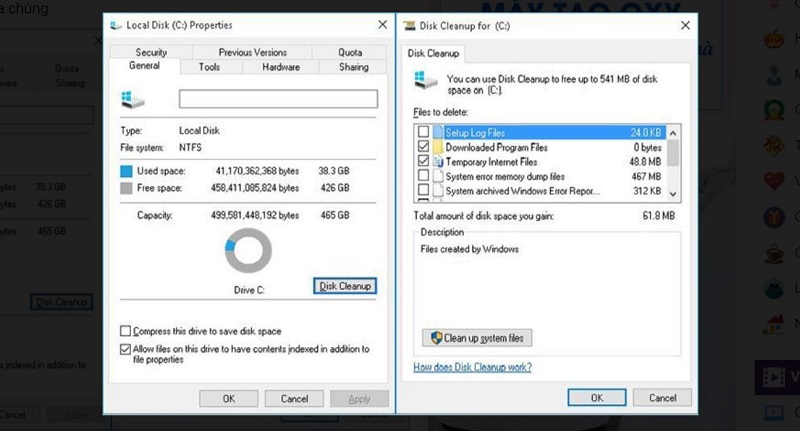
-
Nhấn chọn Start> File Explorer> This PC.
-
Khi giao diện của This PC hiển thị, tại mục Devices and Drives bạn hãy chọn Local Disk (C:). Tiếp sau đó bạn nhấn chuột phải và chọn tùy chọn Properties từ menu.
-
Khi hộp thoại Properties của ổ đĩa C xuất hiện, bạn chọn tab General rồi tiếp đó chọn Disk Cleanup ở mục Capacity là được.
Một số tùy chỉnh giúp tăng tốc và tối ưu hệ điều hành Win 10 khác dành cho bạn
Ngoài những thao tác trên ra, nếu bạn thực hiện chúng mà chưa thấy có hiệu quả, bạn có thể kết hợp với một số tùy chỉnh sau đây:
-
Kích hoạt chế độ Hibernate
-
Gỡ cài đặt bloatware
-
Nâng cấp, thay ổ cứng HDD thường bằng ổ SSD
-
Tắt Windows Defender,...
Trên đây là những giải pháp vô cùng hữu ích giúp bạn tăng tốc Win 10 vô cùng hiệu quả. Hy vọng đây sẽ là những gợi ý hay ho giúp bạn giải quyết vấn đề của mình.




