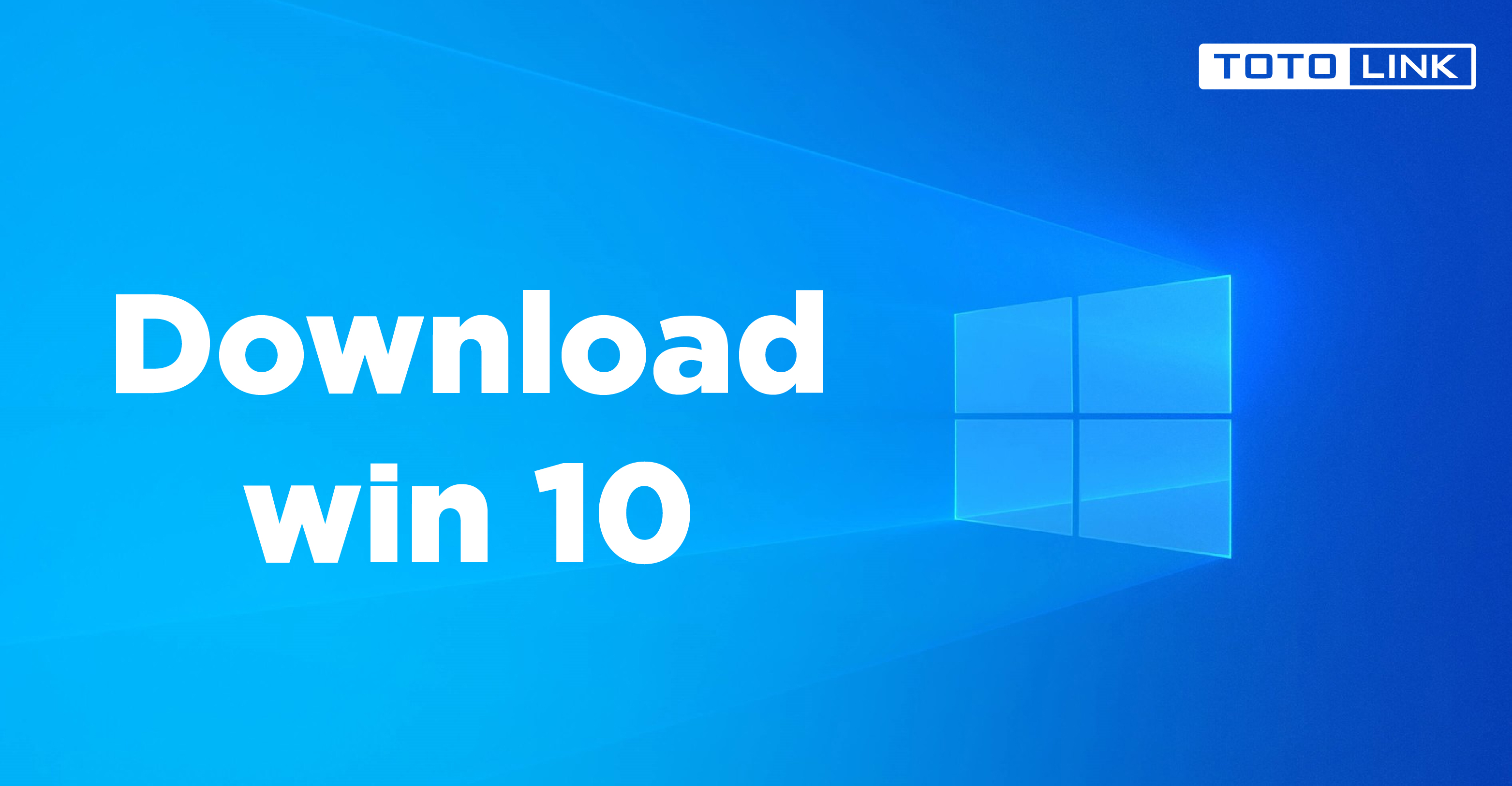Win 10 là hệ điều hành được sử dụng phổ biến hiện nay với những tính năng và hỗ trợ thao tác thuận tiện. Bạn đang muốn download windows 10, download win 10 pro, download win 10 pro 64bit để sử dụng? Tuy nhiên đối với bạn thao tác này khá khó khăn và bạn không biết phải thực hiện như thế nào? Vậy chẳng có lý do gì mà bạn không nhanh chóng tham khảo những hướng dẫn thao tác dưới đây cả.
Hướng dẫn cách Download win 10 64bit iso (Download ISO Windows) nhanh chóng bằng Microsoft
Trên thực tế khi tiến hành thao tác với Microsoft bạn đọc còn có thể download và cài đặt ISO Windows 7, office, máy ảo của Microsoft,... chứ không chỉ làm được với ISO Windows 10 không thôi đâu.
Tuy nhiên trong bài viết hôm nay, mục đích chính của chúng tôi là hướng dẫn bạn đọc cách tải về Win 10. Vì thế những thao tác được đề cập dưới đây chỉ được áp dụng khi bạn muốn download phiên bản hệ điều hành này thôi nhé.
Bước 1: Truy cập link https://tb.rg-adguard.net/public.php.
Bước đầu tiên bạn cần làm là truy cập vào đường link https://tb.rg-adguard.net/public.php. Đây chính là đường liên kết giúp bạn điền những thông tin cần thiết và hỗ trợ tải về phiên bản win 10 ISO một cách vô cùng nhanh chóng.
Để truy cập đường link này, bạn có thể sử dụng bất cứ trình duyệt tìm kiếm nào mà bạn muốn.
Bước 2: Điền những thông tin cần thiết được yêu cầu
Sau khi bạn truy cập vào link trên, 1 giao diện sẽ hiển thị. Tại đây, bạn chỉ cần điền nội dung phù hợp vào những ô được yêu cầu là được. Các nội dung này bao gồm:
-
Select type: Tại ô nội dung này bạn cần lựa chọn loại Win mà mình muốn tải. Tùy vào mục đích và nhu cầu của bạn, bạn có thể chọn loại Win phù hợp. Tuy nhiên nếu bạn cần một gợi ý một loại Win ổn định phù hợp với nhu cầu chung nhất thì bạn có thể lựa chọn Windows (Final) nhé.
-
Select version: Version chính là lựa chọn phiên bản Windows mà bạn muốn tải về và cài đặt. Hiện nay phiên bản mới nhất chính là bản 19H2.
-
Select edition: Tại ô nội dung này bạn cần chọn bản Windows được edit bởi các đơn vị khác nhau. Tuy nhiên một lời khuyên là bạn hãy nhớ tránh bản China ra nhé.
-
Select language: Lựa chọn ngôn ngữ, bạn hãy chọn English International.
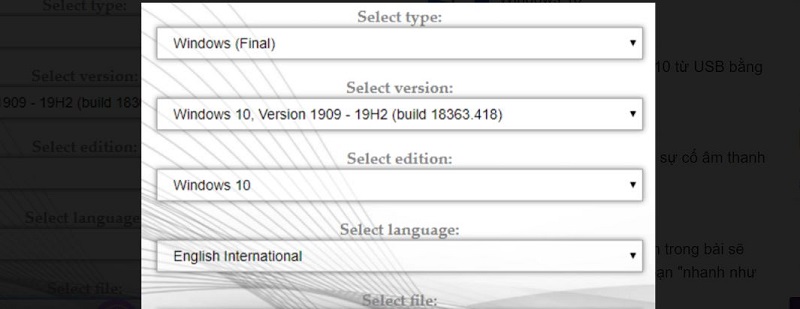
-
Select file: Các file ISO Windows sẽ có loại 64bit (Download win 10 64bit iso) hoặc 32bit (Download win 10 32bit iso). Bạn hãy chọn 1 cái phù hợp với máy tính của mình là được.
Bước 3: Nhấn download và kết thúc quá trình
Sau khi bạn chọn xong những nội dung ở trên, bạn hãy kéo thanh trượt xuống dưới. Lúc này giao diện sẽ hiển thị các thông tin chi tiết về file bạn sắp tải về. Các thông tin này bao gồm:
-
File upload: Ngày giờ tải file
-
File size: Kích cỡ file tải
-
Số lần tải,...
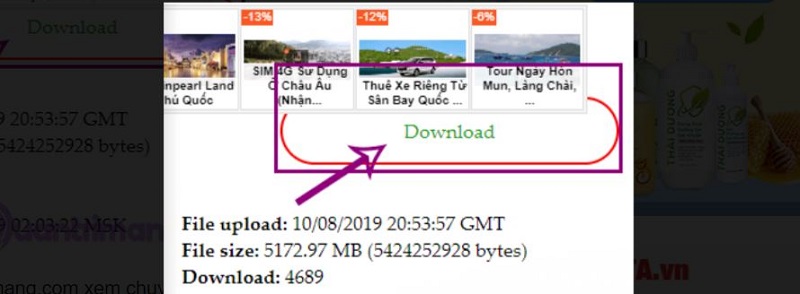
Và nhiệm vụ của bạn lúc này là hãy nhấn vào khung nội dung Download là được. Sau đó, bạn chỉ cần chờ hệ thống thực hiện tải hoàn tất là xong.
Tải file ISO Windows 10 với Media Creation Tool
Ngoài việc tải win 10 bằng Microsoft, bạn có thể sử dụng Media Creation Tool để thực hiện thao tác download này.
Bước 1: Tải công cụ Media Creation Tool
Bước đầu tiên bạn cần làm là tải Media Creation Tool về thiết bị. Sau đây là link tải dành cho bạn: https://www.microsoft.com/en-us/software-download/windows10.
Bước 2: Khởi động Media Creation Tool và cài đặt Win 10
Sau khi tải công cụ hỗ trợ tải Win về hoàn tất, bạn hãy khởi chạy nó. Lúc này, màn hình sẽ hiển thị giao diện như dưới đây. Nhiệm vụ của bạn là hãy chọn mục Create installation media for another PC rồi chọn Next.
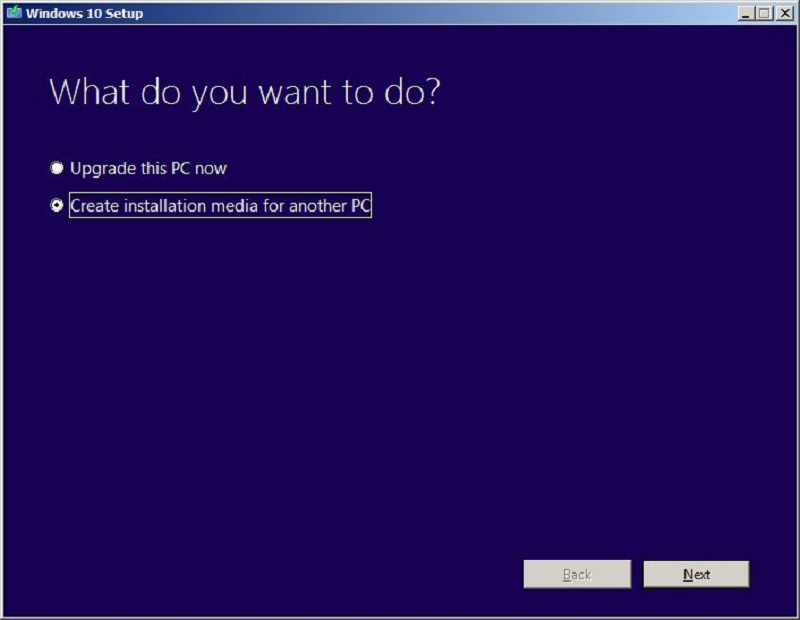
Sau khi chọn Next xong, bạn sẽ tiếp tục được đưa đến 1 giao diện mới, lúc này bạn sẽ tiến hành lựa chọn các tùy chọn phù hợp ứng với các nội dung: Language, Edition và Architecture tùy theo cấu hình máy tính và mong muốn của bạn. Sau đó, bạn tiếp tục chọn Next để chuyển đến thao tác tiếp theo.
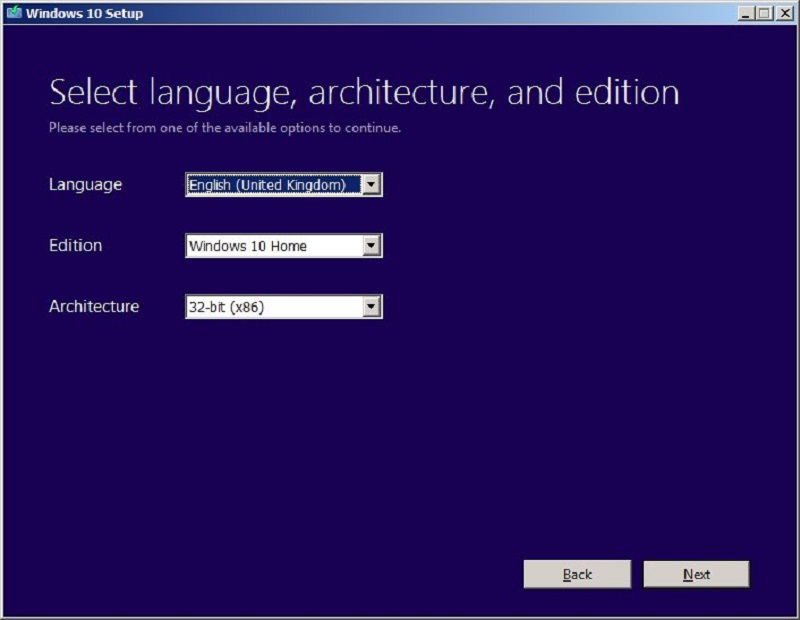
Giao diện mới xuất hiện với nội dung Choose which media to use. Lúc này bạn chỉ cần nhấn chọn vào mục ISO file bằng cách nhấn vào ô tròn trước nội dung này. Hoàn tất thao tác bấm chọn, hãy nhấn Next.
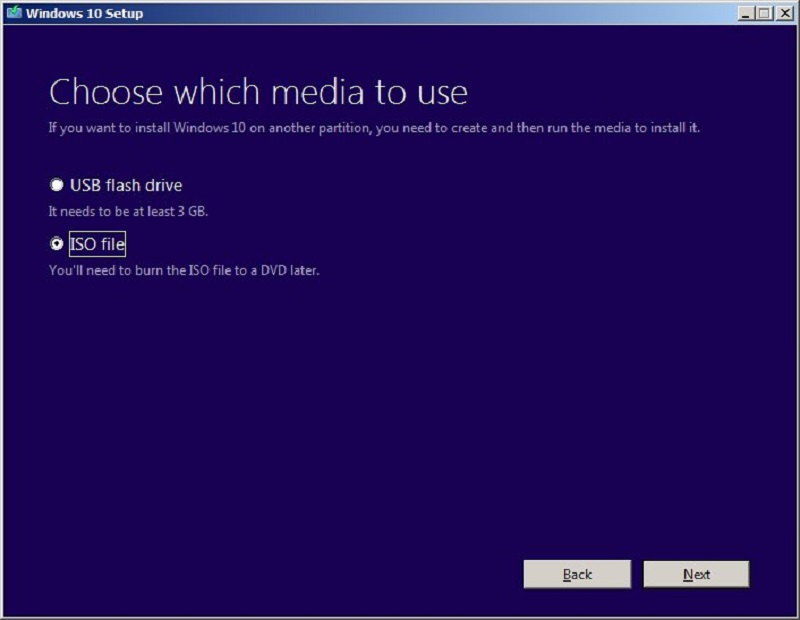
Cuối cùng bạn chỉ cần lựa chọn vị trí muốn lưu file ISO Windows 10 tải về rồi nhấn OK và sau đó, hệ thống sẽ tiến hành tải file về cho bạn.
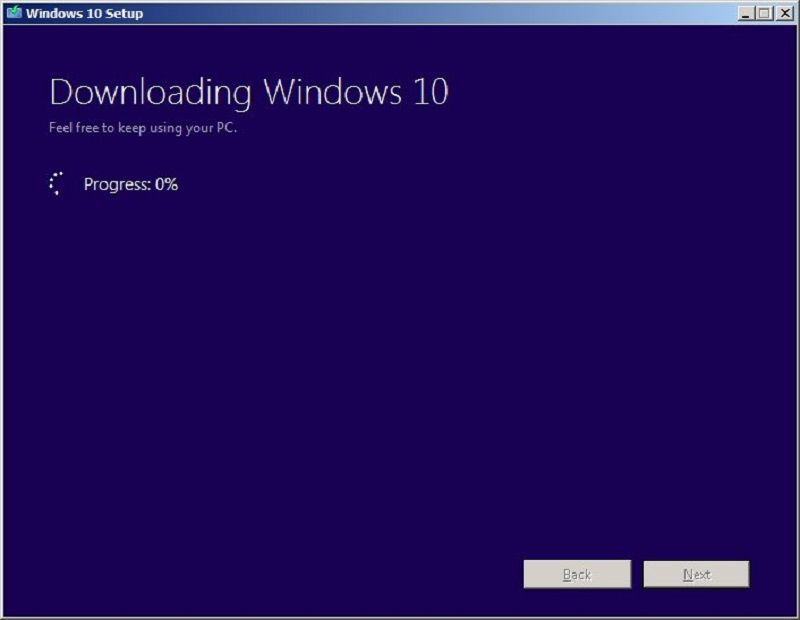
Sau khi tải file ISO về, bạn có thể ghi nó ra USB hoặc DVD để phục vụ mục đích cài hệ điều hành Win vào máy tính.
Hướng dẫn Tải file ISO Windows 10 mà không cần tới Media Creation Tool
Nếu không muốn thao tác với Media Creation Tool và Microsoft bạn có thể tải file ISO Windows 10 mà không cần đến sự trợ giúp của những công cụ này. Cụ thể trình tự các thao tác này sẽ diễn ra như sau:
Bước 1: Truy cập vào link tải về Windows ISO 10
Đầu tiên bạn hãy truy cập vào Internet Explorer (edge cũng làm được), sau đó tại khung tìm kiếm, bạn hãy dán đường link: https://www.microsoft.com/en-us/software-download/windows10 rồi nhấn chọn Enter.
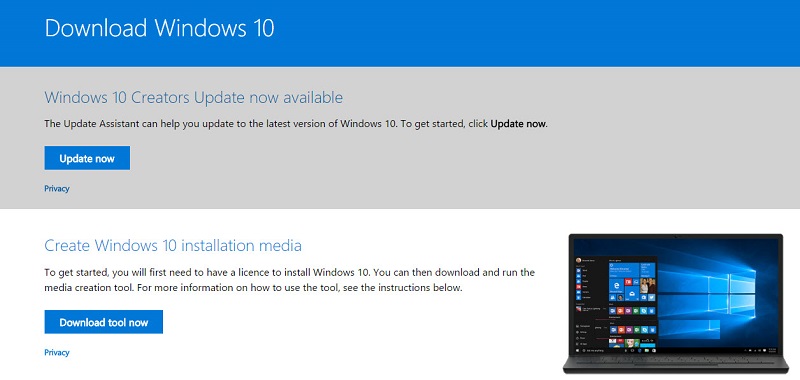
Bước 2: Tiến hành thao tác với trang tải xuống
Sau khi bạn nhấn Enter, giao diện cửa hàng của Microsoft sẽ hiển thị. Lúc này, bạn cần phải tiến hành thực hiện một vài thao tác với trang tải xuống này. Những thao tác này sẽ được thực hiện như sau:
-
Nhấn phím F12 để mở rộng công cụ thao tác dành cho nhà phát triển cửa hàng.
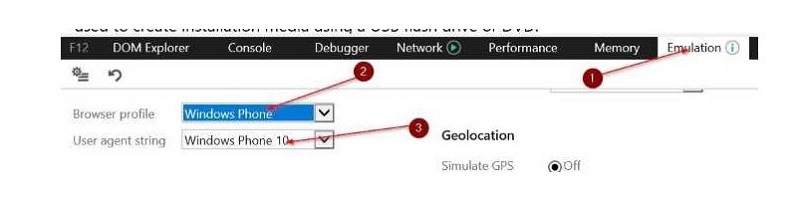
-
Tiếp theo, trên thanh công cụ tùy chọn ở góc trái phía trên, bạn hãy chọn mục Emulation. Sau đó, ở phần Browse profile, bạn hãy chọn Windows Phone. Còn ở mục User agent string thì bạn hãy chọn Windows Phone 10.
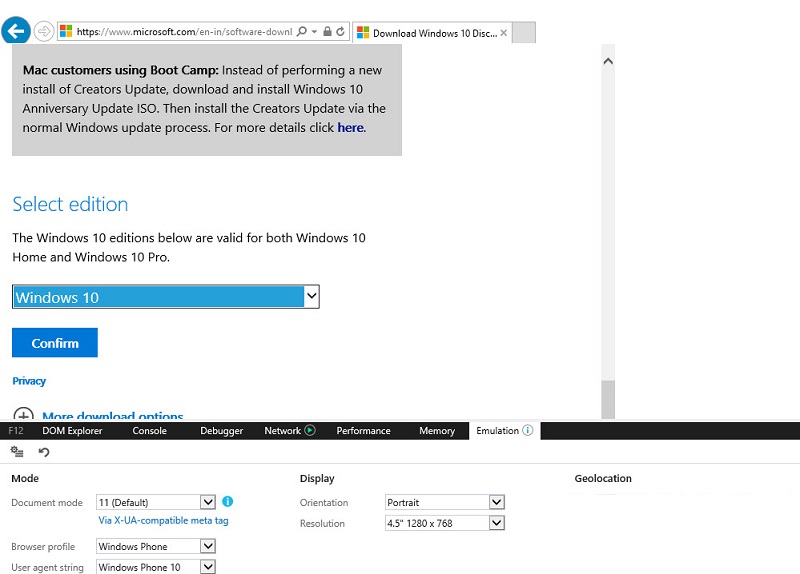
-
Thực hiện xong chuỗi thao tác trên, hệ thống sẽ tự tải lại trang để bạn có thể tải file ISO Windows 10. Tại giao diện trang vừa tải xong, bạn hãy chọn phiên bản Windows mà bạn muốn tải. Sau đó nhấn chọn Confirm là được.
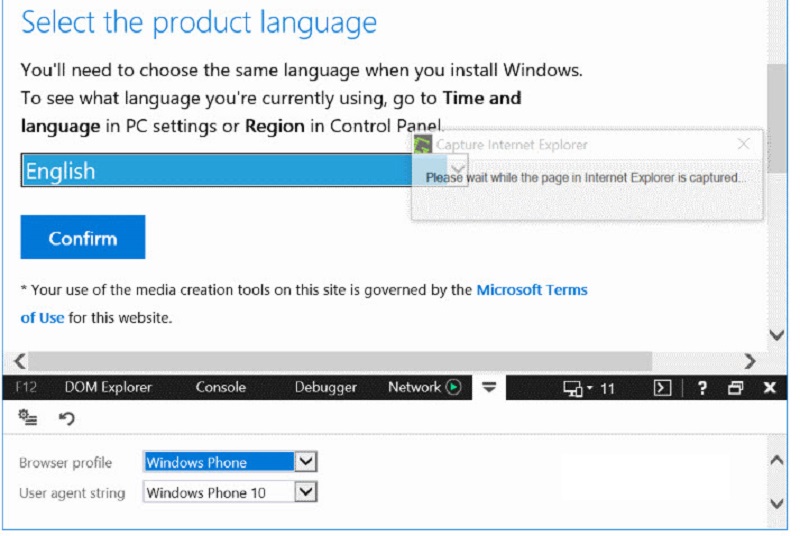
-
Thao tác cuối cùng trong bước 2 này, bạn hãy lựa chọn ngôn ngữ phù hợp với bạn ở giao diện mới xuất hiện. Tiếp đó lại chọn tiếp Confirm và chuyển sang bước tiếp theo.
Bước 3: Tải xuống tệp ISO Windows phù hợp
Hoàn thành xong bước 3, bạn sẽ được đưa ra các lựa chọn bản 32-bit hoặc 64-bit. Lúc này bạn hãy nhấn chọn link tải phù hợp tùy thuộc vào hệ điều hành Windows 10 mà bạn muốn cài đặt trên máy tính của mình là được.
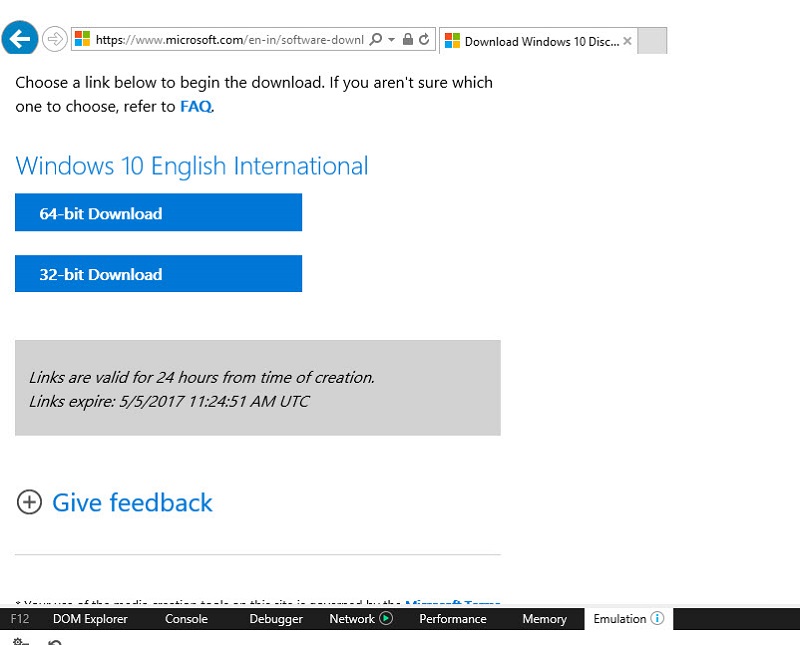
Sau đó hệ thống sẽ xử lý quá trình này, bạn chỉ cần chờ khoảng 1 vài phút là xong. Thời gian nhanh hay lâu tùy thuộc vào loại file mà bạn tải và cấu hình máy tính của bạn.
Hướng dẫn Cách tải file ISO của Windows 10 bản mới nhất nhờ gói cập nhật thủ công
Cách cuối cùng để tải file win 10 ISO mà chúng tôi muốn giới thiệu cho bạn đọc là nhờ vào sự trợ giúp của gói cập nhật thủ công. Để thực hiện cách này, bạn chỉ cần tiến hành 3 bước mà thôi.
Bước 1: Tải về những công cụ hỗ trợ cần thiết
Để có thể thực hiện cách cài file ISO Win này, trước tiên bạn cần tải về những công cụ hỗ trợ phù hợp. Những công cụ này bao gồm:
-
Media Creation Tool: https://www.microsoft.com/en-us/software-download/windows10.
-
Tải gói cập nhật thủ công: https://github.com/CHEF-KOCH/Microsoft-Windows-10-Media-Creation-Tool-Helper
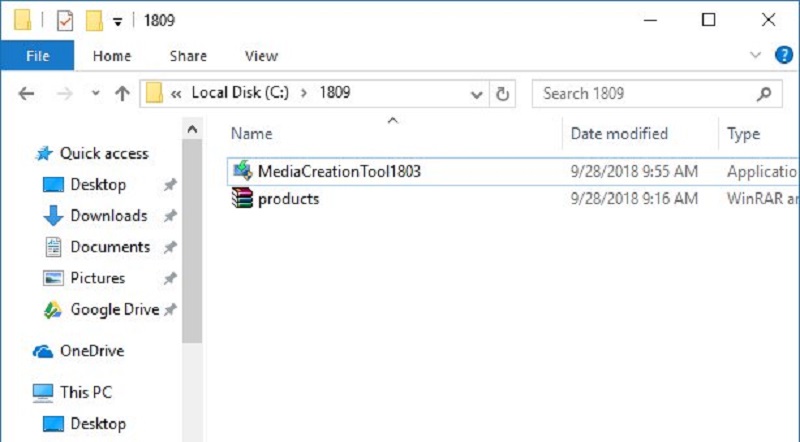
Sau khi tải xong hai công cụ hỗ trợ này, bạn hãy chuyển chúng vào cùng 1 thư mục. Chẳng hạn như dưới đây chúng tôi chuyển nó vào thư mục 1809 ở ổ C.
Bước 2: Thao tác với command Prompt
Hoàn thành xong bước 1, bạn hãy nhập cmd ở khung tìm kiếm của Windows. Sau đó, bạn click và chọn mở hộp thoại Command Prompt (admin) để chạy với tư cách quản trị viên.
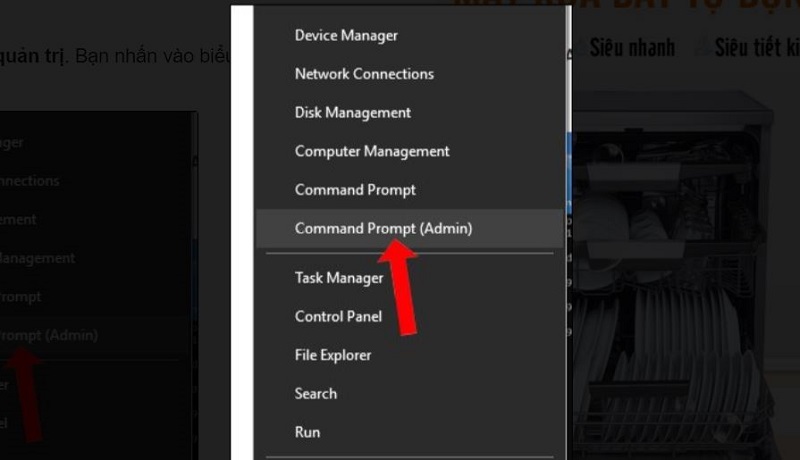
Khi giao diện Command Prompt hiển thị, bạn hãy nhập nội dung lệnh “cd c:\1809”. Sau đó, bạn tiếp tục nhập lệnh với nội dung “MediaCreationTool1803.exe /Selfhost”.
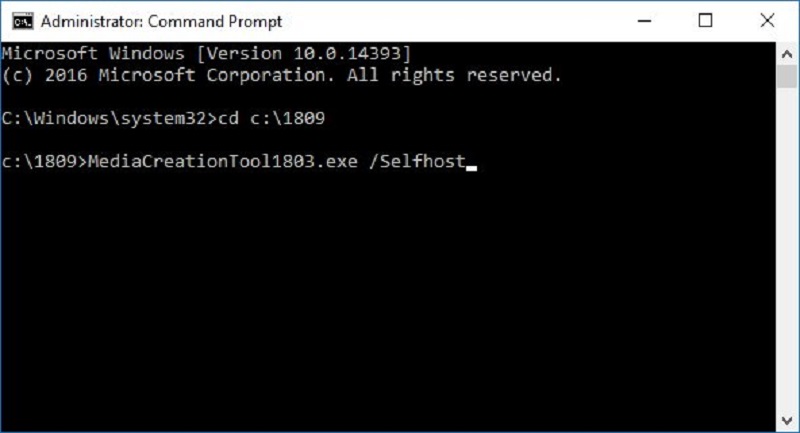
Bước 3: Xác nhận để hoàn tất tải file
Thực hiện xong bước 2, một giao diện thông báo hiển thị. Bạn hãy đọc xong thông báo này, rồi sau đó hãy nhấn Accept để chuyển tới thao tác tiếp theo.
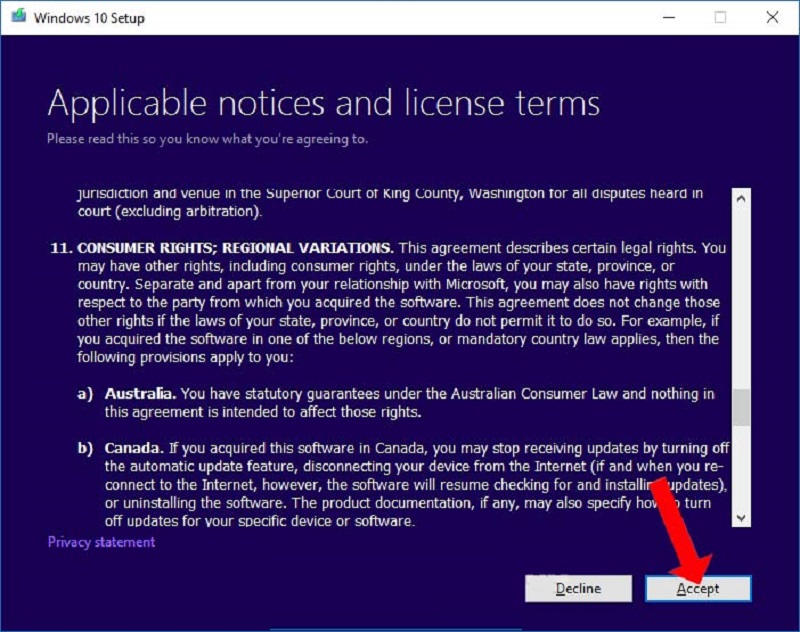
Sau khi nhấn Accept xong, màn hình sẽ chuyển đổi. Lúc này bạn sẽ được hỏi What do you want to do? Nhiệm vụ của bạn sẽ là nhấn chọn mục Upgrade this PC now để update hệ thống và không làm mất dữ liệu rồi nhấn OK là hoàn tất.
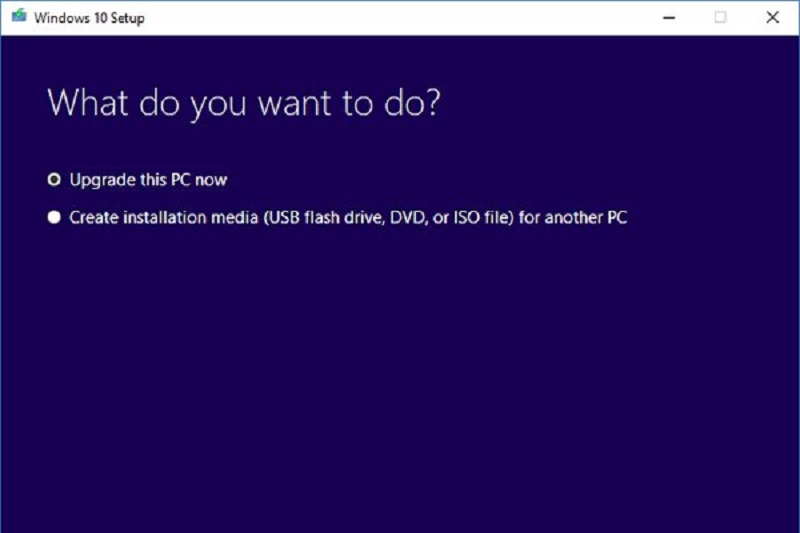
Trên đây là toàn bộ nội dung hướng dẫn thực hiện 4 cách để tải file ISO win 10 mà chúng tôi muốn giới thiệu với bạn đọc. Hy vọng với những thông tin này bạn sẽ tích lũy thêm được cho mình những kiến thức tin học mới.