Bằng việc hẹn giờ tắt máy tính, bạn đọc có thể tiết kiệm điện hiệu quả, tăng tuổi thọ pin máy tính. Và đặc biệt bạn sẽ thiết lập được một khung thời gian sử dụng máy tính thông minh hơn. Thao tác hẹn giờ tự tắt máy tính có thể được thực hiện với nhiều cách khác nhau. Trong bài viết dưới đây chúng tôi sẽ giới thiệu cho bạn đọc 5 cách thao tác để hoàn thành “công việc” này một cách đơn giản nhất.
1. Tiến hành hẹn giờ tắt máy tính với hộp thoại RUN
Hộp thoại RUN có thể được sử dụng để thiết lập rất nhiều thứ hữu ích. Một trong số đó là dùng để hẹn giờ tắt máy tính Win 10 và nhiều phiên bản hệ điều hành Win khác. Cụ thể cách thực hiện sẽ được đề cập ngay sau đây.
Bước 1: Mở hộp thoại RUN
Để mở hộp thoại RUN, bạn có thể thực hiện nhiều cách khác nhau. Tuy nhiên, bạn có thể lựa chọn 2 cách đơn giản nhất:
-
Nhấn tổ hợp phím tắt Windows + R
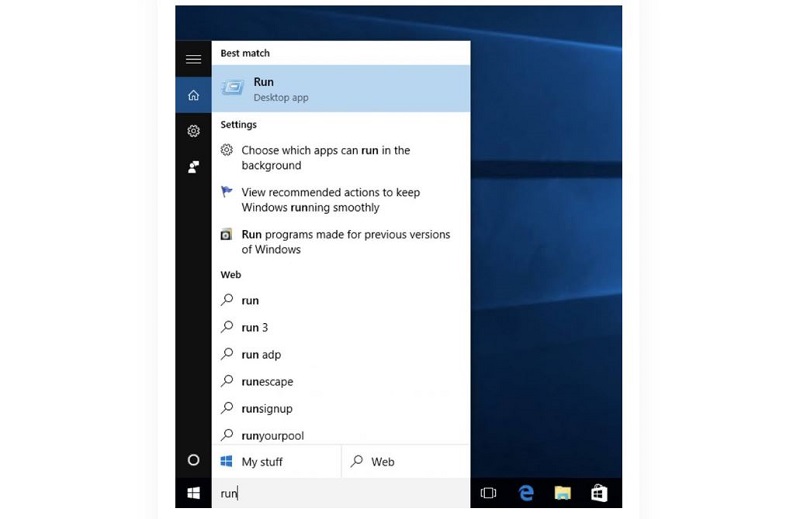
-
Riêng với hệ điều hành Win 10 bạn có thể nhấn từ khóa run ở khung tìm kiếm Windows để mở hộp thoại.
Bước 2: Hẹn giờ tắt máy tính
Sau khi hộp thoại RUN hiển thị, tại ô Open của hộp thoại, bạn hãy nhập thông tin sau: shutdown -s -t 3600. Như vậy sau 1 giờ máy tính sẽ tự động tiến hành tắt máy mà bạn không cần trực tiếp thao tác thủ công. Trên thực tế, bạn có thể thay đổi mức thời gian hẹn giờ này linh hoạt tùy theo mức độ sử dụng máy tính của bạn. Tuy nhiên trước khi tìm hiểu xem bạn sẽ thay đổi hẹn giờ tắt máy như thế nào, chúng ta sẽ tìm hiểu ý nghĩa của lệnh này trước đã.
Lệnh shutdown -s -t 3600 có ý nghĩa là:
-
Shutdown: tắt máy tính
-
s: viết tắt của Shutdown
-
t: thời gian (time)
-
3600: 3600 giây (1 giờ) - thời gian hẹn giờ tắt máy tính.
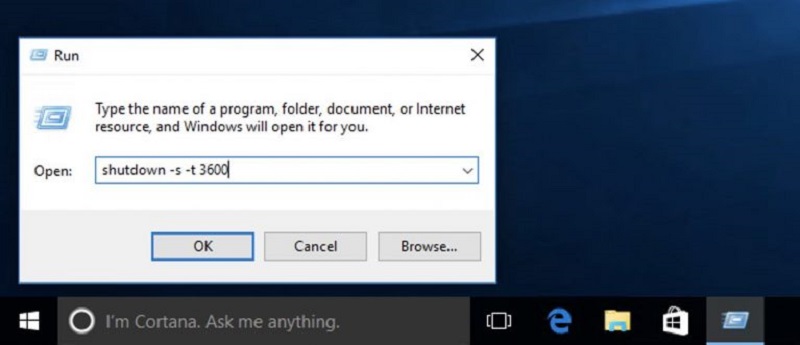
Theo đó, khi muốn thay đổi thời gian hẹn giờ, bạn chỉ cần đổi 3600 thành con số tương ứng. Cụ thể bạn muốn hẹn thời gian là 2 giờ thì 3600 sẽ được đổi thành 7200,...
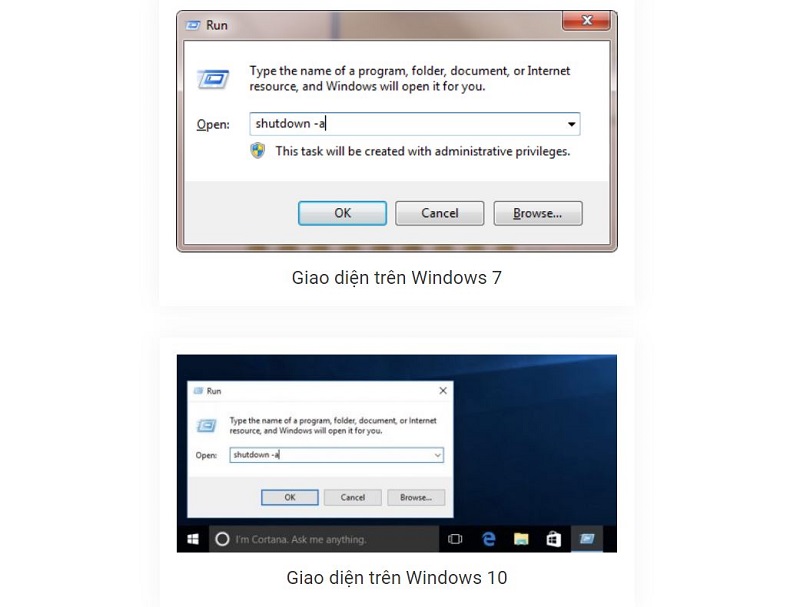
Trong trường hợp bạn muốn hủy bỏ thao tác cài đặt hẹn giờ này, hãy nhập lệnh Shutdown - a vào lại khung Open của hộp thoại RUN là được.
2. Tạo Shortcut hẹn giờ tắt máy tính trên Windows
Ngoài việc sử dụng hộp thoại RUN, bạn có thể tạo Shortcut để hẹn giờ trên Windows. Thao tác thực hiện được tiến hành như sau:
Bước 1: Tạo Shortcut
Để tạo Shortcut trên máy tính Windows bạn chỉ cần nhấp chuột phải vào một vị trí bất kỳ trên màn hình Desktop. Sau đó bạn di chuột đến dòng New, khi chi tiết menu của mục này hiển thị, bạn chỉ cần bấm chọn mục Shortcut là được.
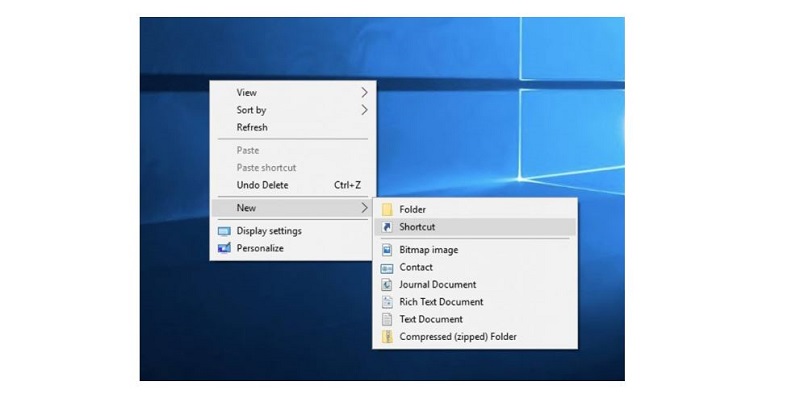
Sau khi nhấn chọn Shortcut, bạn hãy tìm đến mục Shutdown.exe hiển thị trong danh sách vừa xuất hiện.
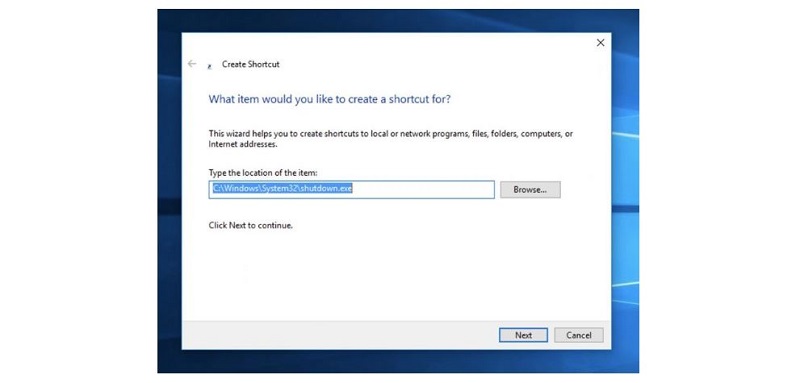
Sau đó hộp thoại của tệp tin này hiển thị. Lúc này nhiệm vụ của bạn là dán nội dung đường dẫn: Nhập C:\\Windows\System32\Shutdown.exe vào ô Type the location of the item. Hoàn thành thao tác thì bạn chọn Next là được.
Bước 2: Đặt tên cho Shortcut
Hoàn thành xong bước 1, chúng ta sẽ tiến hành đặt tên cho Shortcut đã tạo. Trong trường hợp dưới đây chúng tôi đặt tên là Hen1gio. Vị trí nhập tên của Shortcut chính là ở khung Type a name for this shortcut ở mục Create Shortcut hiển thị sau khi bạn chọn Next ở bước trên.
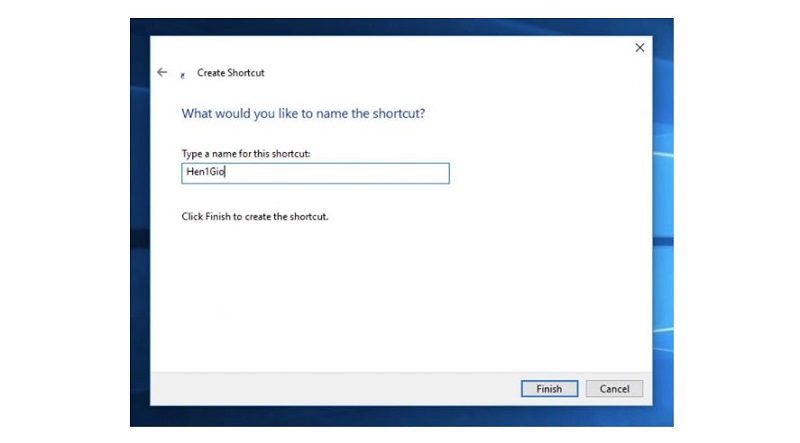
Tiến hành đặt tên xong cho Shortcut, bạn hãy nhấn chọn Finish và mục này sẽ hiển thị trên màn hình desktop của máy tính.
Bước 3: Tiến hành hẹn giờ tắt máy tính với Shortcut
Sau khi biểu tượng Shortcut hiển thị trên Desktop, bạn hãy nhấn chuột phải vào biểu tượng này sau đó nhấn chọn mục Properties (Thuộc tính).
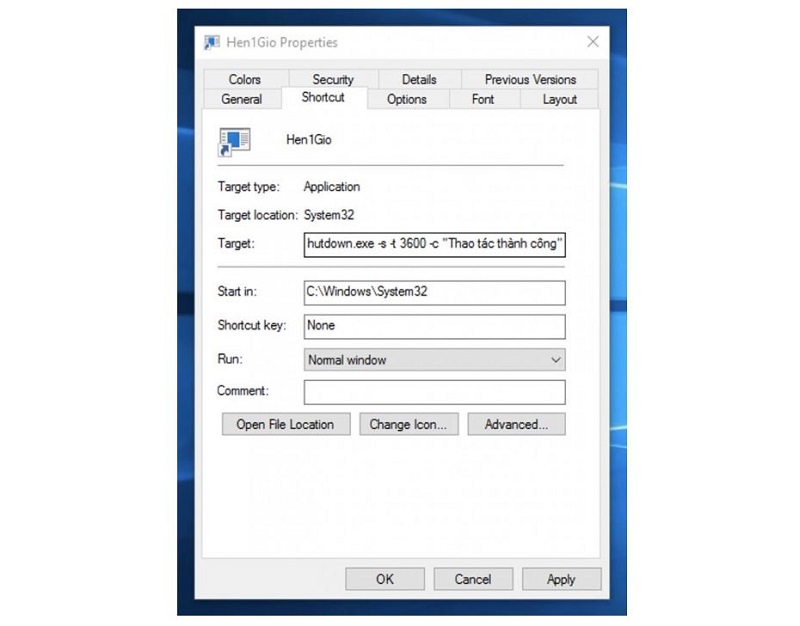
Sau khi hộp thoại Properties hiển thị, bạn hãy nhập lệnh -s -t 3600 -c “Thao tác thành công” vào khung Target ngay phía sau nội dung ….\shutdown.exe là được. Ý nghĩa của lệnh này là:
-
“s” - shutdown ;
-
“t 3600” - thời gian hẹn giờ tắt là 3600 giây. Bạn có thể thay đổi 3600 thành bất kỳ con số nào mà bạn muốn đặt giờ tắt ( ví dụ 7200 để hẹn tắt sau 2 giờ,...);
-
“Thao tác thành công” - Đây là nội dung thêm vào. Theo đó khi tắt máy, dòng thông báo này sẽ xuất hiện. Tuy nhiên, tùy theo sở thích bạn có thể lựa chọn đặt bất kỳ một nội dung nào khác phù hợp với mình. Có thể là “goodbye”, “see again”, ...
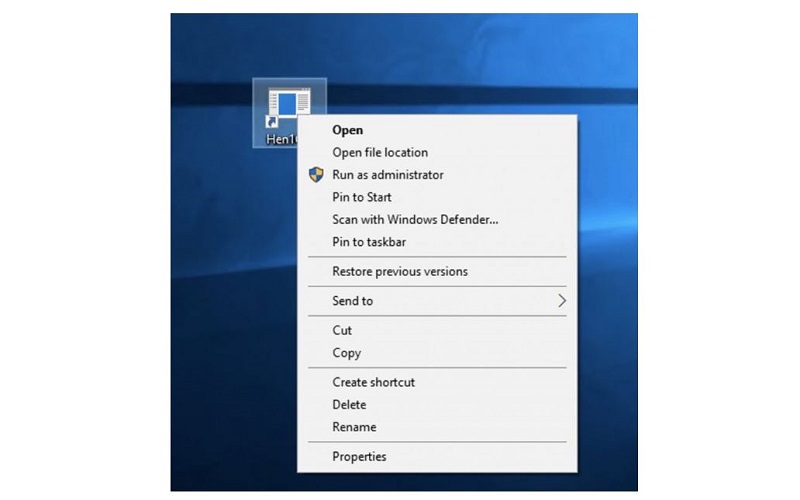
Cuối cùng bạn chỉ cần nhấn OK là kết thúc thành công việc hẹn giờ tự tắt máy tính rồi đấy.
3. Sử dụng Command Prompt
Cách hẹn giờ để tự tắt máy tính thứ 3 mà chúng tôi muốn giới thiệu với bạn đọc là sử dụng Command Prompt. Thao tác với Command Prompt để đặt giờ cũng rất đơn giản với một vài bước nhanh gọn.
Bước 1: Mở Command prompt
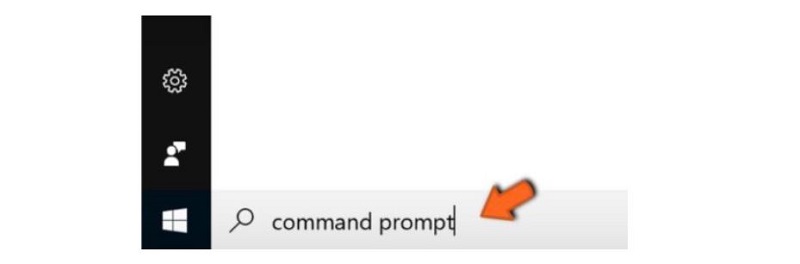
Để mở Command Prompt, bạn chỉ cần nhập nội dung “Command Prompt” vào khung tìm kiếm của Windows là được.
Bước 2: Chọn Run as administrator và chọn Yes
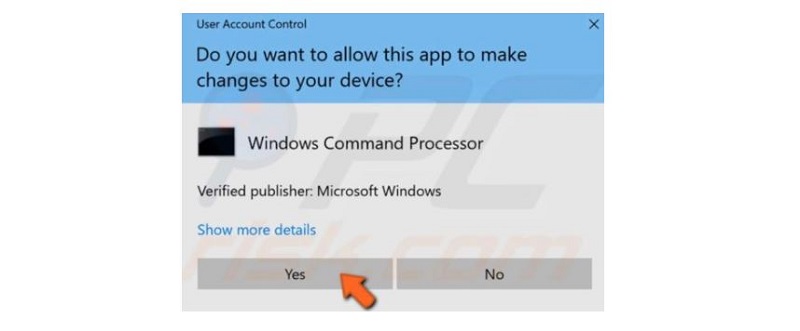
Sau khi Command prompt hiển thị, bạn chọn “Run as administrator” để có thể chạy Command Prompt với tư cách quản trị viên. Khi bạn chọn mục này, một thông báo sẽ hiển thị để yêu cầu bạn cho phép Command Prompt thay đổi máy tính của bạn. Lúc này bạn chỉ cần chọn Yes là được.
Bước 3: Thiết đặt hẹn giờ tự động tắt máy tính
Hoàn thành xong bước 2, giao diện của Command Prompt sẽ hiển thị. Tại giao diện này, bạn hãy nhập nội dung shutdown -s -t number (number thay bằng số giây bạn muốn cài đặt hẹn giờ tắt) là được.
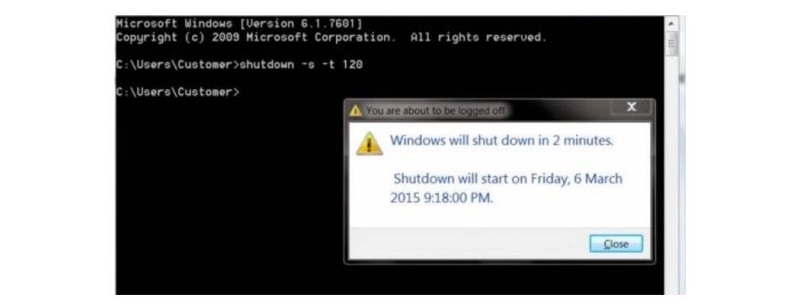
Sau đó 1 thông báo sẽ xuất hiện để xác nhận lại yêu cầu của bạn. Bạn chỉ cần nhấn Close là hoàn thành nhé.
4. Sử dụng phần mềm Wise Auto Shutdown
Ngoài 3 cách trên, bạn có thể sử dụng phần mềm để hẹn giờ tắt đơn giản hơn. Phần mềm đầu tiên chúng tôi muốn giới thiệu là Wise Auto Shutdown.
Bước 1: Tải phần mềm Wise Auto Shutdown
Đầu tiên bạn cần phải tải phần mềm Wise Auto Shutdown về máy tính. Đây là link tải phần mềm dành cho bạn: http://downloads.wisecleaner.com/soft/WASSetup_1.7.6.95.exe
Bước 2: Thiết lập hẹn giờ tắt máy tính
Sau khi bạn tải xong phần mềm, hãy mở nó ra. Tại giao diện chính được chia làm hai phần là Select the task và Time. Theo đó, bạn hãy nhấn chọn mục nhiệm vụ ở giao diện bên trái và chọn thời gian cho nhiệm vụ đó ở giao diện bên phải là được. Để hẹn giờ tự động tắt máy tính thì bạn chọn nhiệm vụ là Shut down.
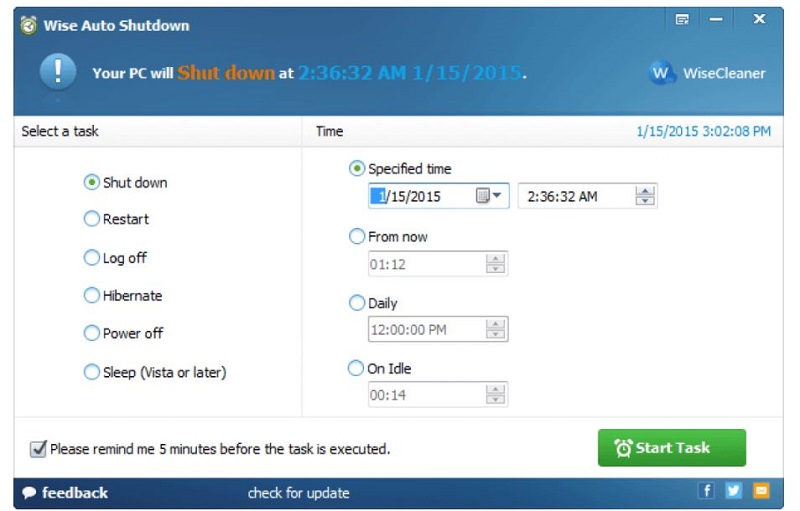
Sau khi cài đặt xong bạn chỉ cần nhấn chọn vào Bắt đầu nhiệm vụ là đã kết thúc việc hẹn giờ rồi đấy.
5. Sử dụng Counter-Timer hẹn giờ tắt máy
Phần mềm giúp hẹn giờ tắt máy tính win 10 tiếp theo chúng tôi muốn giới thiệu cho bạn đọc là Counter - Timer. Để sử dụng phần mềm này hẹn giờ, bạn chỉ cần thực hiện 2 thao tác mà thôi.
Bước 1: Tải phần mềm Counter - Timer
Để tải Counter - Timer, bạn chỉ cần truy cập đến đường link sau là được: https://download.com.vn/counter-timer-1-0/download . Đây là một phần mềm tích hợp nhiều tính năng hữu ích bên cạnh hẹn giờ tắt thiết bị thì còn có tính năng hỗ trợ hẹn giờ Log Off, Reboot, Standby… rất nhanh chóng và an toàn.
Bước 2: Tiến hành hẹn giờ để máy tính của bạn tự tắt với counter - timer
Sau khi tải phần mềm về máy, bạn hãy mở nó lên. Tại giao diện chính của phần mềm, bạn có thể dễ dàng tùy chọn các mục nội dung và thiết đặt thời gian hẹn giờ.
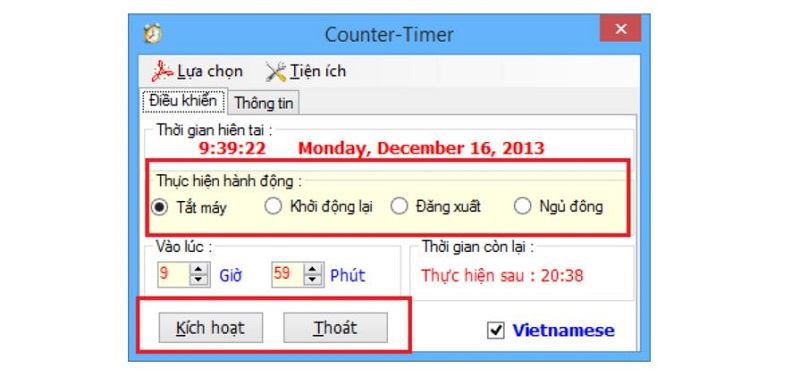
Trên đây là toàn bộ hướng dẫn 5 cách hẹn giờ tắt máy tính tự động đơn giản và hiệu quả nhất dành cho bạn đọc. Hy vọng đây sẽ là những hướng dẫn hữu ích giúp bạn thu thập thêm được một thao tác tin học bổ ích cho quá trình sử dụng máy tính của mình. Bạn hãy tham khảo kỹ những thông tin trên đây là lựa chọn cho mình 1 cách thực hiện phù hợp nhất nhé.




