Việc các file PDF bạn tải về bị tách riêng khiến bạn khó có thể xem tài liệu và quản lý chúng? Vậy tại sao bạn không tiến hành ghép các file pdf cùng chủ đề lại thành 1 file? Do bạn chưa biết rằng có thể nối file PDF hay bạn chưa biết cách thực hiện thao tác này? Dù cho vấn đề bạn đang gặp phải là gì thì cũng hãy tham khảo bài viết dưới đây nhé. Chắc chắn những thông tin này sẽ rất hữu ích ấy.
Hướng dẫn cách ghép file PDF sử dụng phần mềm PDF Creator
PDF Creator là một phần mềm ghép file pdf vô cùng hữu dụng để “hợp nhất” các file PDF riêng biệt thành một. Các thao tác tiến hành với phần mềm này được thực hiện theo trình tự như sau:
Bước 1: tải ứng dụng PDF creator về máy tính
Phần mềm PDF Creator không phải là phần mềm được tích hợp sẵn trên thiết bị. Chính vì vậy để có thể ghép file hay nối file với PDF Creator, bạn cần tải nó về trước đã.
Để tải ứng dụng này, bạn sẽ:
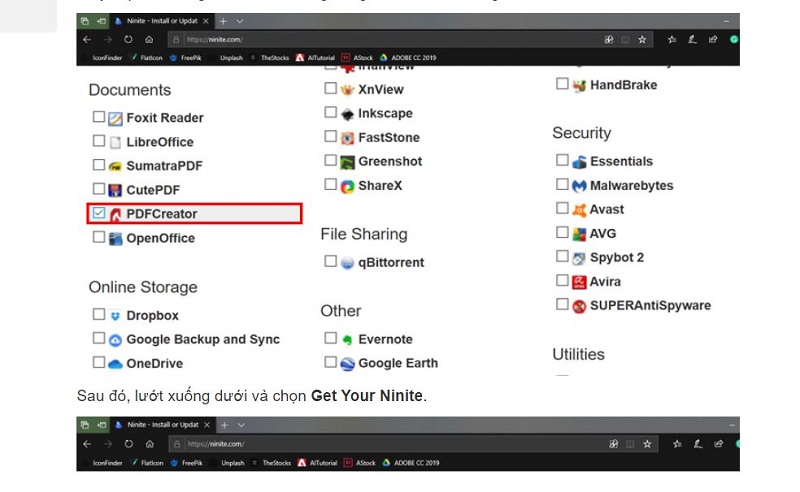
-
Truy cập vào địa chỉ trang https://ninite.com/. Tại giao diện trang chủ, ở mục Documents bạn hãy chọn PDF Creator là được.
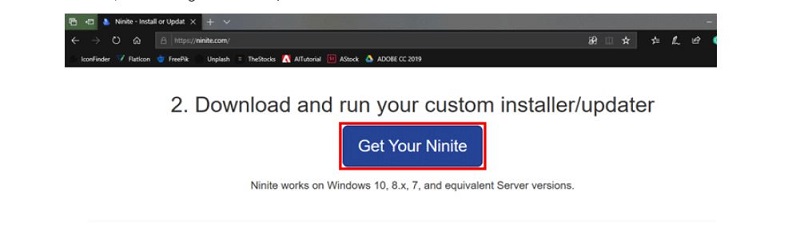
-
Sau khi chọn xong đề mục này, bạn hãy kéo giao diện xuống dưới và nhấn chọn vào dòng Get Your Ninite. Lúc này hệ thống sẽ tiến hành tải ứng dụng này về máy tính.
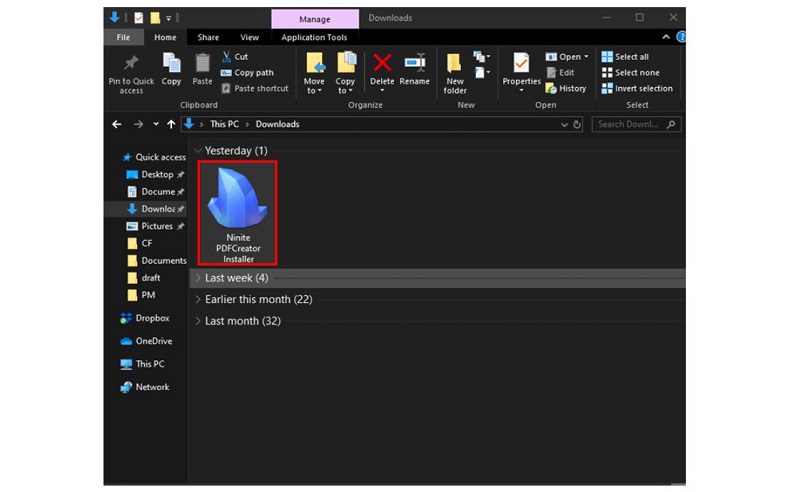
-
Khi quá trình tải hoàn tất, bạn hãy mở mục Downloads trên máy tính lên. Sau đó, bạn hãy nhấn đúp chuột vào biểu tượng của ứng dụng để quá trình cài đặt tự động diễn ra.
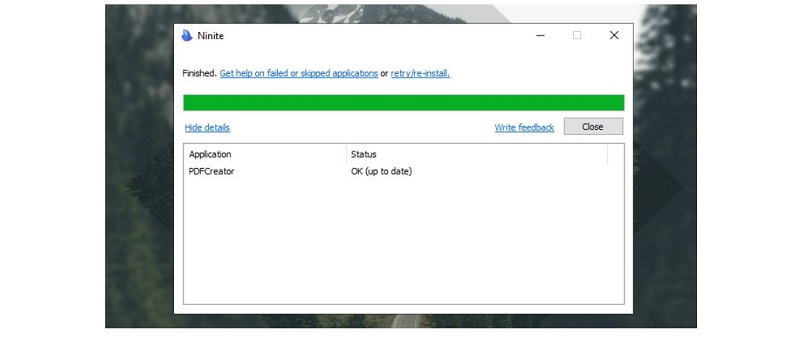
-
Quá trình cài đặt khi đã kết thúc thì bạn hãy chọn Close để kết thúc bước 1.
Bước 2: Tiến hành ghép các file PDF riêng biệt
Sau khi đã tải và cài đặt thành công PDF Creator, chúng ta sẽ tiến hành bước 2 - ghép các file tài liệu lại với nhau.
-
Đầu tiên, bạn hãy nhấn đúp chuột để mở ứng dụng PDF Creator.
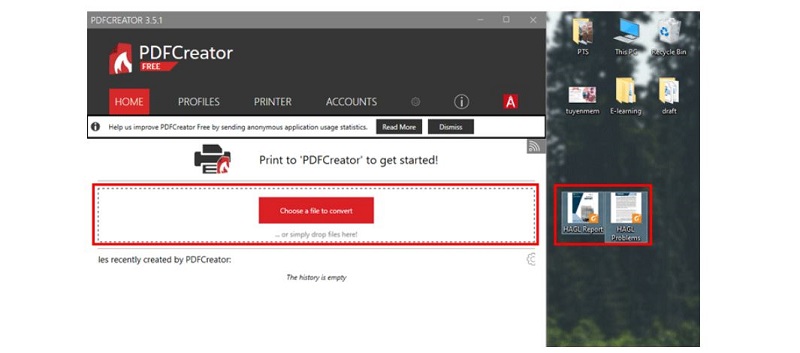
-
Ở giao diện của ứng dụng, bạn sẽ thấy khung Choose the file to convert. Đây là khung để bạn chuyển các file PDF riêng biệt cần được ghép nối vào. Để thêm file tài liệu PDF vào đây, bạn có thể nhấn chọn khung Choose the file to convert và chọn file từ các thư mục trên PC. Hoặc có thể trực tiếp kéo thả file từ thư mục vào khung.
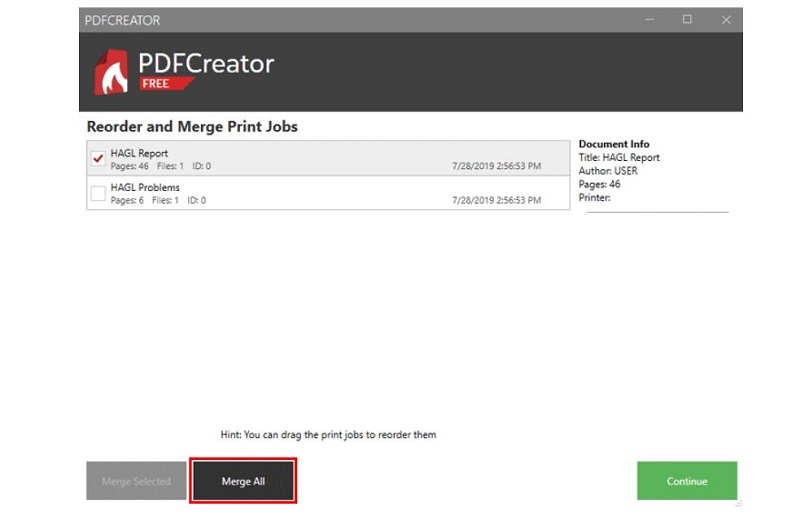
-
Trong quá trình tải file lên, nếu chúng đang được sắp xếp chưa đúng thứ tự như bạn mong muốn, bạn có thể chỉnh sửa lại. Để thực hiện thao tác này, bạn hãy chọn mục Merge ở góc trái phía dưới màn hình. Sau khi chi tiết mục này hiển thị, bạn sẽ tiến hành sắp xếp các file theo thứ tự mong muốn. Hoàn thành thao tác này, hãy chọn Merge All rồi chọn Continue là được.
Bước 3: Hoàn thành thao tác bằng cách lưu file đã ghép xong
Sau khi bạn nhấn chọn Continue ở bước 2, quá trình nối file PDF sẽ được diễn ra. Tùy thuộc vào dung lượng file, số lượng file và chất lượng internet kết nối mà thời gian ghép nối sẽ diễn ra nhanh hay chậm.
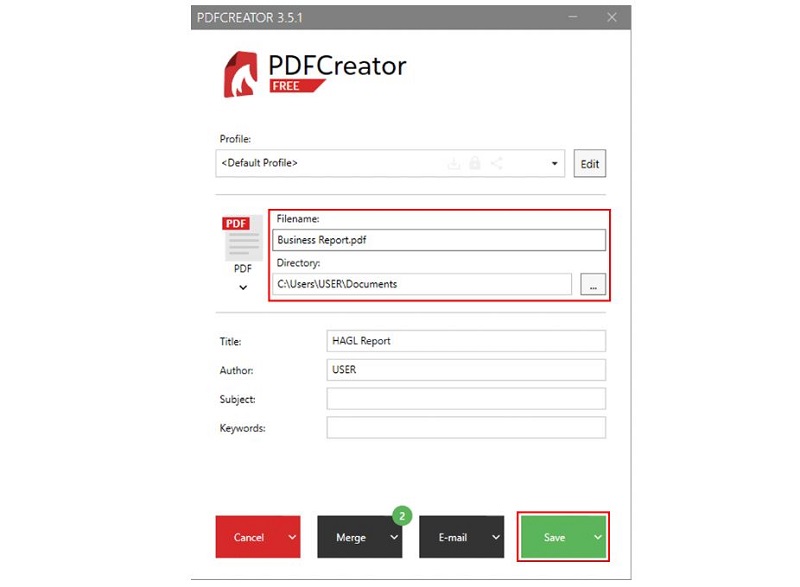
Khi quá trình này kết thúc, file ghép hoàn tất sẽ hiển thị. Lúc này bạn chỉ cần thay đổi tên file ở ô Filename và địa chỉ lưu file ở ô Directory (nếu muốn). Cuối cùng bạn chọn Save để kết thúc quá trình.
Sử dụng phần mềm Adolix Split and Merge PDF cũng là một cách ghép file PDF hiệu quả
Nếu bạn không muốn sử dụng PDF Creator, bạn có thể sử dụng một phần mềm khác. Đó chính là Adolix Split and Merge PDF.
Bước 1: Tải và cài đặt phần mềm Adolix Split and Merge PDF
Đầu tiên, bạn cần tải và cài đặt Adolix Split and Merge PDF về máy tính. Để tải phần mềm, bạn chỉ cần truy cập vào đường link sau: https://download.com.vn/adolix-split-and-merge-pdf/download
Sau khi tải về phần mềm hoàn tất, bạn hãy vào thư mục Download trên PC và sẽ thấy phần mềm này được lưu dưới dạng tệp .exe. Lúc này bạn hãy nhấn đúp chuột vào file này để mở nó ra và tiến hành cài đặt Adolix Split and Merge PDF.
Khi file mở ra, bạn hãy chọn Next > Next >... (theo hướng dẫn) > Install để quá trình cài đặt diễn ra.
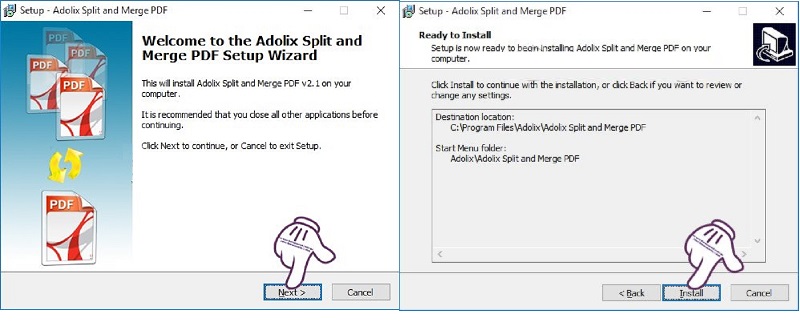
Sau khi quá trình cài đặt hoàn tất, giao diện của ứng dụng sẽ ở dạng sau:
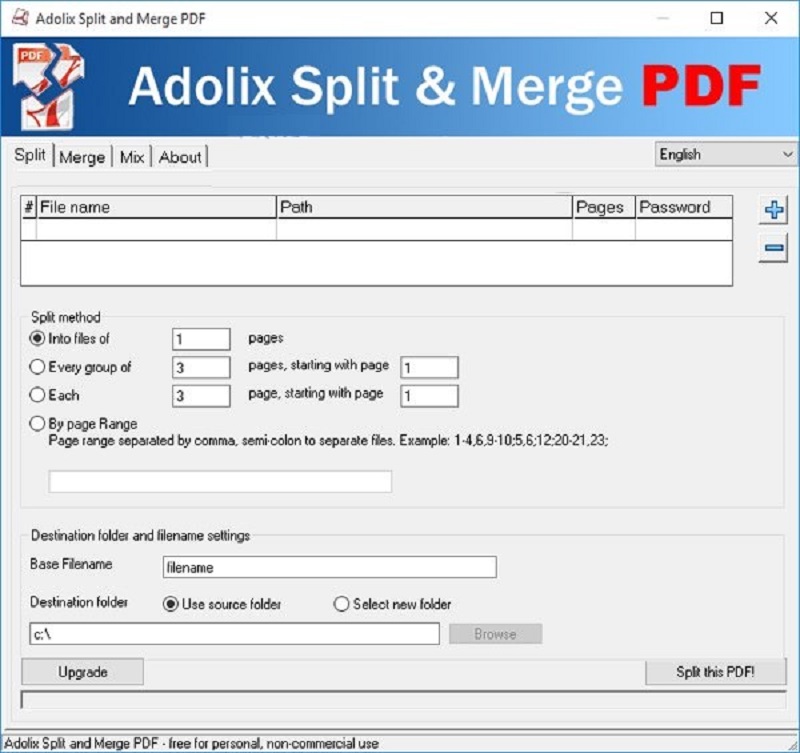
Bước 2: tiến hành ghép các file PDF mà bạn muốn
Tại giao diện của Adolix Split and Merge PDF, bạn hãy nhấn chọn tab Merge. Tiếp đó, bạn hãy nhấn chọn biểu tượng dấu cộng ở thành dọc phía bên phải của giao diện mới hiển thị.
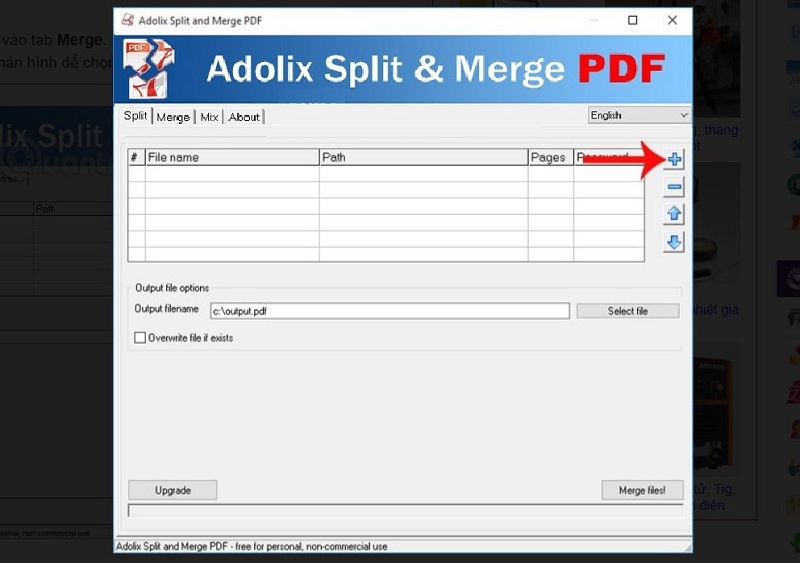
Lúc này sẽ có hàng loạt các file được lưu trên máy tính của bạn hiển thị (tên file, dung lượng, vị trí,...) . Nhiệm vụ của bạn chỉ là nhấn chọn từng file mà bạn muốn hợp nhất chúng lại với nhau là được.
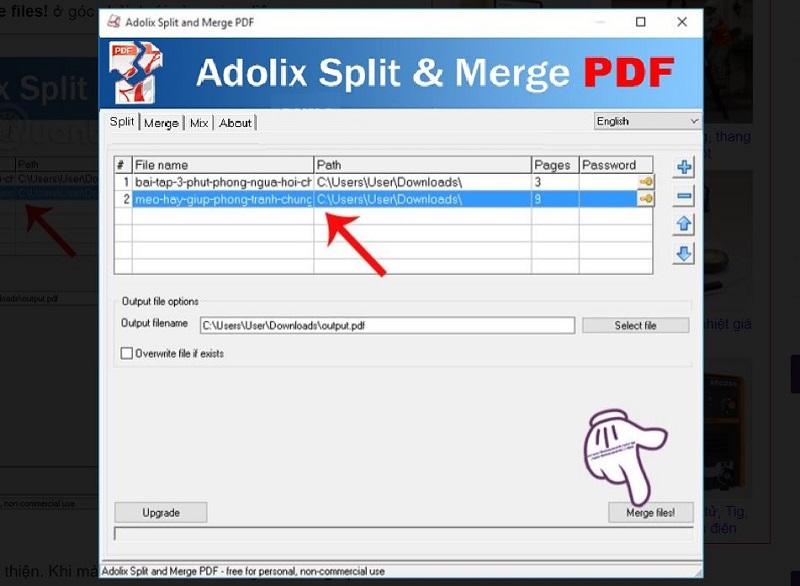
Sau khi đã chọn file hoàn tất, bạn hãy nhấn chọn vào khung Merge files để hệ thống tiến hành ghép nối các file PDF riêng biệt lại với nhau.
Bước 3: Hoàn tất thao tác
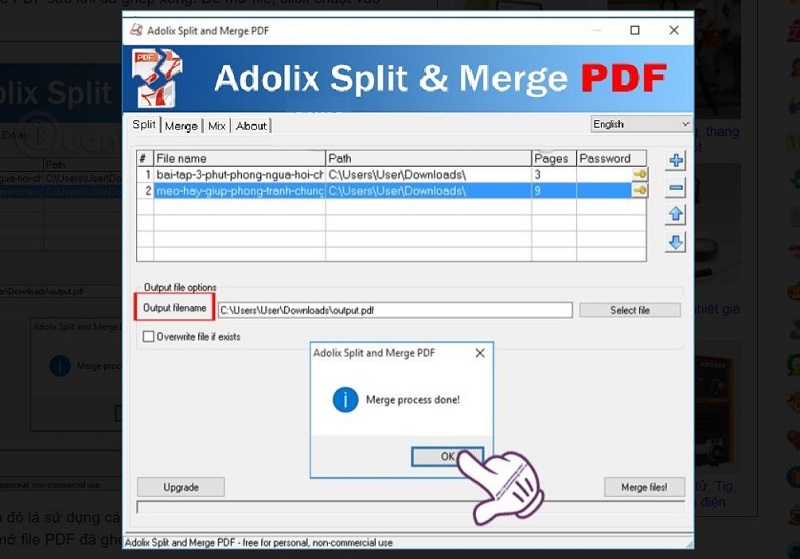
Khi quá trình này hoàn tất, sẽ có thông báo Merge Process done! Lúc này bạn sẽ thấy đường dẫn địa chỉ của file ở mục Outputfilename. Để mở file này ngay lập tức bạn chỉ cần chọn mục Select File ở ngay bên cạnh là được. Như vậy là cách ghép file PDF với phần mềm Adolix Split and Merge PDF hoàn tất.
Hướng dẫn nối file PDF không cần phần mềm
Nếu bạn đọc khá e ngại với việc phải tải thêm các phần mềm hỗ trợ vào thiết bị, bạn có thể theo dõi thông tin ở mục này. Với nội dung này, chúng tôi sẽ hướng dẫn bạn hai cách thực hiện nối các file PDF không cần phần mềm cũng đơn giản không kém 2 cách trên.
Cách sử dụng Smallpdf để ghép nối các file PDF trực tuyến
Để sử dụng Smallpdf để ghép nối các file, bạn thực hiện như sau:
Bước 1: Mở trang web
Smallpdf là một công cụ hỗ trợ ghép các file pdf trực tuyến. Vì vậy, bước đầu tiên bạn cần làm là hãy truy cập vào địa chỉ của trang web này nhé.
Đây là đường link dành cho bạn: https://smallpdf.com/
Bước 2: Tiến hành ghép các file với Smallpdf
Sau khi bạn click vào đường link ở trên, giao diện của Smallpdf sẽ hiển thị. Tại đây sẽ có rất nhiều khung mục với những vai trò thực hiện các nhiệm vụ khác nhau. Và để phục vụ mục đích ghép nối các file pdf của bạn, bạn chỉ cần nhấn vào mục Merge PDF là được.
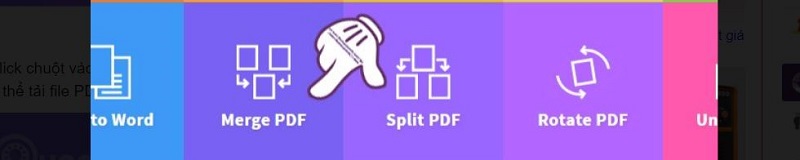
Tiếp theo, bạn hãy tiến hành tiếp các thao tác sau để tiến hành ghép file mong muốn:
-
Sau khi nhấn chọn Merge PDF, bạn hãy nhấn vào mục Choose file ở giao diện mới hiển thị để tải lên các file cần hợp nhất.
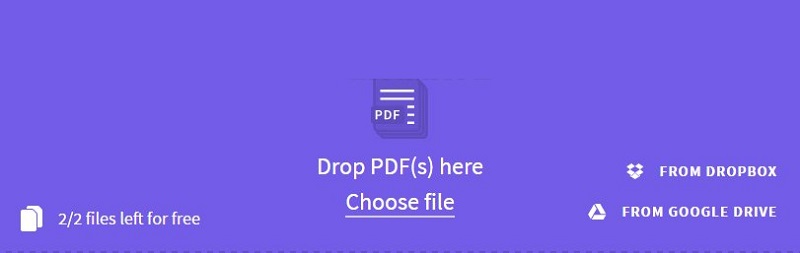
-
Khi bạn muốn tải thêm file, hãy nhấn vào mục Add more PDFs ở phía dưới. Bạn có thể thực hiện bằng 3 cách: Choose file, From Dropbox hoặc From Google Drive.
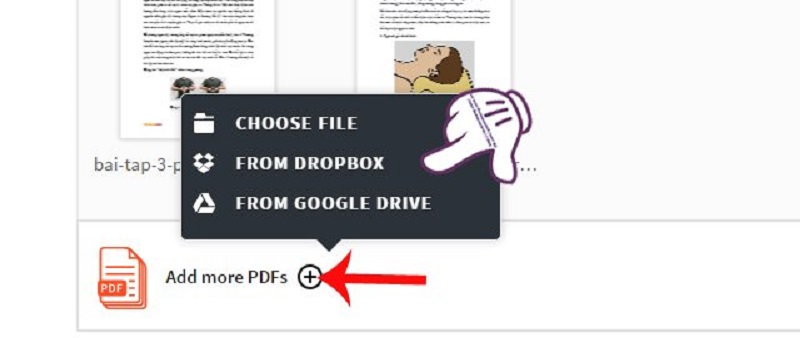
-
Hoàn tất thao tác tải lên, bạn hãy nhấn vào ô mục Merge PDF ở góc trái phía dưới để hệ thống tiến hành nối file lại cho bạn.
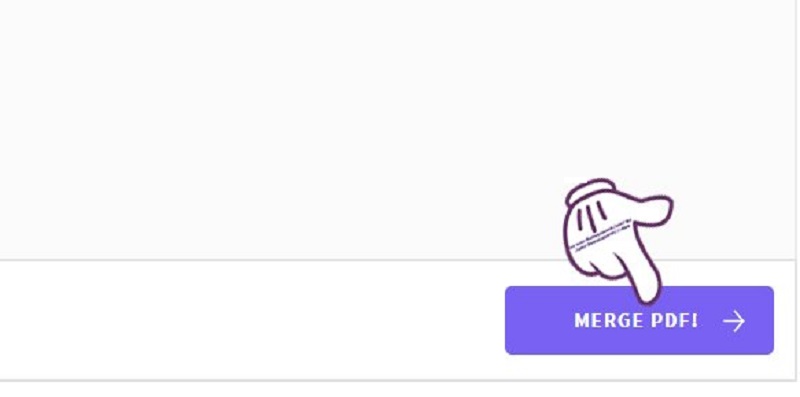
Bước 3: Kết thúc thao tác
Sau khi hoàn tất bước 3, bạn chỉ cần chờ một vài phút để quá trình nối file kết thúc.
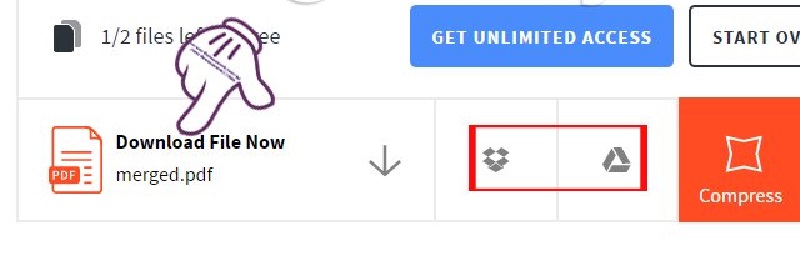
Quá trình hợp nhất các file kết thúc, bạn có thể nhấn chọn mục Download File Now để tải tài liệu PDF đã được ghép nối về máy tính.
PDF Joiner cũng là một trang web hỗ trợ bạn ghép các file PDF rất đơn giản
Ngoài Smallpdf, bạn đọc còn có một lựa chọn ghép nối các file PDF trực tuyến khác. Đó là sử dụng trang Web PDF Joiner. Bằng việc sử dụng website này bạn có thể tiến hành hợp nhất tối đa số lượng các file PDF riêng biệt lên tới 20 file. Để sử dụng website này, bạn hãy tiến hành các thao tác dưới đây:
Bước 1: Mở PDF Joiner
Cũng giống như nhiều cách thực hiện khác, bước đầu tiên bạn phải làm là mở công cụ hỗ trợ ghép nối file lên. Trong trường hợp này, chúng ta sẽ tiến hành mở website PDF Joiner theo đường dẫn địa chỉ: http://pdfjoiner.com/
Bước 2: Tiến hành thực hiện ghép file PDF
Sau khi giao diện của pdf joiner hiển thị, bạn sẽ sẽ tiến hành nhấn chọn mục Upload Files.
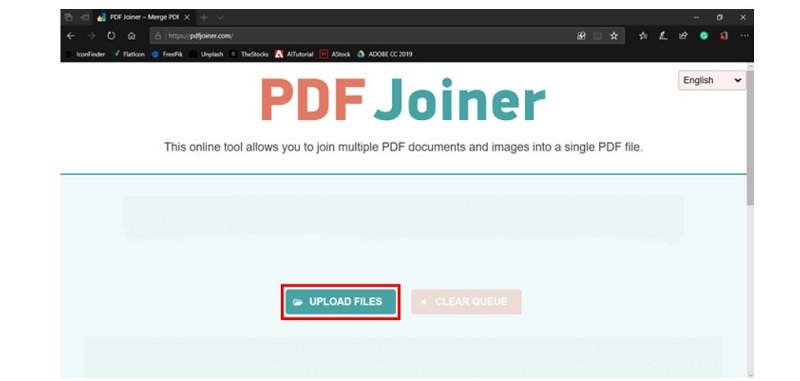
Ngay khi bạn nhấn chọn mục này, bạn sẽ được đưa tới các thư mục chứa tất cả các file trên thiết bị. Lúc này bạn chỉ cần giữ Ctrl và nhấn chuột để click chọn đồng thời nhiều file bạn muốn hợp nhất là được. Đối với dòng MacOs thì thay vì nhấn giữ Ctrl bạn sẽ nhấn giữ Command nhé. Chọn file hoàn tất, bạn hãy nhấn Open để tải file lên web.
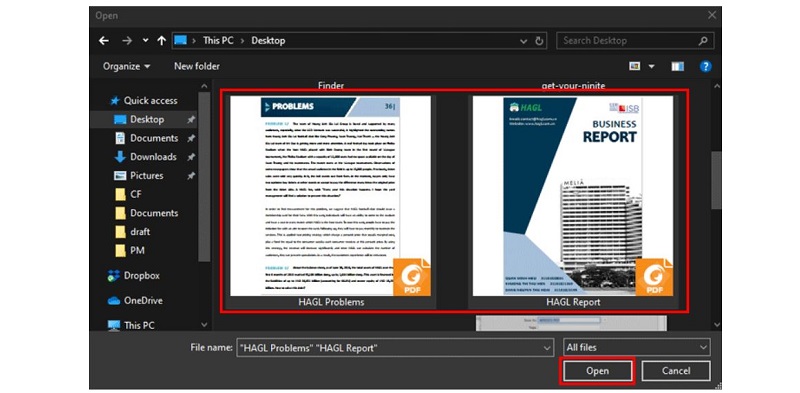
Khi các file được tải lên PDF Joiner hoàn tất, bạn hãy nhấn Join Files để quá trình hợp nhất các file PDF riêng biệt được diễn ra.
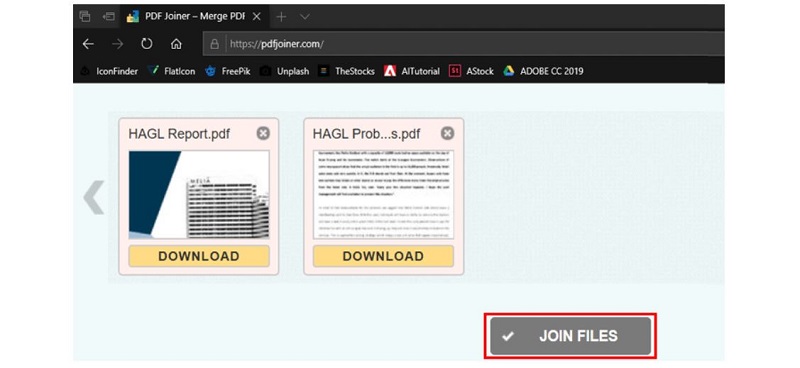
Quá trình ghép nối các file kết thúc, file hợp nhất hoàn chỉnh sẽ tự động được lưu ở thư mục Download trên thiết bị. Bạn hãy truy cập vào thư mục này để mở tài liệu, đổi tên hoặc thực hiện các thao tác thiết đặt khác mà bạn muốn.
Thao tác ghép file PDF với Preview trên MacOS
Nếu bạn đang sử dụng MacOS thì để ghép nối các file PDF tách rời bạn có thể sử dụng Preview. Cụ thể các thao tác thực hiện sẽ được tiến hành như sau:
Bước 1: Mở ứng dụng Preview
Preview là một ứng dụng được tích hợp sẵn trên hệ điều hành MacOs. Để mở ứng dụng này, bạn có thể thực hiện theo hai cách:
-
Lựa chọn 1 file tài liệu PDF bất kỳ, sau đó bạn nháy đúp chuột chọn file đó là nội dung sẽ tự động được hiển thị trên Preview - ứng dụng xem định dạng PDF mặc định trên MacOS.
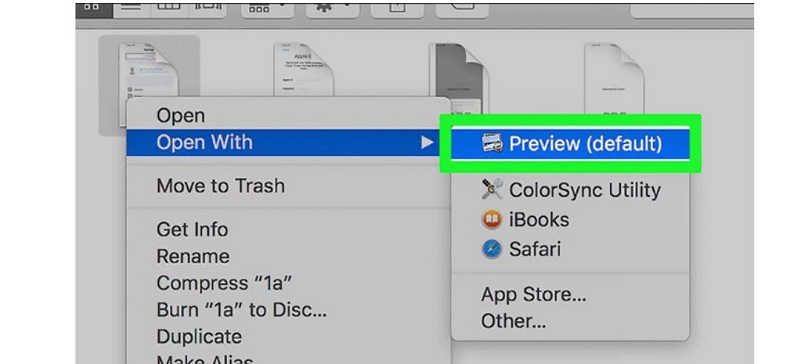
-
Hoặc bạn có thể nhấn chuột phải vào một file PDF bất kỳ. Sau đó hãy chọn Open with > Preview (default)
Bước 2: Ghép các file PDF
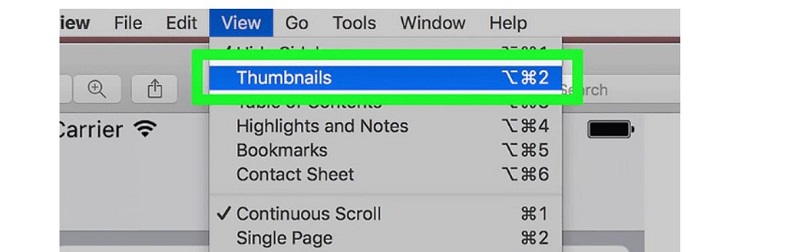
Sau khi file PDF được mở trên Preview, trên thanh công cụ bạn hãy chọn mục View > Thumbnails. Lúc này ở phần bên trái của giao diện sẽ hiển thị 1 hộp Pop up.
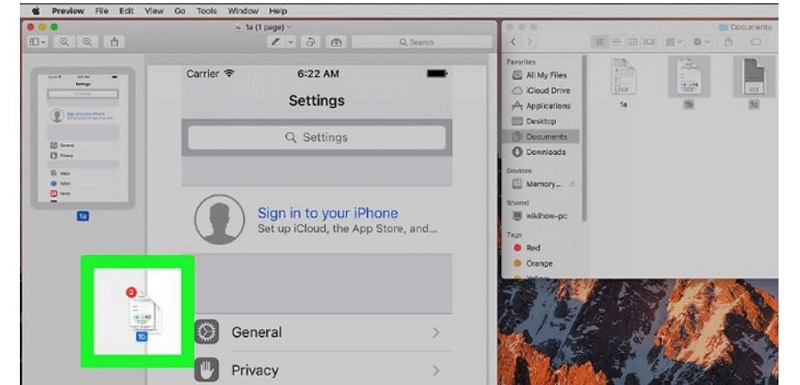
Tại vị trí của hộp Pop up này bạn sẽ tiến hành tải lên các file PDF còn lại mà bạn muốn hợp nhất với file đang mở. Để thực hiện thao tác này, bạn chỉ cần nhấn giữ Command và kéo file tài liệu vào khung là được.
Bước 3: Lưu file và kết thúc quá trình
Sau khi quá trình ghép file PDF kết thúc, bạn chỉ cần lưu nó về máy là được. Để lưu file, bạn hãy thực hiện các chuỗi thao tác sau:
-
Trên cửa sổ Preview đang chứa file hợp nhất hoàn chỉnh, hãy nhấn chọn File > print
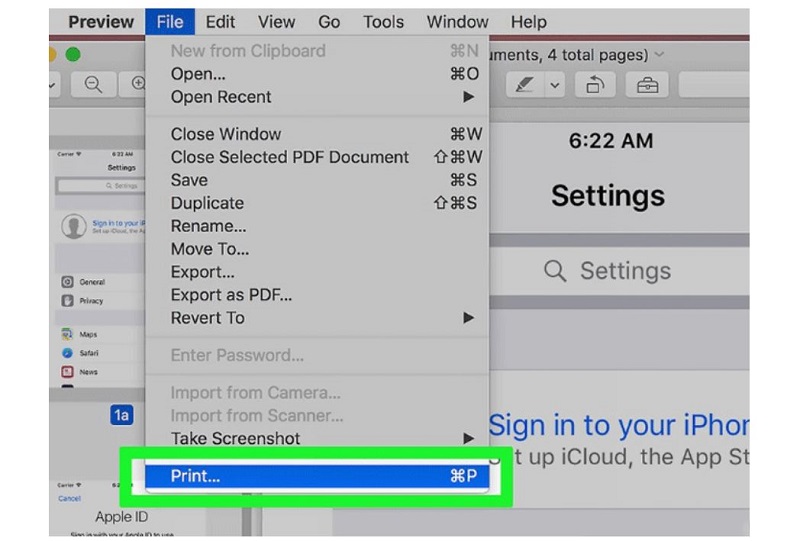
-
Ở phía dưới hộp thoại Print mới hiển thị hãy nhấn chọn mục PDF > Save as PDF…
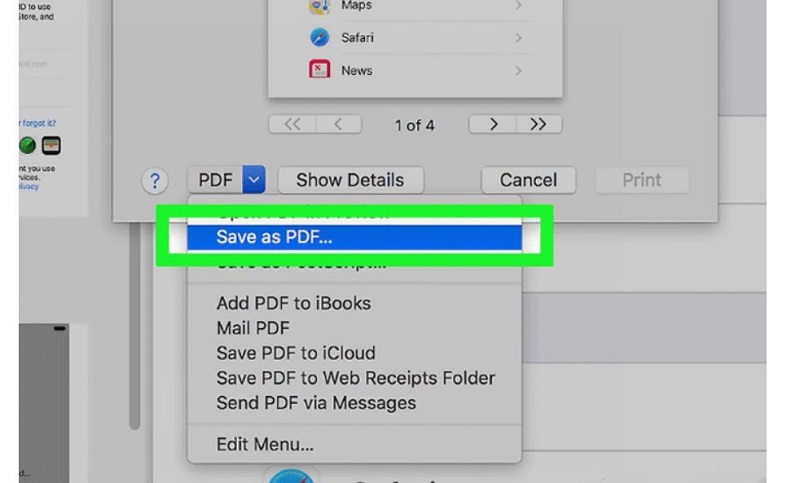
-
Đặt tên mà bạn muốn cho file tài liệu tại ô Save as >Save.
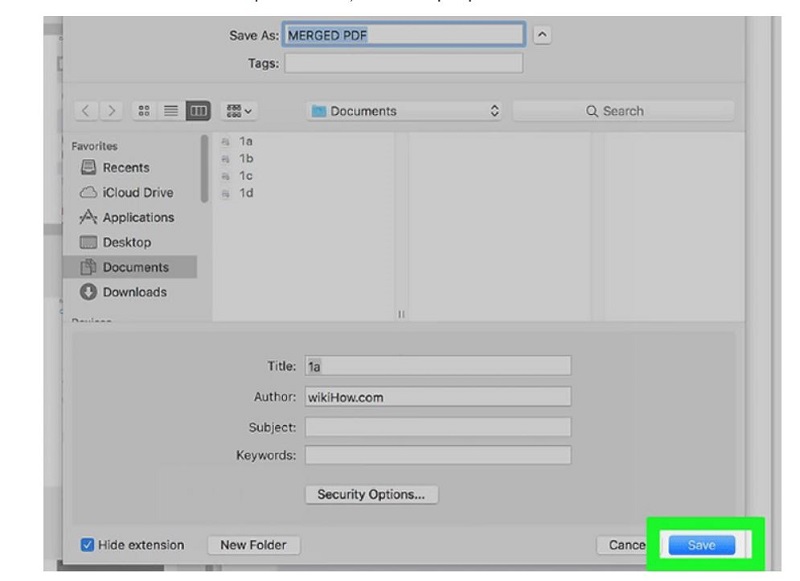
Trên đây là toàn bộ hướng dẫn cho các cách ghép file PDF vô cùng đơn giản và hữu ích dành cho bạn đọc. Hy vọng thông tin trên đây của chúng tôi sẽ giúp bạn giải quyết được vấn đề bạn đang gặp phải cũng như “thu thập” thêm một kiến thức tin học hữu ích.




