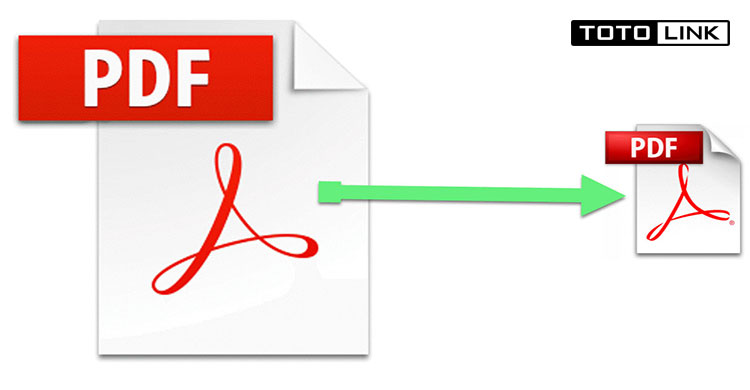PDF là một trong những định dạng tài liệu được sử dụng nhiều nhất hiện nay. Bạn cũng thường xuyên phải làm việc với dạng tài liệu này? Bạn bị gặp khó khăn trong khi lưu trữ hay chia sẻ tài liệu vì dung lượng file quá lớn và chưa biết nên xử lý như thế nào? Vậy thì bạn hãy tham khảo ngay 2 cách giảm dung lượng file pdf được hướng dẫn dưới đây nhé.
Hướng dẫn cách giảm dung lượng file pdf với công cụ trực tuyến
Sử dụng công cụ trực tuyến để giảm dung lượng file pdf là việc bạn sử dụng những website online để thực hiện mục đích của mình, thay vì việc sử dụng những phần mềm, ứng dụng của bên thứ 3.
Công cụ trực tuyến mà chúng tôi đang muốn đề cập đến chính là SmallPDF. Đây là một trang web vô cùng hữu ích không chỉ giúp bạn giảm dung lượng của file PDF mà còn giúp bạn thực hiện nối các file PDF riêng lẻ hay chuyển đổi định dạng của các file tài liệu.
Tuy nhiên trong bài viết này chúng ta sẽ tìm hiểu về cách giảm dung lượng của các file tài liệu PDF thôi nhé.
Bước 1: Truy cập vào địa chỉ website SmallPDF
Bước đầu tiên bạn cần thực hiện để có thể sử dụng SmallPDF là truy cập vào địa chỉ của website này. Đây là đường link truy cập dành cho bạn: https://smallpdf.com/vi .Để tiến hành truy cập bạn chỉ cần copy đường link và paste nó vào khung tìm kiếm của trình duyệt tìm kiếm là được.
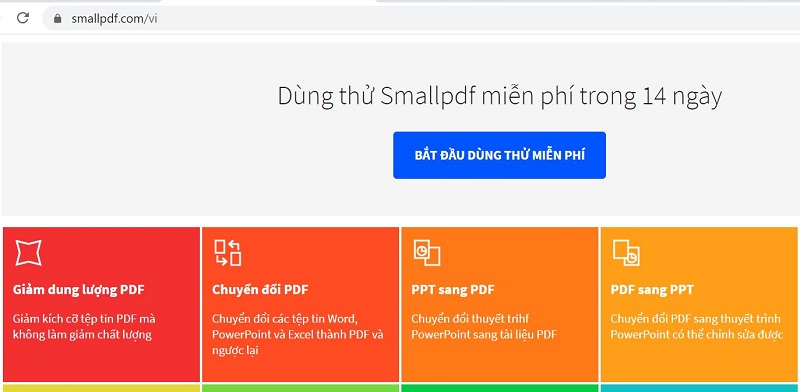
Sau khi trang chủ của SmallPDF hiển thị, bạn hãy nhấn chọn vào ô mục giảm dung lượng PDF nhé.
Bước 2: Tải file PDF bạn muốn giảm dung lượng
Sau khi hoàn tất bước 1, giao diện mới sẽ hiển thị. Tại đây bạn sẽ nhấn chọn vào ô mục Chọn các tệp.
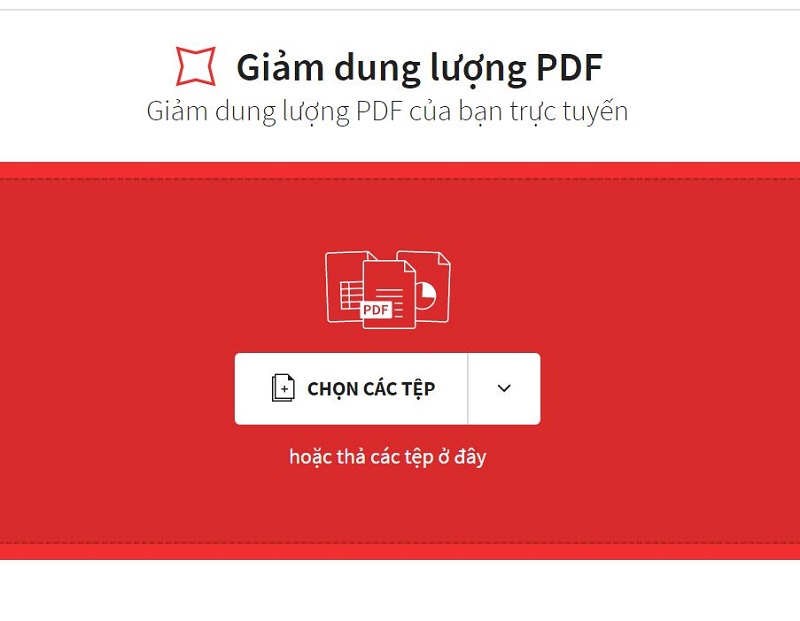
Lúc này thiết bị sẽ hiển thị mục My Computer của bạn - nơi chứa các tài liệu trên máy tính. Nhiệm vụ của bạn sẽ là di chuyển đến các ổ đĩa, thư mục và nhấn chọn vào tệp PDF bạn muốn tiến hành giảm bỏ dung lượng của nó. Sau khi chọn xong, bạn hãy nhấn vào OPen đến tải tệp lên.
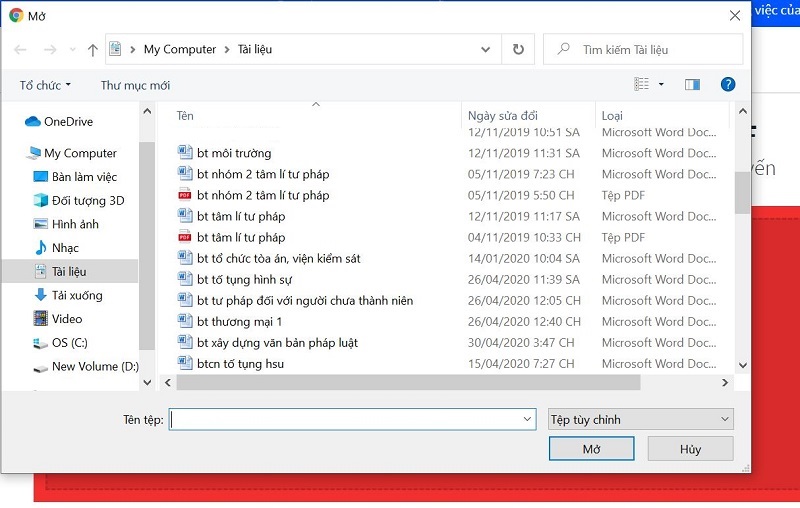
Bạn sẽ chờ khoảng một vài giây hoặc 1 phút để quá trình này hoàn tất. Thời gian nhanh hay lâu tùy vào độ lớn dung lượng của file bạn tải lên và chất lượng kết nối internet của thiết bị.
Bước 3: Quá trình nén file diễn ra
Sau khi file tài liệu được tải lên hoàn tất, bạn sẽ được chọn 1 trong hai tùy chọn: nén cơ bản hoặc nén mạnh. Tùy vào nhu cầu, mong muốn muốn nén bao nhiêu mà bạn sẽ chọn tùy chọn phù hợp cho mình.
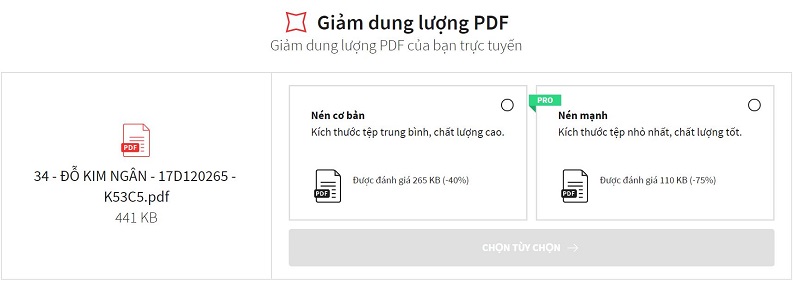
Khi bạn tiến hành lựa chọn xong hệ thống sẽ tự động giảm đi dung lượng của file tài liệu. Khi quá trình này kết thúc bạn sẽ nhận được thông báo. Nội dung thông báo này bao gồm:
-
File đã bị nén bao nhiêu phần trăm
-
Kích thước tệp tin hiện tại là bao nhiêu.
Bước 4: Tải file đã nén về và kết thúc quá trình
Hoàn tất bước 3, bạn có thể nhấn chọn mục Tải File Xuống để tải file PDF đã nén và lưu vào máy tính của bạn là xong.
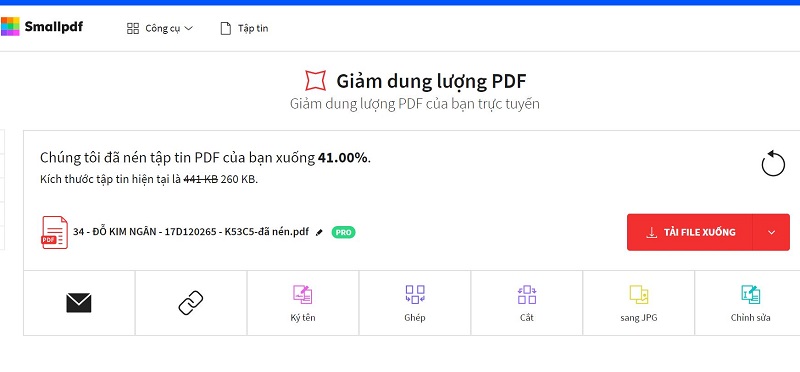
Ngoài SmallPDF, bạn đọc còn có thể thực hiện thao tác nén file hay cách giảm dung lượng file PDF trực tuyến này với:
-
I love PDF: https://www.ilovepdf.com/compress_pdf
-
Soda PDF: https://www.sodapdf.com/compress-pdf/
-
Online 2 PDF: https://online2pdf.com/en/reduce-pdf-file-size
Bạn chỉ cần truy cập vào đường link trên, thực hiện chọn tải File, chờ quá trình nén diễn ra và kết thúc rồi tải file về là được.
Hướng dẫn giảm dung lượng file pdf với công cụ offline
Bên cạnh công cụ trực tuyến, bạn đọc cũng có thể sử dụng công cụ “offline” để nén file PDF của mình. Công cụ ofline chúng tôi muốn đề cập ở đây là Free PDF Compressor.
Các bước thao tác với Free PDF Compressor sẽ được hướng dẫn ngay sau đây.
Bước 1: tải và cài đặt Free PDF Compressor.
Free PDF Compressor là một phần mềm, một ứng dụng được phát triển bởi một bên thứ 3 và nó không được tích hợp sẵn trên máy tính. Vì vậy bước đầu tiên bạn cần thực hiện là tải và cài đặt phần mềm này.
Đây là link tải dành cho bạn: http://taimienphi.vn/download-free-pdf-compressor-6492 . Khi tải xong, bạn hãy tiến hành thực hiện vài thao tác Next...Next > Install đơn giản để hoàn tất cài đặt ứng dụng.
Bước 2: Tiến hành nén file PDF với Free PDF Compressor
Tiếp theo đó, bạn hãy tiến hành nén file PDF với ứng dụng này theo các chuỗi thao tác như sau:
-
Tại mục PDF file ngay ở đầu giao diện, bạn hãy nhấn chọn vào mục Browse để chọn file PDF mà bạn muốn nén.
-
Tại mục Output Files ngay ở phía dưới, bạn tiếp tục nhấn chọn vào Save As để chọn vị trí lưu file PDF sau khi nén mà bạn muốn.
-
Tại mục Setting, bạn hãy nhấn chọn 1 trong 5 lựa chọn nén file PDF phù hợp. Cụ thể:
-
Screen: chức năng này sẽ upload file PDF qua Internet để bạn có thể đính kèm file khi thực hiện chia sẻ vào email của người dùng nào đó. Khi in file này chất lượng sẽ giảm đáng kể.
-
eBook: Giúp nén file và khi in file thì nó cũng sẽ có chất lượng và kích thước hợp lý với độ phân giải 150 dpi.
-
Printing: khi chọn tùy chọn này, file nén đầu ra khi in ấn sẽ có độ phân giải 300 dpi.
-
Prepress: cho ra file nén có chất lượng cao, hình ảnh tốt, thích hợp với việc in số lượng file lớn.
-
Default: Thích hợp sử dụng với các file PDF có kích thước lớn, khi nén với chế độ này thì chất lượng file nén tốt và có thể phục vụ cho nhiều mục đích khác nhau.
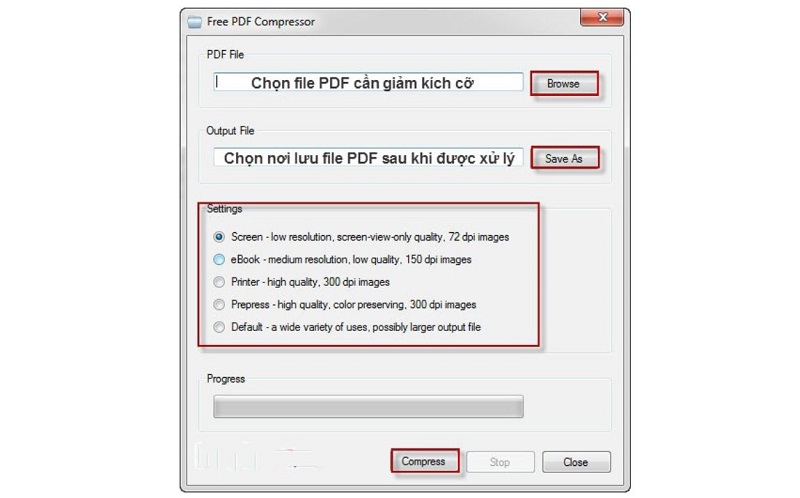
Sau khi hoàn tất các thiết lập như ý, bạn hãy nhấn chọn mục Compress để quá trình nén được diễn ra.
Bước 3: Kết thúc quá trình
Sau khi file nén thành công nó sẽ tự động được lưu vào vị trí mà bạn lựa chọn từ bước 2. Như vậy là quá trình giảm dung lượng file PDF đã hoàn tất.
Hy vọng với những hướng dẫn trên đây của chúng tôi, cách giảm dung lượng file pdf như thế nào sẽ không làm khó bạn nữa. Hãy lựa chọn cách thực hiện nào phù hợp nhất, đơn giản nhất với bạn và tiến hành nén file để giảm bớt “áp lực” mà dung lượng file lớn mang lại nhé. Mong rằng qua bài viết này bạn sẽ tích lũy thêm được 1 kiến thức tin học hữu ích để ứng dụng trong công việc và học tập nhé.