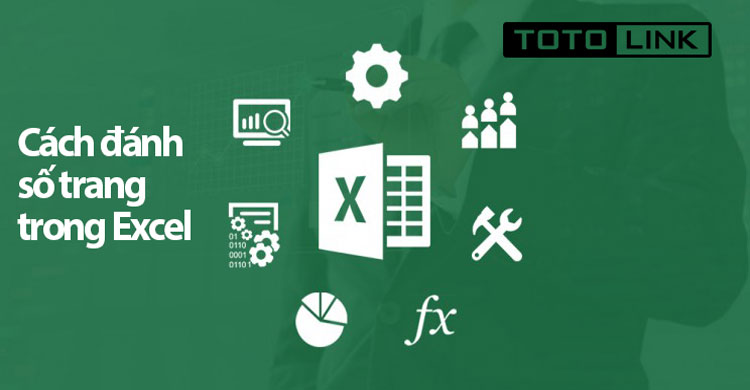Bạn mới làm quen với Excel và chưa thực sự thông thạo hết cách làm việc với công cụ này? Bạn muốn đánh số trang trong excel để thuận tiện sắp xếp trang in nhưng chưa biết phải làm sao? Vậy thì bạn đừng quá lo lắng, trong bài viết hôm nay, chúng tôi sẽ hướng dẫn cho bạn 2 cách đánh số trang trong excel vô cùng đơn giản và nhanh gọn.
Cách 1 : Sử dụng Page Layout để đánh số trang trong excel
Khi sử dụng Page Layout, bạn sẽ chỉ cần thực hiện 2 bước là đã có thể hoàn thành đánh số trang trong excel rồi đấy. Cùng xem cụ thể 4 bước này là gì nhé.
Bước 1: Chọn Page Layout > Chọn Page Setup
Để tiến hành đánh dấu trang cho excel, đầu tiên, bạn hãy nhìn lên thanh bảng chọn ở phía trên rồi tìm kiếm và nhấn chọn Page Layout.
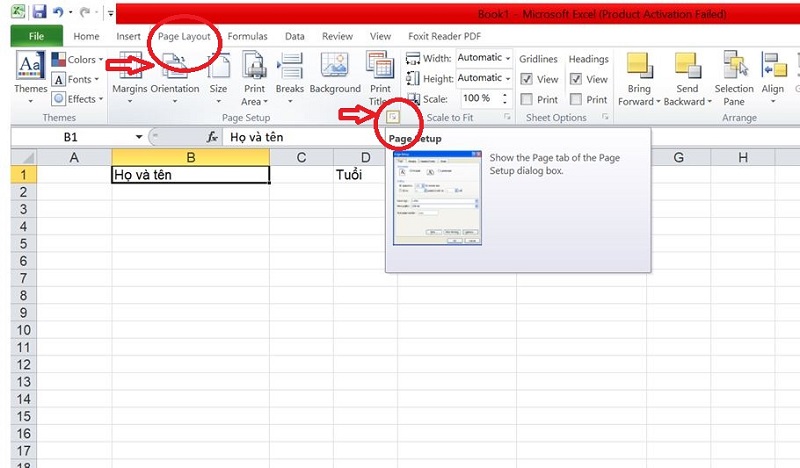
Hoàn thành thao tác vừa rồi, màn hình sẽ hiển thị chi tiết các tùy chọn của Page Layout tại vị trí thanh công cụ. Lúc này, nhiệm vụ của bạn là phải mở Page Setup lên. Để mở mục này, bạn hãy nhấn vào biểu tượng mũi tên trong khung vuông nhỏ ở góc phải phía dưới mục Print Titles.
Bước 2: Tiến hành thiết đặt đánh dấu trang trong excel
Khi tiến hành thiết đặt đánh dấu trang, bạn có thể chọn cách đánh số trang theo trạng thái Auto tức là trang đầu tiên sẽ luôn bắt đầu từ 1. Tuy nhiên bạn cũng có thể chọn cách đánh số trang bất kỳ tức là bạn sẽ tùy chọn số trang bắt đầu là 4, 5, hay 6,... Trường hợp này sẽ cần thiết khi bạn muốn in bản excel này ra để ghép vào 1 bản in thiếu trước đó.
Thiết đặt số trang bắt đầu từ 1
Để đánh số trang auto bắt đầu từ 1, khi hộp thoại Page Setup hiển thị bạn sẽ nhấn vào Tab Header/ Footer. Tại đây bạn sẽ có 2 tùy chọn chèn số trang vào đầu trang (Custom Header) hoặc cuối trang (Custom Footer). Tùy vào sở thích của bạn hay yêu cầu của văn bản mà bạn sẽ chọn thiết lập phù hợp.
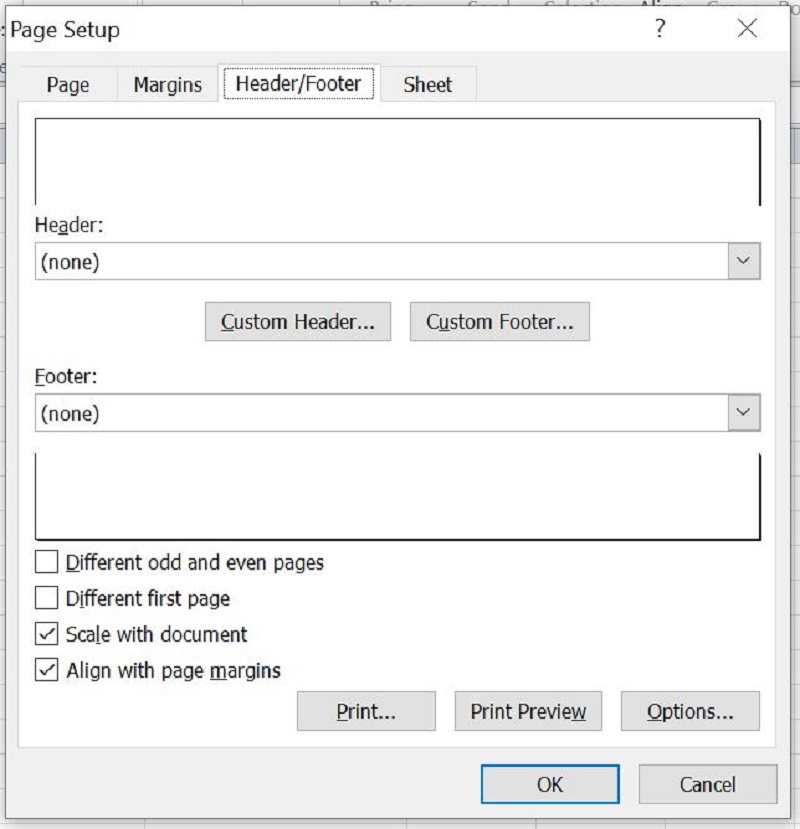
Sau khi bạn chọn Custom Header hoặc Custom Footer thì một hộp thoại tương ứng sẽ hiển thị. Tại đây bạn sẽ có 3 tùy chọn đặt vị trí của số trang muốn chèn: Left Section (chèn bên trái lề) , Center Section (chèn giữa) và Right Section (Chèn ở bên phải lề). Bạn chỉ cần click vào vị trí thiết đặt mà mình muốn rồi chọn vào biểu tượng Insert Page Number ngay ở phía trên là được. Cuối cùng nhấn chọn OK và hoàn tất.
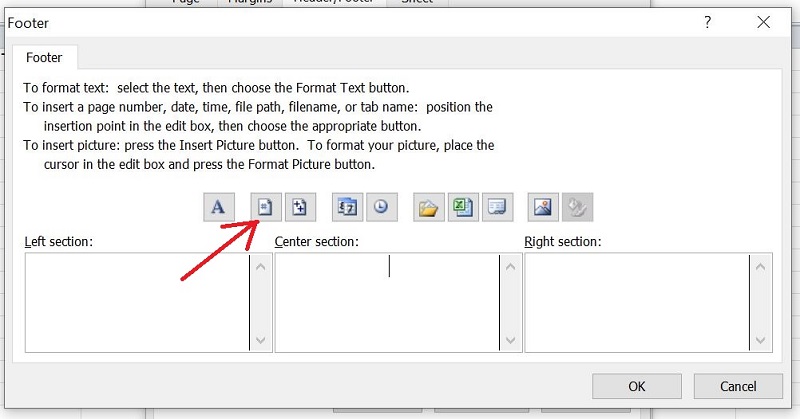
Thiết đặt đánh số trang bất kỳ
Để thực hiện cách đánh số trang bất kỳ, khi hộp thoại page Setup xuất hiện bạn sẽ không nhấn chọn Tab Header/ Footer đầu tiên. Thay vào đó, bạn hãy nhấn chọn vào tab Page. Lúc này hộp thoại của Page sẽ hiển thị. Nhiệm vụ của bạn sẽ là chuyển đổi Auto ở ô mục First page number thành số trang mà bạn muốn. Chẳng hạn như ví dụ dưới đây chúng tôi chọn số trang bắt đầu là trang 3.
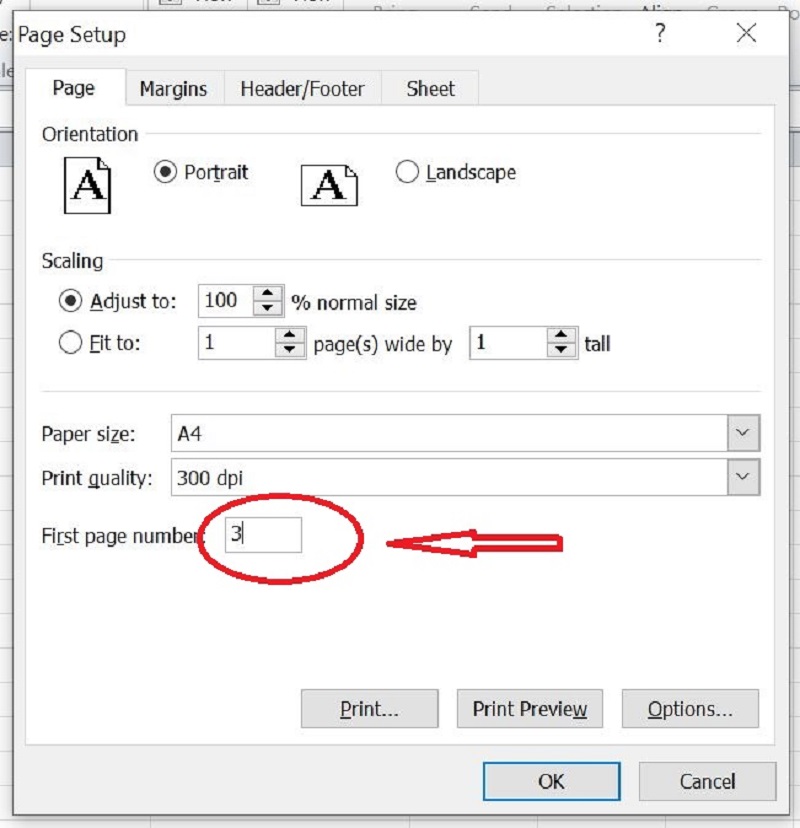
Hoàn thành thao tác này bạn sẽ tiếp tục chọn tab Header/ Footer để thiết lập vị trí đặt số trang trên bản in như hướng dẫn phía trên là được. Cuối cùng hãy nhớ nhấn chọn OK nhé.
Nếu muốn xem trước trang in để xem số trang và vị trí của nó đã được thiết lập như ý muốn hay chưa, bạn cho thể đóng hộp thoại và nhấn chọn Ctrl + F2 là được.
Cách 2: Hướng dẫn cách đánh số trang trong excel bằng Insert
Ngoài việc sử dụng Page Layout, bạn đọc còn có thể sử dụng thẻ Insert để thực hiện đánh số trang trong excel 2010, 2007, 2008,.... Cụ thể các thao tác thực hiện rất đơn giản, bạn chỉ cần tiến hành 2 thao tác nhỏ như sau:
-
Thao tác 1: Chọn thẻ Insert trên thanh bảng chọn
-
Thao tác 2: Chọn mục Header & Footer trên chi tiết các tùy mục của Insert rồi chọn Page Number là được.
Sau đó, giao diện sẽ có dạng như sau:
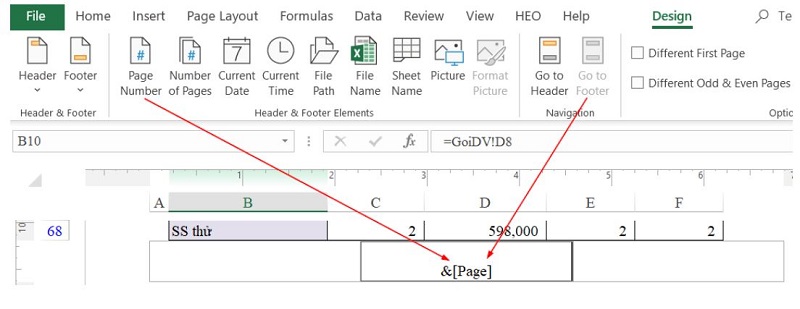
Như vậy khi in, tự động các trang sẽ được đánh số từ 1 đến các trang tiếp theo đúng trong vòng “1 nốt nhạc”. Tuy nhiên với tùy chọn này sẽ có 1 hạn chế nhỏ. Đó là, bạn sẽ không thể lựa chọn vị trí đặt số trang mong muốn như cách 1.
Trên đây là toàn bộ hướng dẫn về 2 cách đánh số trang trong excel vô cùng nhanh, gọn, lẹ dành cho bạn đọc. Hy vọng bạn sẽ đọc thật kỹ những hướng dẫn này và có thể thực hiện thao tác thành thạo trên bảng tỉnh của mình. Sau đó, bạn hãy cố gắng ghi nhớ toàn bộ những thao tác đơn giản này nhé, vì đây là một trong những thao tác rất cần làm thường xuyên trong công việc cũng như học tập đấy.