Microsoft Excel là công cụ văn phòng cho phép người dùng tạo ra các bảng tính và có nhiều tính năng thông minh giúp cho việc tính toán dữ liệu nhanh chóng, chính xác hơn với số lượng hàng tính, ô tính lên tới hàng triệu. Vậy làm sao để tạo bảng trong Excel? Bài viết sau đây sẽ hướng dẫn bạn cách tạo bảng trong excel đơn giản nhất.
1. Bảng trong phần mềm Excel là gì?
Bảng Excel là một đối tượng đặc biệt hoạt động tổng thể và cho phép người dùng quản lý nội dung của bảng tính một cách độc lập với phần các dữ liệu còn lại của bảng.
Sự khác biệt rõ ràng nhất của bảng Excel chính là kiểu định dạng bảng được thể hiện ra bên ngoài. Tuy nhiên, đó không chỉ là những ô dữ liệu được định dạng sẵn với tiêu đề mà nó còn có thêm rất nhiều tính năng tiện ích của các hàm chứa:
- Các bảng Excel được hiển thị một cách tự nhiên và có thể tự mở rộng thêm hoặc co lại khi người dùng thêm hoặc xóa các hàng và cột.
- Trong bảng tính, người sử dụng có thể thao tác tùy chọn sắp xếp và ứng dụng bộ lọc tích hợp để chọn ra những dữ liệu cần tìm.
- Dễ dàng định dạng dữ liệu với các kiểu bảng sẵn có.
- Tiêu đề cột luôn được hiển thị trong khi cuộn chuột mang lại sự tiện dụng, dễ dàng quan sát hơn cho người dùng.
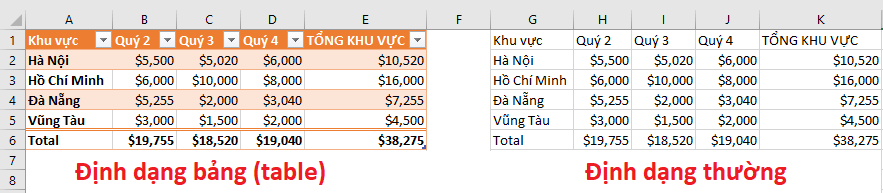
- Tính toán nhanh và chính xác hơn trên bảng Excel khi người dùng ứng dụng các hàm thông dụng cơ bản để tìm kiếm các giá trị trung bình, giá trị tối thiểu hay tối đa chỉ với một thao tác nhấp chuột.
- Các cột được tính toán cho phép người dùng tính toán toàn bộ một cột bằng cách nhập công thức tính vào một ô, sau đó người dùng nhấn ENTER để nhận kết quả.
- Bạn có thể tính toán kết quả dữ liệu ở các cột bằng cách nhập công thức tính tại một cột và tiến hành kéo chuột ra các hàng hay các ô cần sử dụng công thức đó để thu về kết quả tương ứng.
- Biểu đồ sẽ tự động điều chỉnh giá trị và kích thước khi bạn thực hiện các thao tác thêm hoặc xóa bớt dữ liệu trên bảng tính.
2. Cách tạo bảng trong excel
Tạo bảng là điều chúng ta phải thường xuyên khi sử dụng Excel, do đó muốn hoàn thành công việc thật tốt thì bạn cần phải biết cách tạo bảng nhanh và đơn giản nhất. Để tạo bảng trên Excel với những nguồn dữ liệu có sẵn được sắp xếp theo hàng và cột, người dùng hãy thực hiện lần lượt theo các bước sau:
Bước 1: Tô đen vùng dữ liệu muốn tạo bảng trong trang tính dữ liệu của bạn.
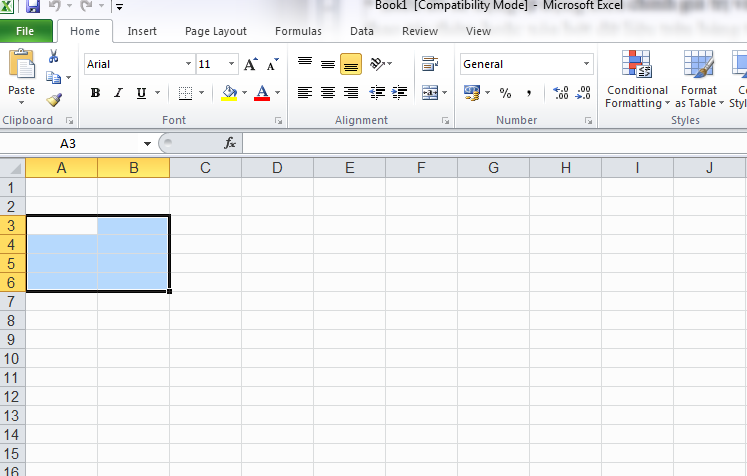
Bước 2: Trên tab Insert, trong nhóm Tables, bạn hãy nhấn vào nút Table hoặc nhấn tổ hợp phím tắt Ctrl + T.
Bước 3: Hộp thoại Create Table sẽ được hiện ra với tất cả dữ liệu được chọn cho bạn một cách tự động; và dĩ nhiên, bạn hoàn toàn có thể điều chỉnh phạm vi dữ liệu nếu cần. Nếu bạn muốn tiêu đề bảng ở hàng dữ liệu đầu tiên thì hãy chọn mục My table has headers.
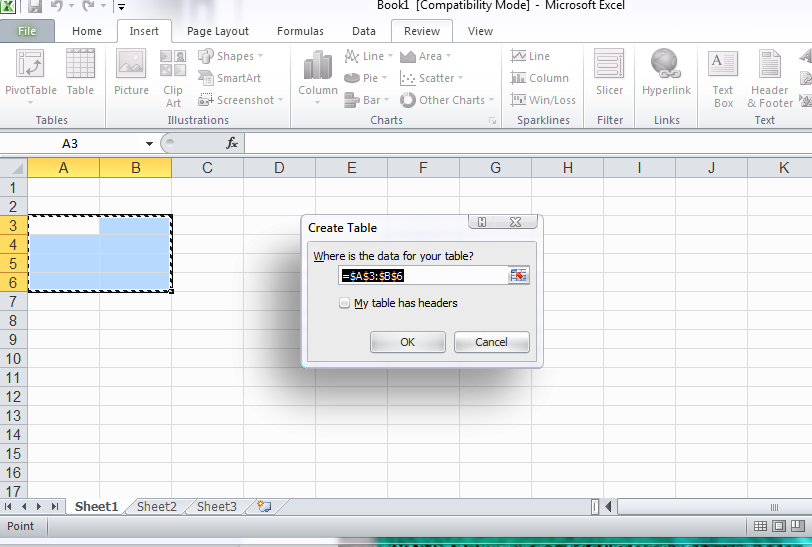
Bước 4: Nhấn OK để tạo bảng.
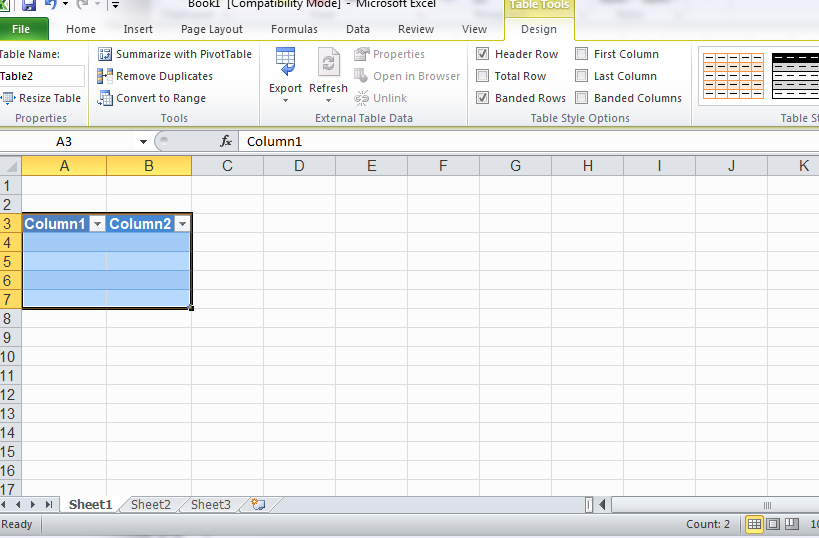
3. Cách kẻ bảng trong Excel với kiểu đã chọn
Ví dụ ở trên là cách nhanh nhất để tạo một bảng trong Excel, nhưng sẽ luôn sử dụng ở kiểu mặc định. Vì thế, để có thể tạo lập một bảng tính Excel chuyên nghiệp và theo phong cách cá tính của riêng bạn thì hãy thực hiện các bước như sau đây:
Bước 1: Hãy lựa chọn bất kỳ ô nào trên bảng dữ liệu của bạn.
Bước 2: Trên tab Home, trong nhóm Styles, bạn hãy nhấn vào Format as Table.
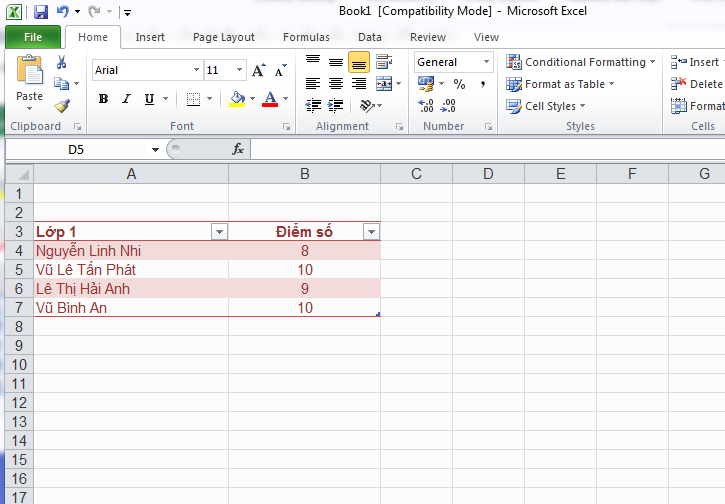
Bước 3: Trong phần Gallery, bạn chọn lấy một kiểu hiển thị muốn sử dụng.
Bước 4: Trong hộp thoại Create Table, bạn có thể điều chỉnh phạm vi nếu cần thiết. Ngoài ra, nếu muốn lấy hàng đầu tiên làm tiêu đề của bảng Excel của mình thì bạn hãy đánh dấu vào mục My table has headers box.
4. Mẹo giúp bạn làm việc với bảng Excel nhanh hơn
Để giúp cho công việc tạo bảng và làm việc trên Excel trở nên đơn giản hơn, chúng tôi xin mách nhỏ bạn một số mẹo như sau:
- Bạn nên chuẩn bị và rút gọn dữ liệu trước khi tạo bảng và tiến hành các thao tác: xóa các hàng và ô trống, đặt cho mỗi cột một tên gọi duy nhất để tránh nhầm lẫn và đảm bảo mỗi hàng đều chứa những thông tin về một bản ghi.
- Khi một bảng được chèn, Excel sẽ tự động giữ lại tất cả định dạng hiện tại của bảng đó. Vì thế, để đạt kết quả tốt nhất, người dùng có thể muốn xóa một số định dạng hiện có, ví dụ như màu nền, đường viền vì có đôi khi nó có màu sắc trùng với kiểu bảng.
- Trên trang tính Excel, người sử dụng hoàn toàn không bị giới hạn chỉ một bảng trong một sheet mà còn có thể tạo bao nhiêu bảng để phù hợp với yêu cầu công việc. Để cho mọi người dễ dàng đọc qua dữ liệu, tốt hơn bạn nên chèn ít nhất một hàng trống và một cột trống, mục đích là để ngăn cách một bảng và các dữ liệu khác trong trang tính.
Với những chia sẻ trên đây, chắc hẳn các bạn đã nắm được cách tạo bảng trong Excel, nếu như cần hỗ trợ hay giải đáp các thắc mắc, bạn đọc có thể để lại bình luận dưới bài viết để chúng ta cùng trao đổi kiến thức.




