Trong trường hợp cần bán máy tính hay vì một lý do nào đó mà bạn muốn xóa tài khoản Gmail, xóa tài khoản Google để tránh bị người khác lợi dụng làm việc xấu thì cần phải biết trước hậu quả của việc này và các bước thực hiện đúng nhất.
1. Hậu quả sau khi xóa tài khoản Gmail
Trước khi quyết định xóa vĩnh viễn một tài khoản Gmail, bạn cần phải cân nhắc thật kỹ về điều bạn đang làm. Bởi, khi xóa một tài khoản Gmail bạn có thể gặp một số vấn đề như:
Không thể truy cập vào các tin nhắn: Sau khi xóa tài khoản thì tất cả các tin nhắn đều bị mất, kể cả những tin nhắn đã được sao lưu. Do đó, việc chuyển tiếp những dữ liệu quan trọng đến địa chỉ Gmail mới là rất cần thiết. Trong trường hợp bạn không di chuyển nó thì những thông tin dữ liệu trên Gmail đó đều mất đi ngay khi tài khoản bị xóa.
Mất liên lạc với những người liên hệ với bạn qua Gmail cũ: Đây là một điều đương nhiên bởi khi xóa tài khoản, địa chỉ Gmail đó đã không còn hoạt động thì những người muốn liên lạc với bạn qua tài khoản Gmail đó là điều không thể.
Không thể sử dụng Gmail cho các tài khoản khác: Bạn sẽ không thể sử dụng Gmail đã xóa để sử dụng một số dịch vụ yêu cầu đăng nhập Gmail khác và tất cả các thông tin được lưu trên trình duyệt Chrome.
Một điều đáng mừng đó là tại thời điểm hiện tại thì Gmail không thể tái sử dụng cho các địa chỉ Gmail nên khi bạn xóa bỏ nó thì sẽ không còn khả năng tái sử dụng, nhờ đó mà nguy cơ người khác sử dụng lại tài khoản đã bị xóa sẽ không bao giờ xảy ra.
2. Hướng dẫn cách xóa tài khoản Gmail
Trước khi xóa tài khoản Gmail hãy nhớ tải về hoặc chuyển tiếp những tài liệu quan trọng sang một tài khoản khác và khi đã sẵn sàng để xóa vĩnh viễn tài khoản Gmail của mình thì hãy thực hiện theo các bước sau:
Bước 1: Truy cập vào tài khoản Gmail của bạn
Để xóa vĩnh viễn một tài khoản Gmail, bạn cần phải truy cập vào màn hình tùy chọn tài khoản của Google (Account preferences).
Sử dụng thanh cuộn bên phải màn hình để di chuyển chuột tới mục Xóa tài khoản hoặc dịch vụ của bạn (Delete your account or services).
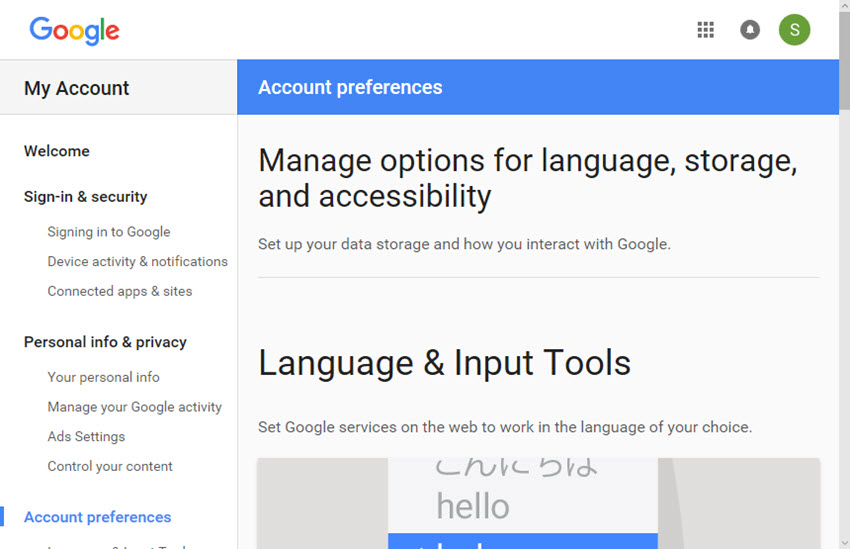
Chú ý bạn KHÔNG bấm vào mục Xóa tài khoản và mục Dữ liệu Google (Delete Google Account and Data) nếu không muốn mất quyền truy cập vào tất cả các tài khoản Google khác. Tiếp theo, bạn sẽ được nhắc nhập lại mật khẩu tài khoản của mình.
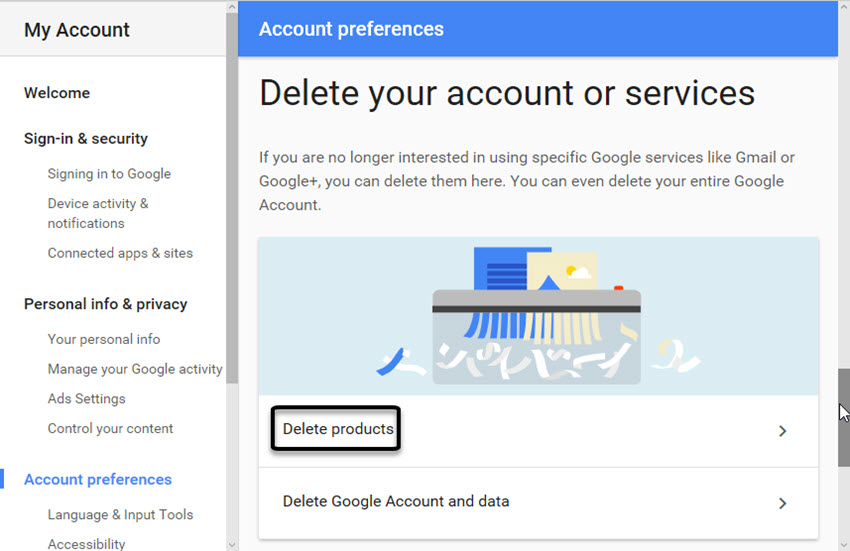
Sau khi kiểm tra các thông tin trên địa chỉ Gmail một cách cẩn thận và chắc chắn nó là địa chỉ mà bạn đang muốn xóa thì hãy nhập mật khẩu và nhấp vào phần Đăng Nhập. Lúc này màn hình Xóa bỏ dịch vụ Google sẽ được hiện ra.
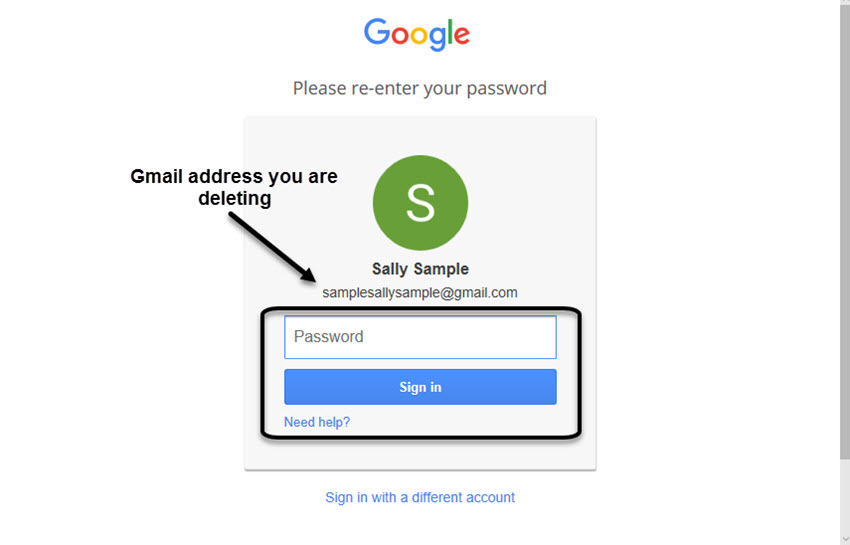
Bước 2: Lựa chọn Tùy chọn xóa
Bắt đầu với màn hình hiển thị Xóa bỏ dịch vụ của Google (Delete a Google service) sẽ được mở ra:
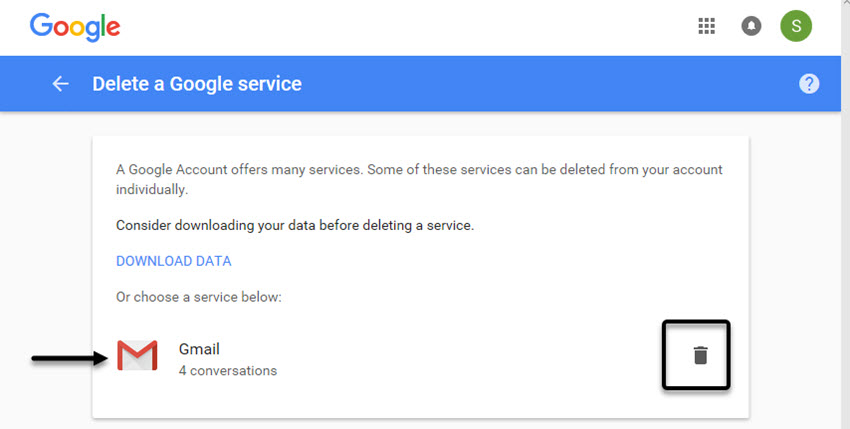
Khi bạn sử dụng nhiều hơn một dịch vụ của Google thì chúng sẽ được liệt kê trên màn hình hiển thị, bạn có thể di chuyển chuột xuống phía dưới và tìm đến Gmail. Để xóa tài khoản Gmail của bạn,hãy nhấp vào biểu tượng thùng rác ở bên phải.
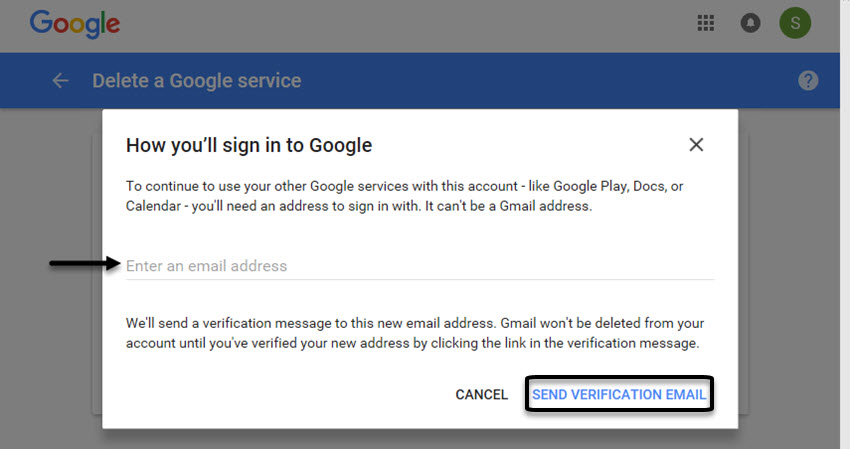
Tiếp theo, hãy nhập vào ô trống địa chỉ email mà bạn sẽ sử dụng để truy cập Dịch vụ Google rồi nhấp vào nút Gửi xác minh Email ở phần bên phải.
Bước 3. Xác nhận địa chỉ Email mới của bạn
Sau khi bạn đã đăng nhập tài khoản Gmail mới được sử dụng để kiểm tra tài khoản Google, thông tin hướng dẫn sẽ được hiển thị trên màn hình:
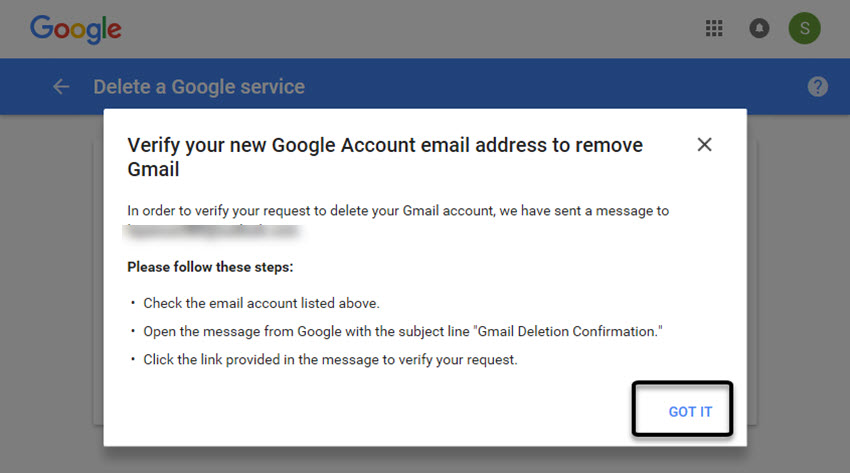
Ngay sau khi bạn nhấn vào biểu tượng thùng rác bên cạnh Gmail và xác nhận việc xóa tài khoản Gmail, bạn hãy vào tài khoản email mới của bạn, mở thư:
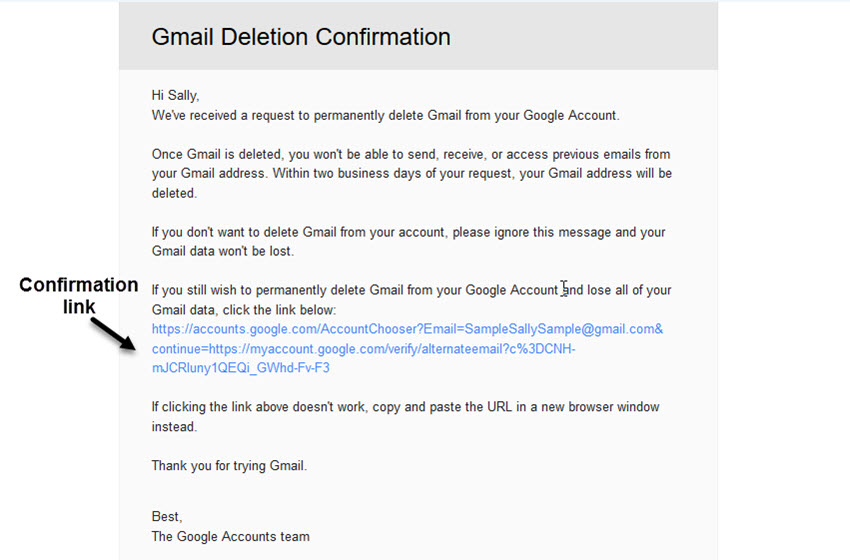
Ngay sau đó một màn hình xác nhận việc xóa Gmail khác xuất hiện, bạn hãy nhấp vào hộp kiểm để xác nhận bạn đang thực sự muốn xóa địa chỉ Gmail này rồi nhấp vào nút Xoá Gmail (Delete Gmail).
Bước 4. Hoàn thành việc xóa vĩnh viễn tài khoản của bạn trên Google
Sau khi tài khoản Gmail của bạn đã bị xoá, một thông báo sẽ xuất hiện:
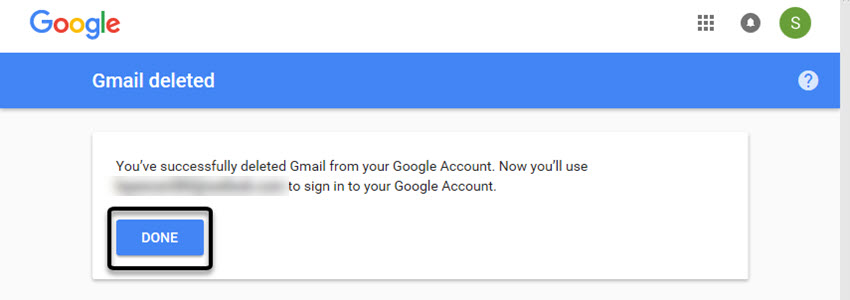
Sau khi đã xóa tài khoản Gmail trên Google, bạn có thể khôi phục lại tài khoản này trong một thời gian ngắn. Thông thường, bạn sẽ chỉ có 2 ngày để thực hiện việc khôi phục Gmail và khi quá 2 ngày tài khoản Gmail đã tiến hành xóa của bạn sẽ bị mất vĩnh viễn.
3. Cách xóa tài khoản Google
Để xóa tài khoản Google bạn hãy thực hiện tương tự như cách xóa tài khoản Gmail nhưng trên giao diện xóa dịch vụ hoặc tài khoản bạn hãy lựa chọn mục Xóa dịch vụ (Delete a service) rồi thực hiện các bước xác nhận xóa tài khoản Google
Trên đây là những chia sẻ về cách xóa tài khoản Gmail, cách xóa tài khoản Google chúng tôi hy vọng đã giúp bạn có thêm nhiều thông tin bổ ích. Nếu trong quá trình thực hiện, các bạn gặp bất cứ thắc mắc nào thì hãy comment trong phần bình luận bên dưới để được hỗ trợ nhanh nhất.




