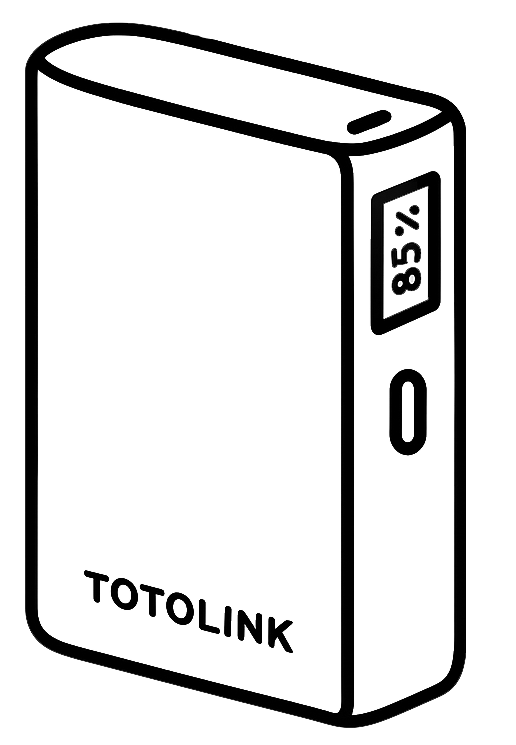Máy tính được cấu tạo bởi 2 phần là phần cứng và phần mềm. Trong đó, phần cứng khỏe những linh kiện tốc độ cao, bộ nhớ lớn thì mới có thể chạy được những phần mềm nặng và ngược lại. Tuy nhiên làm sao để người dùng có thể kiểm tra được cấu hình máy tính? Tuy nhiên thật may là đã có phần mềm CPU-Z giúp người dùng có thể đánh giá đúng tình trạng cũng như cấu hình máy. Chúng ta hãy cùng đi vào bài viết để tìm hiểu về phần mềm này và cách sử dụng nó để kiểm tra cấu hình máy tính hiệu quả nhất.
1. Phần mềm CPU-Z là gì?
Phần mềm CPU-Z là một trong những phần mềm kiểm tra thông tin phần cứng của máy tính tốt nhất hiện nay và đặc biệt hoàn toàn miễn phí. Khi sở hữu phần mềm CPU-Z trên máy tính, người dùng có thể hoàn toàn xem được tên và thông tin của các bộ phận trên máy. Cụ thể như bạn sẽ biết được máy tính của mình đang sử dụng dòng main nào, chipset nào, ổ cứng nào, socket nào,...

Biết được toàn bộ thông số về phần cứng và tốc độ của máy tính, bus, core đời bao nhiêu (i3, i5, i7) cache, … sẽ giúp các bạn có thể dễ dàng kiểm tra thông tin máy tính đang chạy ở chế độ nào để có những phương pháp sử dụng và cài đặt những phần mềm phù hợp
Ngoài những tính năng kể trên thì việc sử dụng phần mềm Cpu Z còn giúp các bạn biết thêm những thông tin về bộ nhớ và Mainboard. Từ đó bạn có thể dễ dàng đối chiếu và phân tích về sự tương thích với hệ thống Chipset ở trên máy tính của mình.
2. Đánh giá chung về phần mềm Cpu-Z
Bất cứ một phần mềm nào khi được tạo ra đều có cả ưu và nhược điểm, Cpu Z cũng vậy. Bạn hãy tham khảo những ưu và nhược điểm của phần mềm này để sử dụng nó hiệu quả hơn.
2.1. Ưu điểm của phần mềm Cpu-Z
-
Phần mềm này không cần phải cài đặt trên máy tính nên điều này sẽ không gây ra quá tải phần mềm và lãng phí nhiều tài nguyên hệ thống ở trong máy vi tính.
-
Dễ dàng copy vào USB người dùng để mang đi và sử dụng nhanh chóng, dễ dàng.
2.2. Nhược điểm của CPU-Z
Bên cạnh những ưu điểm thì phần mềm CPU-Z cũng vẫn tồn tại một vài nhược điểm đáng ngại như sau.
-
Phần mềm thường không được update tự động (có nghĩa là khi nhà sản xuất đưa ra phiên bản mới thì chúng sẽ không tự cập mà người dùng phải tự tải lại phiên bản mới).
-
Khi khởi động máy tính thì phần mềm sẽ không khởi động cùng hệ thống, vì thế nếu bạn muốn sử dụng thì phải tiến hành thao tác bật lại phần mềm.
3. Hướng dẫn sử dụng CPU-Z để kiểm tra cấu hình máy tính
Cửa sổ giao diện của phần mềm CPU-Z được trình bày dưới dạng các tab để phân loại các thông tin của máy tính theo các hạng mục. Các tab được gán những nhãn như: CPU, Caches, Mainboard, Memory, SPD, Graphics, Bench và About. Mỗi tab đều thể hiện thông tin của từng bộ phận tương ứng.
3.1. Kiểm tra CPU
Phần CPU hiển thị trên màn hình giao diện kiểm tra của phần mềm sẽ cung cấp cho người dùng những thông tin chi tiết nhất về CPU. Các thông số được hiển thị sẽ bao gồm đầy đủ các thông tin kỹ thuật, nguồn, tốc độ luồng, tên bộ vi xử lý và tốc độ bus. Khi khởi động giao diện của CPU trên phần mềm, người dùng sẽ thấy được các thông tin hiển thị dưới đây.
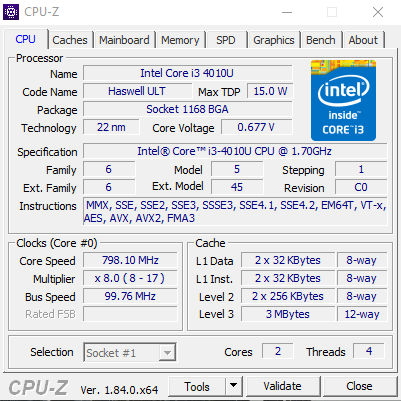
-
Name: Đây là tên bộ vi xử lý máy tính đang sử dụng phần mềm ( như trong hình là Intel core i3 4010U)
-
Code name: Tên của mã CPU (Haswell ULT).
-
Package: Biểu thị loại chân cắm đang sử dụng của CPU (socket 1168 BGA).
-
Technology: Kích thước chuẩn của nhân.
-
Voltage: Thể hiện điện áp đuôi của CPU.
-
Specification: Đây là tên của CPU đang lắp trên máy tính của bạn.
-
Instructions: Các tập lệnh được CPU hỗ trợ
-
Core Speed: Đây là thông số thể hiện tốc độ hoạt động của CPU (ở một số trường hợp như CPU có khả năng ép xung và tốc độ đo được này sẽ không bằng tốc độ mặc định trên CPU).
-
Multiplier: Đây là hệ số nhân của CPU. Hệ số nhân của CPU có khả năng quyết định tốc độ vận hành của CPU và tiết kiệm điện năng. CPU được phép tự thay đổi thông số này để phù hợp với nhu cầu sử dụng của bản thân.
3.2. Kiểm tra Mainboard
Trong tab Mainboard, bạn sẽ nhìn thấy rất nhiều thông tin hữu dụng để cân nhắc khi cần nâng cấp hay thay thế các linh kiện. Các thông tin này sẽ gồm có cả nhà sản xuất bo mạch chủ, BIOS, chipset và giao diện đồ họa.
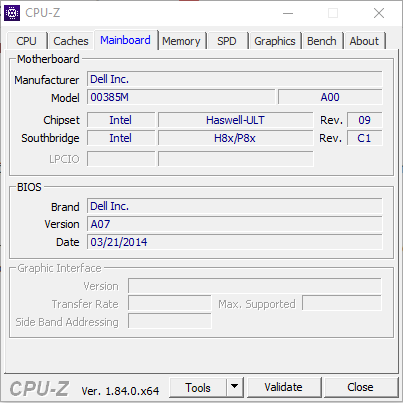
-
Manufacturer: Tên nhà sản xuất của linh kiện mainboard đang sử dụng trên máy tính của bạn.
-
Model: Loại mainboard mà máy tính của bạn đang sử dụng.
-
Chipset: Tên của chipset sử dụng trên mainboard.
-
Southbridge: Đây là tên của chip cầu nam, cũng có một số dòng mainboard mới hiện nay không có thông số này.
3.3. Kiểm tra các thông tin của bộ nhớ
Tab Memory cũng là một tab thông tin rất hữu dụng vì hầu hết mọi người thường cải thiện tốc độ máy tính bằng cách bổ sung thêm bộ nhớ RAM. Hầu hết các thông tin khác trong tab này đều dành cho người dùng đang muốn nâng cấp máy. Ngoài ra, bạn còn có thể tìm thấy các thông tin hữu dụng hơn cho việc overclocking.
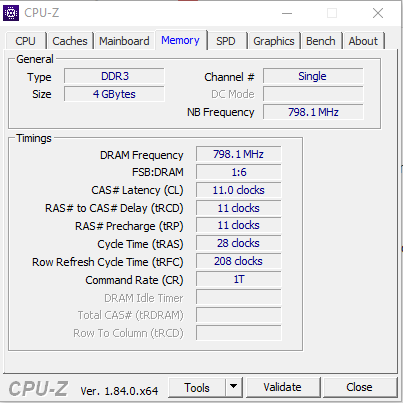
Trong tab Memory để kiểm tra bộ nhớ của máy tính, người dùng chỉ cần quan tâm những thông số sau:
-
Type: Loại RAM hay đời RAM mà máy tính đang sử dụng, ví dụ như ram DDR, DDR2, DDR3…
-
Size: Tổng dung lượng RAM đang sử dụng trên thiết bị máy tính của bạn.
-
Channel: Số lượng RAM đang cắm trên máy có thể là Single (một RAM) hay Dual (2 RAM) hoặc cũng có thể Triple (3 RAM).
-
DRAM Frequency: Được coi là tốc độ chuẩn của RAM, các loại RAM DDR, DDR2, DDR3, DDR4 thì lấy thông số tương ứng DRAM Frequency nhân 2 kết quả sẽ ra được tốc độ Bus của RAM.
3.4. Kiểm tra các thông tin khác của phần cứng
Phần mềm mềm CPU Z cũng giúp người sử dụng dễ dàng kiểm tra thông tin của các linh kiện khác trong phần cứng của máy tính. Các linh kiện này là Memory, Thẻ Graphics, Thẻ SPD, và Thẻ About.
-
Thẻ Memory: cho người dùng biết dung lượng Ram hay tốc độ bus. Màn hình sẽ hiển thị các thông tin loại ram là Type, Size là dung lượng ram, Channels # tức là số lượng ram cắm trên máy và cuối cùng là Frequency cho biết tốc độ xử lý hiện tại của RAM.
-
Thẻ SPD: kiểm tra thẻ SPD giúp người dùng biết được các thông tin cụ thể về bộ nhớ RAM trên thiết bị máy tính của mình, bao gồm loại RAM và so sánh bảng Timing với thông số Bus.
-
Thẻ Graphics: Cung cấp đầy đủ các thông tin về card màn hình Onboard hoặc các thông tin về Card đồ hoạ. Tên bộ xử lý đồ họa, mã duyệt, tên mã, bộ nhớ công nghệ,và tốc độ xung nhịp.
-
Thẻ About: Đây là thẻ cung cấp cho người dùng biết được các thông tin của nhà sản xuất phần mềm này.
Với những chia sẻ trên đây, chắc hẳn các bạn đã nắm được các thông tin cần thiết về phần mềm CPU-Z và cách sử dụng nó để kiểm tra cấu hình máy tính. Nếu bạn thấy đây là bài viết hay và có ý nghĩa với mọi người xung quanh thì còn chờ gì mà không chia sẻ nhỉ.