Xóa file cứng đầu trên máy tính là vấn đề mà người dùng thường hay gặp khi đã làm mọi cách mà vẫn không thể thực hiện loại bỏ những file này. Có nhiều nguyên nhân dẫn tới việc file không thể xoá ví dụ như người dùng không đủ quyền hay ứng dụng đang chạy hay bị lỗi,… Và để giúp các bạn có thể tự khắc phục lỗi này thành công, chúng ta hãy cùng đi tìm hiểu về 7 cách xóa file hiệu quả nhất hiện nay.
1. Tắt file hay các ứng dụng chạy ngầm
Một nguyên nhân phổ biến nhất mà chúng ta thường gặp phải đó là bạn đang mở file đó và chạy chương trình đó nên thiết bị không thể thực hiện xóa được. Vậy việc cần làm lúc này là bạn thoát hoàn toàn các file hoặc ứng dụng chạy ngầm của nó đi thì mới có thể xóa được.
Bạn có thể sử dụng tổ hợp phím Ctrl + Alt + Del để mở thanh Task Manager => chọn Tab Processes sau đó tìm kiếm tên file/ứng dụng mà bạn đang muốn xóa rồi chọn End task để tắt nó đi.
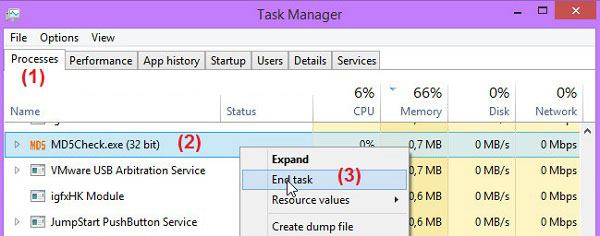
Chú ý, nếu bạn cảm thấy các bước trên khá khó khăn, phức tạp và không biết cách làm theo thì bạn hãy khởi động lại máy tính sau đó xóa lại nhé. Vì khi reset thì mọi ứng dụng trên máy tính của bạn sẽ bị tắt hết trừ những file hệ thống và những file mà bạn cho phép khởi động cùng Windows.
2. Xóa file không xóa được với công cụ PCHunter
PCHunter là một công cụ anti-rootkit miễn phí, giúp bạn có thể dễ dàng xóa các file cứng đầu cực kỳ nhanh chóng, ngoài ra, nó còn tính năng cho phép sao chép, di chuyển và xóa file/folder cứng đầu nhất mà ngay cả khi phần mềm Unlocker bó tay.
Để sử dụng công cụ này thì trước tiên bạn cần tải nó về và thực hiện cài đặt trên máy tính. Cách sử dụng cũng rất đơn giản, giao diện thân thiện thư mục key giống với Windows, bạn chọn File => tìm đến file đang cần xóa => nhấn chuột phải chọn vào file muốn xóa và chọn Force Delete để thực hiện xóa tập tin.
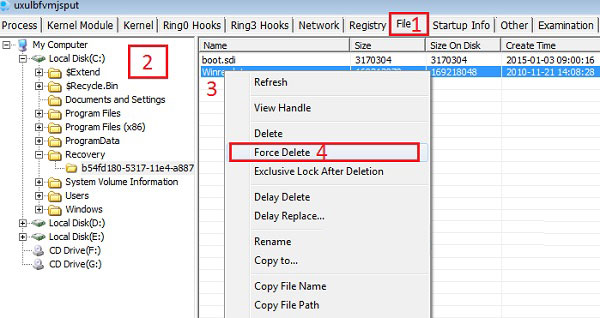
Ngoài ra, khi bạn muốn xóa một tiến trình đang chạy ngầm trên Windows thì hãy chọn sang Tab Process của PCHunter và nhấn chuột phải vào Process muốn xoá rồi chọn Force Kill And Delete.
3. Sử dụng lệnh xóa trong DOS
Nếu áp dụng cách trên mà bạn vẫn không thể xóa được file muốn xóa thì bạn có thể sử dụng lệnh xóa trong DOS. Để làm được điều này, đầu tiên bạn cẩn mở cửa sổ DOS lên bằng cách click chuột vào nút Start của Windows rồi chọn Run.
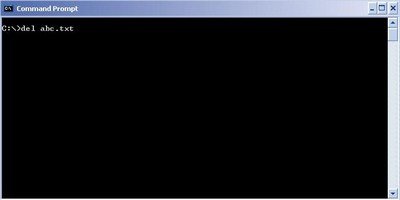
Tiếp theo bạn hãy nhập cmd vào hộp thoại Run rồi nhấn phím Enter. Lúc này trên màn hình sẽ xuất hiện một cửa sổ Command Prompt. Tại đây, bạn hãy sử dụng các câu lệnh của DOS để chuyển đến thư mục có chứa file cần xóa và sử dụng lệnh Del trong phần DOS để xóa file đó đi.
4. Xóa file thông qua Task Manager
Với cách này, đầu tiên bạn hãy mở cửa sổ Command Prompt. Sau đó, bạn nhấn tổ hợp phím Ctrl + Alt + Delete để thực hiện mở cửa sổ Task Manager. Tại cửa sổ Task Manager, bạn hãy chọn thẻ Processes và tìm đến mục process explorer.exe, click chuột phải vào đó rồi bạn chọn End Process.
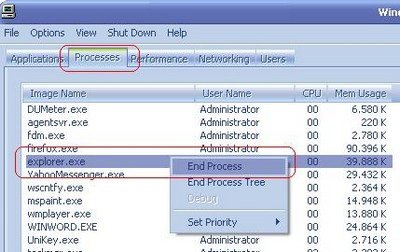
Sau khi quá trình kết thúc thì màn hình của bạn sẽ biến mất hết toàn bộ, ngoại trừ cửa sổ phần Command Prompt đã được mở trước đó. Bây giờ, bạn hãy dùng lệnh DEL trong DOS để xóa file cần xóa đi.
Sau khi thực hiện lệnh DEL, bạn hãy nhập tiếp lệnh Explorer vào cửa sổ Command Prompt để Windows bắt đầu vận hành trở lại. Hoặc nếu trong trường hợp sau khi thực hiện lệnh Del, bạn đã lỡ tay đóng mất cửa sổ Command Prompt, thì cần nhấn tổ hợp phím Ctrl + Alt + Delete để thực hiện mở cửa sổ Task Manager.
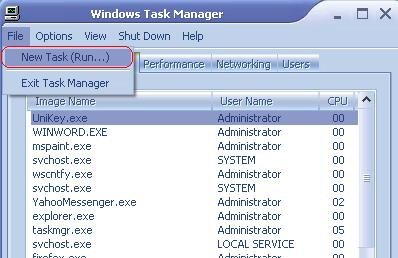
Tại cửa sổ Task Manager, bạn hãy chọn File => New Task (Run) và nhập explorer.
5. Xóa thư mục chứa các file mà bạn đang muốn xóa
Nếu như đã thử 4 cách trên mà vẫn không thể nào xóa file mà bạn muốn xóa, bạn hãy thử ứng dụng cách xóa thư mục chứa các file đó. Nếu vẫn không được, bạn hãy thử cách sau:
Chẳng hạn, ta gọi thư mục đang chứa file cần xóa là A, và thư mục A này lại nằm trong một thư mục B. Việc của bạn lúc này là hãy thử xóa cả thư mục B (đang chứa thư mục A và file đang cần xóa). Đôi khi chúng sẽ phát huy tác dụng. Tuy nhiên nên nhớ rằng, những dữ liệu cần thiết đang được chứa trong A và B phải được chuyển qua các vị trí khác trước khi xóa cả thư mục.
6. Khởi động ở chế độ Safe Mode
Nhiều người thường khởi động hệ thống ở chế độ Safe Mode để khắc phục lỗi không xóa được file trên máy tính windows. Nếu đang sử dụng thiết bị chạy hệ điều hành Windows 7 hoặc những phiên bản thấp hơn, trong quá trình khởi động máy tính bạn hãy nhấn phím F8 liên tục để hiển thị các tùy chọn khởi động, rồi bạn chọn Safe Mode.
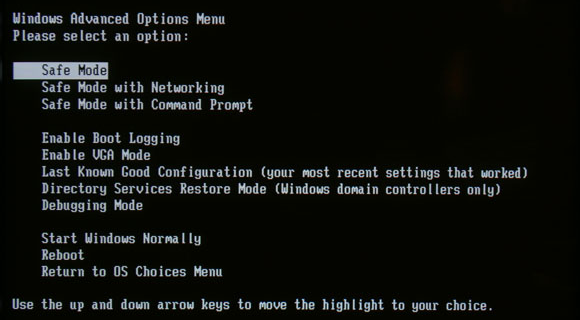
Với Windows 8 thì bạn nhấn tổ hợp phím Windows + i để mở thanh Menu Sidebar, sau đó click chuột chọn nút Power, nhấn và giữ phím SHIFT rồi hãy click chọn Restart.
Tiếp theo, bạn hãy chọn Troubleshoot => Advanced options => Startup Settings rồi chọn đến mục Enable Safe Mode trước khi click chuột chọn Restart. Khi hệ thống của bạn ở chế độ Safe Mode, bạn có thể thực hiện xóa các file muốn xóa đi.
7. Sử dụng ứng dụng Unlocker
Unlocker là ứng dụng, phần mềm rất dễ sử dụng và lại hoàn toàn miễn phí. Ứng dụng này cho phép phân tích file mà bạn cần xóa để tìm hiểu xem nguyên do tại sao không xóa được nó. Sau đó, bạn chỉ bằng 1 cú click chuột để kết thúc những mối liên quan của hệ thống đối với file cần xóa. Cuối cùng, bạn đã có thể xóa file đó đi theo phương pháp thông thường.
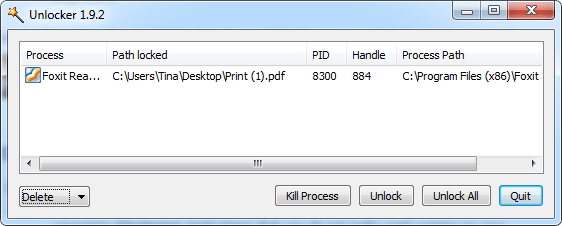
Unlocker sẽ tự thêm nó vào Menu ngữ cảnh cũng là menu kích chuột phải. Bạn chỉ cần kích chuột phải vào file muốn xóa rồi chọn Unlocker. Tiếp theo click chọn Kill Process hoặc Unlock/Unlock All thì quá trình kill sẽ đóng ứng dụng lại, khi đó bạn có thể tiến hành loại bỏ các file bạn muốn xóa.
Ngoài ra còn một số phần mềm xóa file rất hiệu quả khác mà bạn có thể áp dụng để xóa file cứng đầu này như: Any File Remover, IOBit Unlocker,...
Với chia sẻ về 7 cách xóa file cứng đầu trên máy tính Windows trên đây chúng tôi hy vọng đã mang lại cho các bạn những thông tin bổ ích. Bạn hãy chia sẻ ý kiến của mình trong phần bình luận bên dưới để chúng ta cùng thảo luận nhé.




