Vào một ngày đẹp trời bạn bật máy tính lên bỗng thấy màn hình của máy tính đen thui. Lúc này bạn rất hoang mang và không biết vì sao máy tính lại bị màn hình đen? Chắc bạn sẽ nghĩ rằng máy tính của mình đã hỏng cần mang đi sửa ngay. Nhưng đừng vội, bài viết sau sẽ cung cấp nguyên nhân và cách khắc phục lỗi màn hình bị đen cho bạn.
1. Nguyên nhân dẫn tới lỗi máy tính bị đen màn hình
Lỗi máy tính bị đen màn hình là vấn đề thường gặp khi chúng ta khởi động máy tính lên. Nguyên nhân dẫn tới tình trạng này có thể do phần cứng hoặc phần mềm máy tính. Một số nguyên nhân mà bạn có thể nghĩ tới khi gặp phải trường hợp này như sau:
-
Máy tính của bạn bị nhiễm virus dẫn tới máy tính không tự động nạp Windows Explorer.
-
Lỗi sau khi update Windows hoặc một vài trường hợp do máy tính tự động update sau khi bạn khởi động máy tính thì bị lỗi.
-
Do card màn hình máy tính.
-
Do ổ cứng máy tính có vấn đề.
-
Do một số nguyên nhân khác gây ra như tính năng khởi động nhanh trên hệ điều hành windows.
Khi gặp phải lỗi màn hình đen bạn hãy bình tĩnh để xử lý. Bởi có nhiều cách để khắc phục tình trạng này. Nếu sau khi xử lý không được bạn có thể mang ra tiệm để sửa chữa.
2. Lỗi màn hình đen trên windows 10 và cách khắc phục
Khi máy tính bị đen màn hình không vào được win 10 bạn cần xem xét kỹ và thực hiện các thao tác. Bởi lỗi này gặp phải do nhiều nguyên nhân khác nhau. Một số lỗi màn hình windows 10 bị đen và các cách xử lý như sau:
2.1. Khắc phục lỗi màn hình đen bằng cách khởi động Windows Explorer
Với lỗi màn hình bị đen đa phần do windows explorer nên bạn có thể khởi động lại windows. Bạn thực hiện các bước sửa lỗi như sau:
-
Bước 1: Khởi động windows bằng cách sử dụng tổ hợp phím Ctrl + Alt + Delete và ấn vào “Task Manager”.
-
Bước 2: Ở cửa sổ Task Manager bạn nhấn File chọn Run new task.
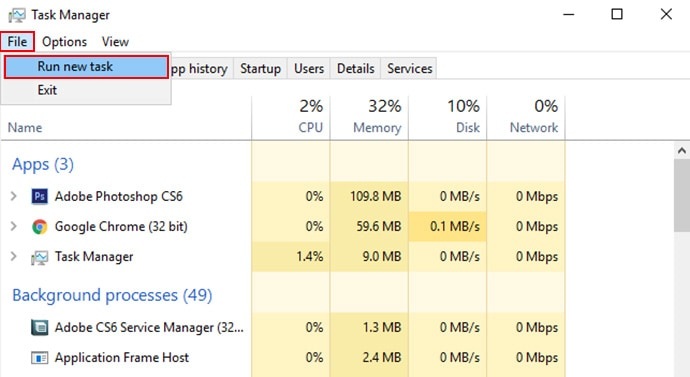
-
Bước 3: Một cửa sổ cmd hiện ra bạn nhập “Explorer.exe” và nhấn OK để tiến hành chạy lại Windows Explorer.
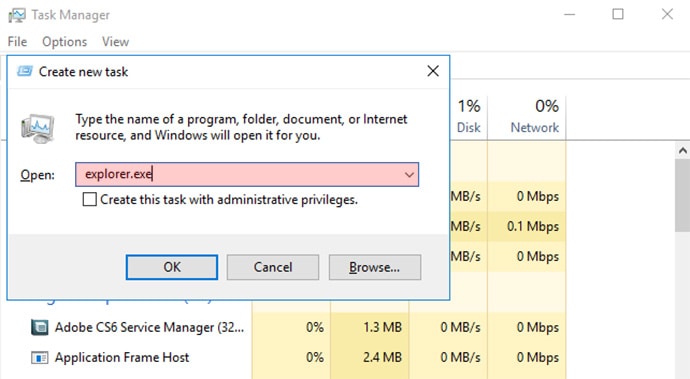
2.2. Thay đổi đường dẫn Windows Explorer trong Registry
Khi gặp lỗi màn hình đen bạn có thể thay đổi đường dẫn Windows Explorer trong Registry. Các bước tiến hành sửa lỗi này như sau:
-
Bước 1: Dùng phím tắt Windows + R mở hộp thoại Run và gõ “registry”.
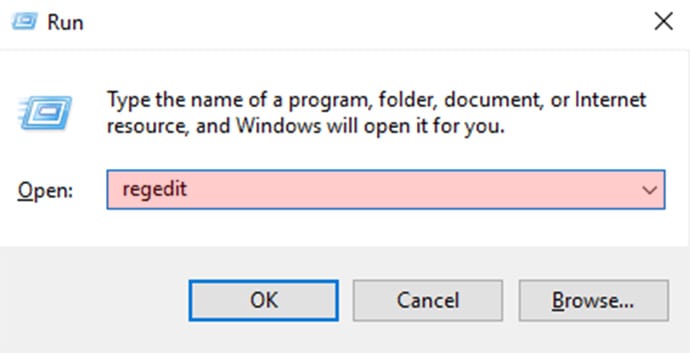
-
Bước 2: Tiếp đến, bạn truy cập vào đường dẫn với mã: Hkey_Local_Machine -> Software->Microsoft -> WindowsNT-> CurrentVersion -> Winlogon.
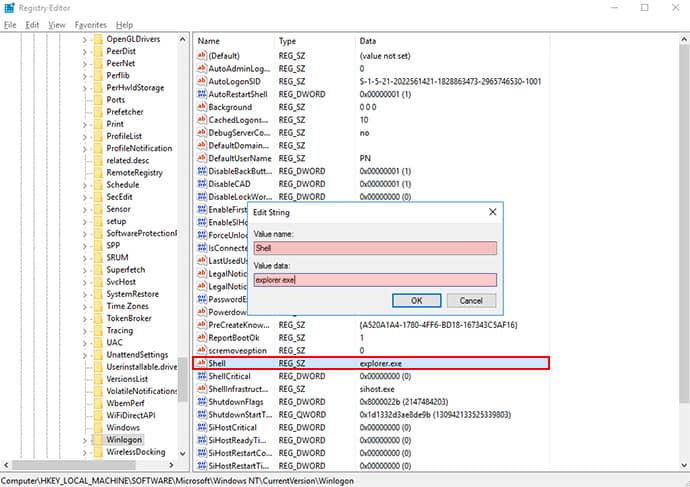
-
Bước 3: Bạn quan sát ở khung bên trái màn hình thấy chữ Shell. Nếu như đường dẫn này thay đổi bạn nhấp đúp chuột vào đó rồi đổi thành explorer.exe.
2.3. Khắc phục lỗi màn hình đen bằng cách tắt chế độ khởi động nhanh
Bạn tiến hành khắc phục lỗi màn hình bị đen bằng cách tắt chế độ khởi động nhanh như sau:
-
Bước 1: Nhấn tổ hợp phím Windows + R sau đó bạn nhập “Powercfg.cpl.
-
Bước 2: Bạn nhấn chọn Choose what the power buttons do.
-
Bước 3: Tiếp đến bạn chọn “Change settings that are currently unavailable”.
-
Bước 4: Bạn cần tìm kiếm xuống phía bên dưới và bỏ tích ở ô “Turn on fast startup” rồi bấm đồng ý “Save changes”.
2.4. Kiểm tra chế độ hiển thị mặc định của Windows 10
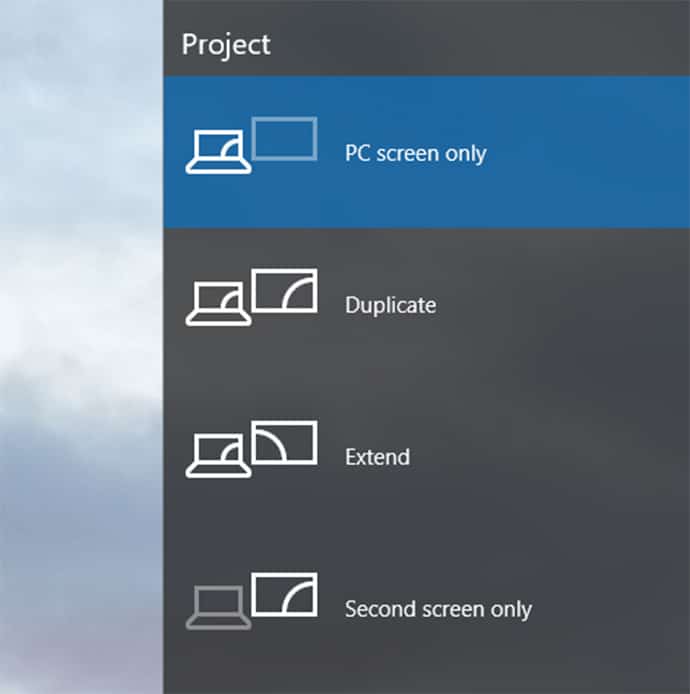
Để kiểm tra lại chế độ hiển thị mặc định windows bạn dùng phím tắt Windows + P. Lúc này sẽ có một danh sách hiện ra bao gồm các chế độ hiển thị khác nhau. Bạn cần chọn thử chế độ hiển thị khác xem máy tính của bạn như thế nào. Nếu chọn chế độ khác mà máy tính của bạn trả lại bình thường thì đây là do lỗi hiển thị mặc định windows.
2.5. Kiểm tra lại kết nối vật lý
Nếu màn hình máy tính của bạn đen xì không lên có khả năng kết nối có vấn đề. Thế nên, bạn cần kiểm tra phần cứng máy tính và kết nối vật lý bằng cách:
-
Kiểm tra các cổng VGA, HDMI hoặc các cable xem có phải do hỏng thiết bị hay không.
-
Đối với laptop bạn xem cable màn hình có vấn đề không. Nếu có cần tới các cửa hàng, đại lý uỷ quyền kiểm tra cable màn hình.
2.6. Gỡ bản cập nhật Windows 10 khi màn hình đen
Gỡ cập nhật là cách hay để khắc phục lỗi màn hình bị đen nếu phiên bản cũ có vấn đề. Đây cũng có thể là do phiên bản cập nhật gây nên. Để khắc phục lỗi màn hình bị đen trên windows 10 bạn thực hiện bằng các cách sau:
-
Bước 1: Ở giao diện màn hình bạn thực hiện bằng việc đến Safe Mode bằng cách chọn Troubleshoot.
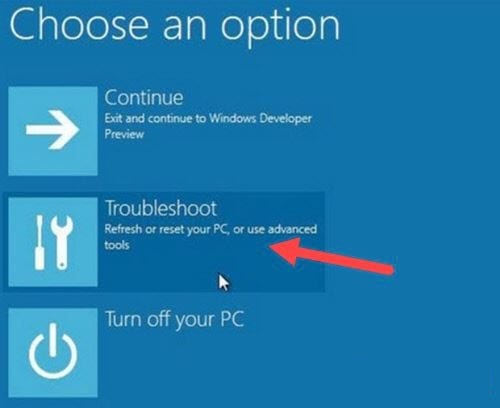
-
Bước 2: Nhấn vào Advanced Options.
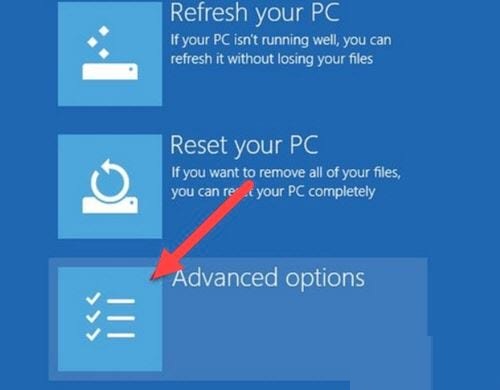
-
Bước 3: Bạn tiếp tục nhấn vào Startup Settings khởi động lại hệ thống.
-
Bước 4: Bạn chọn “Enable safe mode” tiến hành vào Windows 10 ở dạng safe mode.
-
Bước 5: Hãy mở Start Menu ra và tìm kiếm “Control Panel”.
-
Bước 6: Ở trong Control Panel bạn tìm “Uninstall a program”.
-
Bước 7: Bạn chọn tiếp “view installed updates” là nơi chứa các phiên bản update đã cài đặt.
-
Bước 8: Bạn tìm bản Update gần nhất ở cột Installed On và nhấn Uninstall để gỡ ra. Lúc này hệ thống sẽ hỏi bạn lại một lần nữa có xóa bản Update hay không. Bạn cần xác nhận Yes để xoá.
-
Bước 9: Cuối cùng, bạn chỉ cần khởi động lại máy tính rồi vào Windows 10 để xem tình trạng màn hình đen còn nữa không.
2.7. Nâng cấp BIOS và Driver Graphic máy tính lên phiên bản mới nhất
Việc nâng cấp BIOS và Driver Graphic cũng là cách hay giúp bạn khắc phục lỗi màn hình đen. Với cách này bạn tiến hành thực hiện các bước sau:
-
Bước 1: Cập nhật BIOS dễ dàng bằng cách tải Firmware ở trang chủ sau đó bạn cắm sạc pin vào laptop. Bắt đầu cài đặt Firmware cho máy tính và khởi động lại máy vậy là xong.
-
Bước 2: Cập nhập Driver Graphic không có card đồ hoạ rời sẽ là Intel HD Graphic. Nếu bạn có card đồ hoạ rời bạn chỉ cần tìm thông số đồ hoạ trước ở trang chủ Support và tải driver mới nhật hoặc update bản khác.
Qua bài viết bạn đã biết được nguyên nhân dẫn tới màn hình máy tính bị đen. Đồng thời biết những cách khắc phục lỗi màn hình đen theo từng tình trạng lỗi. Mong rằng bài viết cung cấp kiến thức hữu ích cho bạn về cách sửa lỗi màn hình cho máy tính.




