Trong cuộc sống hiện đại của chúng ta việc dùng tới thiết bị máy in rất cần thiết. Đặc biệt là máy in trong các văn phòng, doanh nghiệp, công ty, cửa hàng,... thực sự cần thiết. Để kết nối máy in với máy tính khá đơn giản đối với dân công nghệ thông tin. Nhưng đối với các chị em phụ nữ văn phòng, dân công sở khá khó khăn. Bài viết sau sẽ giúp bạn học cách share máy in qua mạng Lan nhanh chóng.
1. Cách chia sẻ máy in qua mạng LAN và Wifi hiệu quả
Cách share máy in trong mạng LAN thế nào để đảm bảo tính nhanh chóng và hiệu quả là điều mọi người quan tâm. Vì khi thực hiện việc chia sẻ máy in giúp các máy tính nội bộ trong công ty in tài liệu và căn bản trực tiếp trên PC mà không cần nhờ máy khác. Một số cách bạn có thể chia sẻ máy in qua mạng LAN như sau:
1.1. Cách share máy in trong mạng LAN
Thực hiện cách này mang cần đảm bảo máy tính, laptop có kết nối nằm trong 1 dãy IP mạng LAN. Tất cả các máy tính cần có Driver máy in để thực hiện các thao tác sau:
-
Bước 1: Ở giao diện Windows máy chủ sử dụng máy in bạn truy cập vào Control Panel bằng cách dùng Windows + R. Sau đó gõ Control Panel và nhấn Enter hoặc OK.
![]()
-
Bước 2: Khi giao diện xuất hiện bạn click vào nút chọn View Devices and Printers ở mục Hardware and Sound.
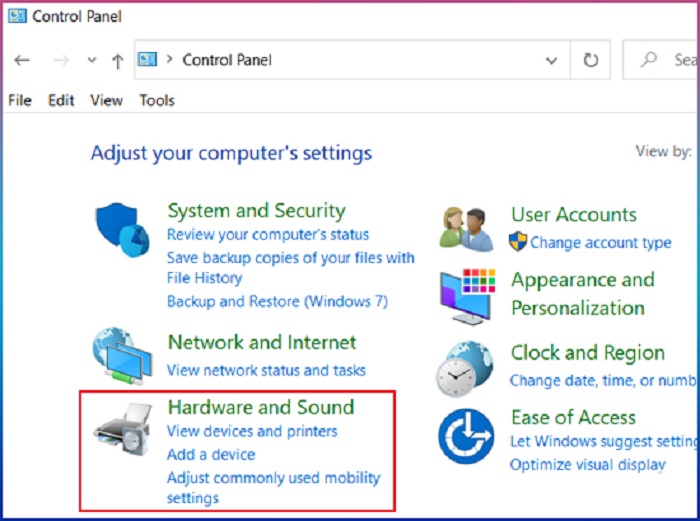
-
Bước 3: Bên trong cửa sổ Devices and Printers bạn click chuột phải vào máy in và chia sẻ lựa chọn Printer Properties.
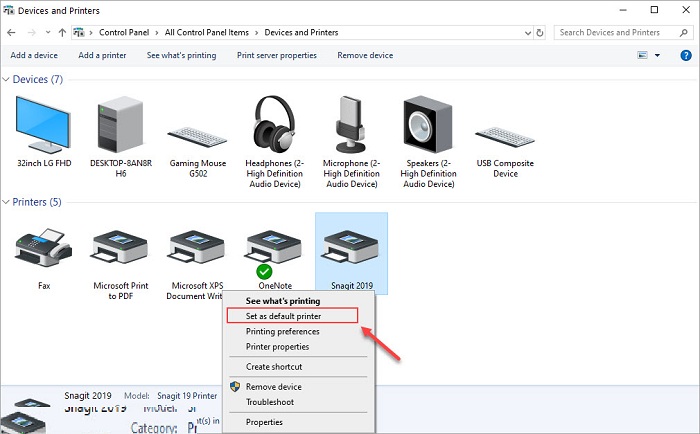
-
Bước 4: Sau khi chọn Printer Properties sẽ có một hộp thoại mở ra bạn chọn tab Sharing và check vào dấu kiểm dòng Share This Printer rồi nhấn Apply -> OK.
-
Bước 5: Thanh Taskbar bạn nhấn chuột phải vào biểu tượng mạng rồi click chọn Open Network and Sharing Center.
-
Bước 6: Ở cột trái thanh Taskbar bạn click vào tùy chọn Advanced Sharing Settings.
-
Bước 7: Bạn thực hiện kéo xuống dưới rồi tìm kiếm mục All Networks sẽ có biểu tượng hình mũi tên xuất hiện.
-
Bước 8: Lúc này bạn kéo xuống dưới tới khi nhìn thấy tùy chọn Turn off password Protected Sharing ở mục Password Protected Sharing và click vào Save Changes để lưu cấu hình.
Những thao tác trên sau khi hoàn thành bạn đã thực hiện xong quá trình share máy in trong mạng LAN. Cách này sẽ áp dụng với win 7, win 8, win 10. Mọi thao tác hầu như không tốn nhiều thời gian của bạn.
1.2. Cách chia sẻ máy in trong mạng Wifi
Việc chia sẻ máy in trong mạng wifi cũng tương tự như trong mạng LAN. Bạn tiến hành thực hiện theo các bước sau:
-
Bước 1: Mở Control Panel -> Printers and Device or Printer and Faxes.
-
Bước 2: Ở cửa sổ Printers and Device bạn click chuột phải vào biểu tượng máy in và chọn Properties -> Share this Printer.
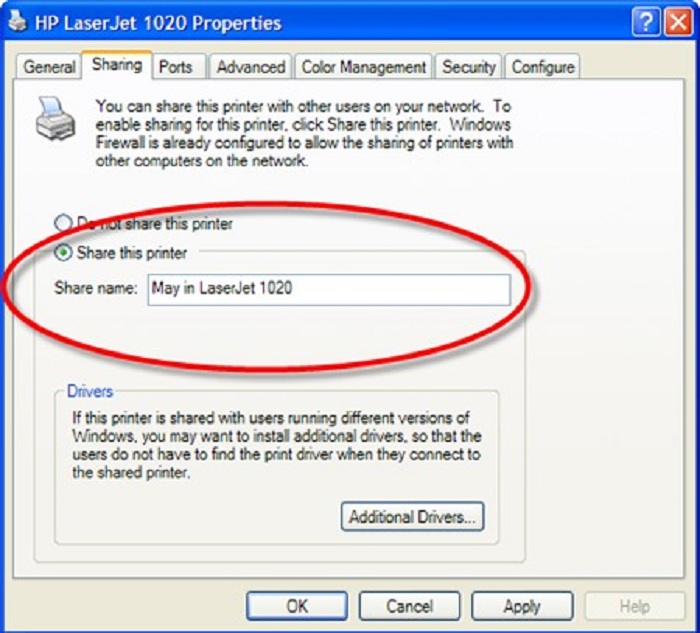
-
Bước 3: Thực hiện xong 2 bước trên bạn bật tính năng chia sẻ rồi thực hiện kết nối máy in với các máy in khác để in.
Với các máy tính, laptop muốn in được bạn cần tiến hành các bước sau: Mở Control Panel rồi click vào Printers and Printers chọn Add a Printer -> Click add a network, wireless of Bluetooth Printer -> Click next. Vậy là quá trình share máy in cho máy tính, laptop khác đã diễn ra thành công.
2. Cách cài đặt và kết nối máy in với máy chủ
Để sử dụng máy in thì việc cài đặt máy in và kết nối máy in với máy tính trong nơi làm việc là cần thiết. Bạn có thể hiểu đơn giản đây là việc cài đặt và kết nối máy in với máy chủ. Bạn tiến hành cắm dây USB kết nối máy tính với máy in rồi bật nguồn 2 thiết bị lên.
Sau đó bạn cần tải Driver máy in hợp với máy tính để cài đặt. Thường thì nhà cung cấp sẽ phát cho bạn 1 đĩa Driver máy in cho máy giúp bạn dễ dàng cài đặt máy in cho máy tính. Công việc cài đặt đơn giản mà bạn có thể thực hiện theo các bước sau:

-
Bước 1: Cách share máy in với máy chủ qua mạng LAN bạn nhấn Control Panel -> Printer and Faxes -> kích chuột phải vào máy in mới và cài đặt, đổi tên máy in rồi chọn Sharing máy in trên mạng LAN.
-
Bước 2: Trong Control Panel bạn chọn mục Windows Firewall -> Exception -> chọn ô File and Printer Sharing mục Programs and Services tạo lựa chọn truy cập.
-
Bước 3: Bạn truy cập vào các máy tính khác của công ty sau đó tiến hành kết nối máy in. Bạn chọn Control Panel -> Printer and Faxes -> Nhấn chọn chuột phải ở cửa sổ mới hiện ra. Ở mục Add printer -> click Next -> chọn A network printer or a printer attached to another computer -> Next -> máy in -> Yes để máy in được cài mặc định cho các lệnh in.
Từ những bước trên bạn đã tiến hành cài đặt máy in cho máy chủ diễn ra thành công. Các thao tác thực hiện đơn giản và không tốn quá nhiều thời gian.
Những thông tin về cách share máy in cho máy tính và các máy laptop trong văn phòng đều nêu qua các mục trên. Qua đó bạn biết cách cài đặt máy in cho thiết bị điện tử của mình. Mong rằng bài viết cung cấp kiến thức hữu ích để bạn có thể sử dụng máy in dễ dàng hơn.




