Cấu hình máy tính đóng vai trò quan trọng trong việc sử dụng. Bởi khi chúng ta thực hiện các thao tác, cài đặt ứng dụng trên máy tính quá nặng đòi hỏi cấu hình máy phải cao. Nên việc xem cấu hình máy tính như thế nào để cài đặt chương trình có dung lượng tương ứng là cần thiết. Vậy cách xem cấu hình máy tính như thế nào?
1. Xem cấu hình máy tính với lệnh dxdiag
Đối với nhiều người thì lệnh dxdiag rất cổ xưa nhưng nó lại hữu hiệu cho nhiều thông tin chi tiết của máy tính. Để kiểm tra cấu hình máy tính với lệnh này bạn cần tiến hành như sau:
-
Bước 1: Bạn mở run bằng cách bấm cửa sổ Windows + R. Sau đó gõ dxdiag và nhấn Enter.
-
Bước 2: Một cửa sổ hiển thị đầy đủ các thông tin như Computer Properties bên cạnh. Các thông số và màn hình, âm thanh Sound, các thiết bị nhập dữ liệu,...
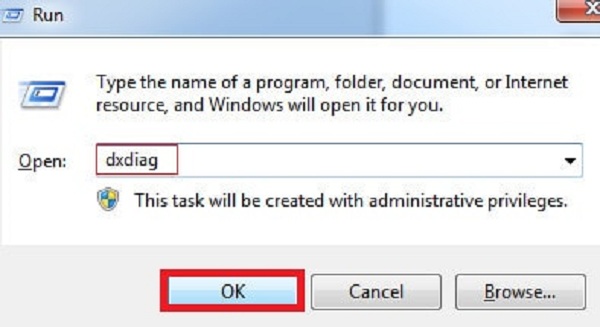
Ở cửa sổ này bạn có thể xem một cách chi tiết cấu hình của máy tính. Từ đó biết được cách sử dụng máy tính sau này sao cho hiệu quả, tăng tuổi thọ máy tính. Đồng thời, biết cách cài đặt các ứng dụng, phần mềm học tập và làm việc hợp với cấu hình máy của bạn.
2. Cách xem cấu hình máy tính bằng lệnh msinfo32
Để kiểm tra thông tin máy tính với lệnh msinfo32 chỉ áp dụng cho Windows 8/10. Bạn tiến hành thực hiện các bước kiểm tra thông tin cho máy tính như sau:
-
Bước 1: Mở cửa sổ run bằng cách nhấn phím cửa sổ + R. Sau đó nhập msinfo32.
-
Bước 2: Bạn nhấn Enter để hiển thị các thông tin về máy tính, cấu hình và phần cứng, phần mềm cũng như các thành phần khác.
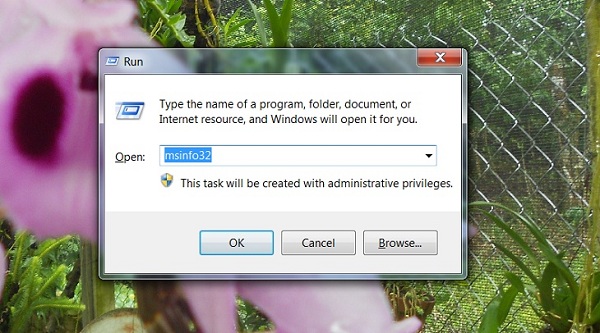
Cửa sổ System Information hiện ra giúp bạn xem được mọi thông số hệ thống gồm tên hệ điều hành, phiên bản windows 32 hay 64bit, nhà sản xuất, bộ vi xử lý, chi tiết phần cứng, phần mềm,... Và các thành phần khác điều hướng ở menu bên trái.
3. Dùng Computer Properties xem cấu hình máy tính
Với thao tác đơn giản trên Computer Properties sử dụng rộng rãi ở phiên bản Windows XP, Vista, 7 đến windows 10. Đối với windows 8 trở lên để xem cấu hình máy tính bạn cần nhấp chuột phải vào biểu tượng This PC đến Properties.
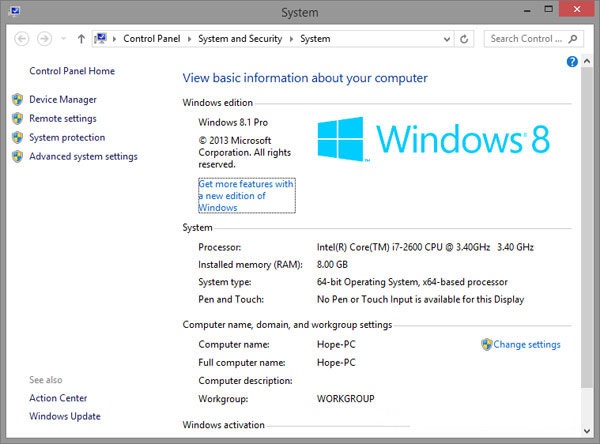
Với Windows 7 trở về trước bạn chọn Start -> Chuột phải vào My Computer hoặc chọn chuột phải biểu tượng My Computer ở desktop chọn Properties. Ở đây bạn sẽ xem được thông tin hệ điều hành, các thông số CPU, Ram, tình trạng của máy tính, tên máy và tên người dùng, các thiết lập hệ thống khác ở phía bên trái.
Trong System type bạn biết được máy tính có cài được windows 32 bit hay windows 64bit.
4. Kiểm tra cấu hình máy tính bằng CPU-Z
Ngoài các cách xem cấu hình máy tính ở trên bạn có thể kiểm tra máy tính, laptop qua phần mềm CPU-Z. Sau khi cài đặt phần mềm này bạn sẽ xem được các thông tin cần thiết về cấu hình máy. Giao diện CPU-Z cung cấp thông số máy tính gồm: CPU, Mainboard, Graphics, Bench, Caches, About. Mỗi tab của chương trình sẽ có bạn biết chi tiết thông tin về cấu hình máy.
4.1. Tab CPU
Ở tab CPU bạn biết được tên CPU intel core. Bên góc phải của tab ở dưới sẽ có thông số core 2 threads 4 hiển thị CPU 2 nhân 4 luồng xử lý. Mọi thông tin chi tiết về CPU của máy tính được nêu rất rõ và cụ thể. Nên việc xem các thông tin vô cùng dễ dàng và thuận tiện.
4.2. Tab SPD
SPD cung cấp đầy đủ thông số cụ thể về từng khe cắm của Ram trên máy tính. Bạn có thể kiểm tra số lượng khe cắm ram trên máy tính. Để xem bạn cần nhấn vào mũi tên Slot #1 sẽ xuất hiện danh sách các Slot #1 và Slot #2. Mỗi máy sẽ có số lượng khe cắm ram khác nhau.

Nếu muốn xem thông tin từng khe cắm bạn chọn Slot # khe cắm đó. Nếu như không có thông tin nào tức là chưa cắm ram. Các thanh ram không cần phải cắm vào khe gần nhau.
4.3. Tab Graphics
Tab này cung cấp cho bạn thông tin chính xác về Card màn hình máy tính. Giao diện của tab nếu muốn xem các thông số bạn chọn Display Device Selection xuất hiện danh sách Card màn hình. Ở máy tính sẽ có Card Onboard và Card rời.
Card Onboard có sẵn ở các máy tính với tên Intel(R) HD Graphics. Card sẽ không nhất thiết có trên máy tính. Tiếp đến, bạn chọn vào Card màn hình sẽ xuất hiện thông tin chi tiết Card đó cho bạn xem.
4.4. Tab About
Ở tab này sẽ có các thông tin về phiên bản CPU-Z đang sử dụng, tác giả, phần mềm, hệ điều hành Windows, trang chủ bạn đang dùng. Mọi thông tin chi tiết về CPU-Z đều được cung cấp qua tab này.
Ở trên là những cách xem cấu hình máy tính vô cùng đơn giản và tiện lợi. Phần mềm CPU-Z cũng là một trong những công cụ kiểm tra cấu hình máy tính phổ biến hiện nay. Mong rằng bài viết cung cấp các kiến thức hữu ích để bạn biết rõ về máy tính của mình.




