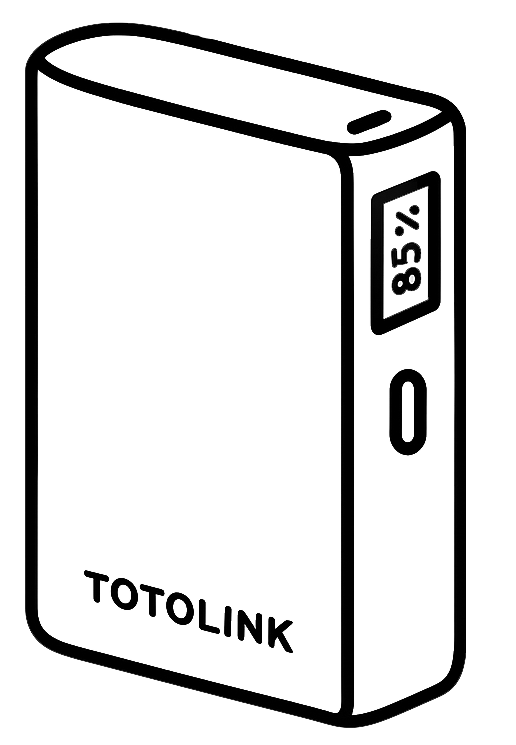Nếu như trước khi Microsoft Office nắm giữ vị trí “bá chủ” trong thị trường các phần mềm văn phòng thông dụng nhất thì thời gian gần đây, WPS Office đã được cải tiến thêm nhiều tính năng mới và dần chiếm được chỗ đứng vững để cạnh tranh với Microsoft Office. Và để giúp các bạn hiểu rõ hơn WPS Office là gì? chúng ta hãy đi tìm hiểu trong bài viết dưới đây.
1. WPS Office là gì?
WPS Office là một bộ công cụ phần mềm văn phòng cho các hệ điều hành Microsoft Windows, Linux, iOS, và Android. Ứng dụng này gồm có ba ứng dụng chính: WPS Writer, WPS Spreadsheet và WPS Presentation.
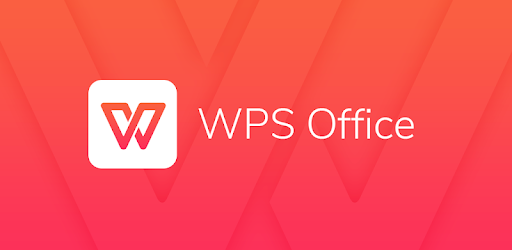
WPS Office có khả năng đọc và chỉnh sửa các tài liệu ở nhiều định dạng như: .doc và .docx. Và hơn nữa, nó còn cung cấp một loạt các phong cách bảng tính hiện đại cũng các công cụ chỉnh sửa tân tiến giúp cho dữ liệu của bạn trở nên sinh động và có đầy màu sắc hơn.
Ngoài ra, hiện nay WPS Office đã được phát triển và nâng cấp thêm nhiều tính năng thông minh khác hỗ trợ người dùng sử dụng tiện dụng hơn như:
-
Chuyển đổi giao diện người dùng
-
Sắp xếp các tài liệu
-
Thiết lập trang bìa
-
Người dùng có thể trình chiếu slide với rất nhiều mẫu chủ đề và các hiệu ứng khác nhau.
2. WPS Office có điểm gì vượt trội so với Microsoft Office?
WPS Office không chỉ sở hữu những tính năng mà Microsoft Office có mà nó còn mang tới cảm giác về sự ổn định, thân thiện và đơn giản hơn trong từng thao tác, điều mà Microsoft đang làm ngược lại trong mỗi phiên bản sản phẩm tiếp sau của họ.
-
WPS có thể tương thích hoàn toàn với Microsoft Office, mặc dù là đối thủ cạnh tranh.
-
Với 3 sản phẩm chính đó là Writer, Presentation và Spreadsheets, WPS cho phép người dùng có thể đồng bộ dữ liệu thông qua WPS Cloud.
-
Giao diện đơn giản, dễ sử dụng và không gây rối mắt.
-
Hoạt động tốt trên hầu hết những hệ điều hành phổ biến hiện nay, từ máy tính cho tới thiết bị di động thông minh, ipad.
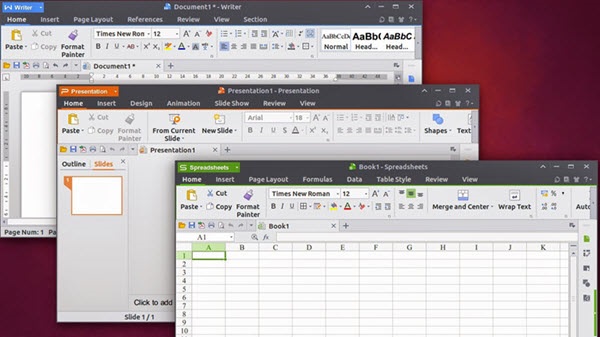
-
Tính năng hỗ trợ đa ngôn ngữ nên được ứng dụng phổ biến ở nhiều quốc gia.
-
Tích hợp công cụ "Save to PDF" để thực hiện tính năng lưu và chia sẻ tài liệu với người khác một cách đơn giản, an toàn và nhanh chóng.
-
Tính năng độc quyền và nổi bật nhất của WPS là mở và xem nhiều trang dữ liệu cùng lúc.
3. Hướng dẫn cài đặt WPS Office trên máy tính
Để thực hiện cài đặt WPS về máy tính của mình miễn phí, các bạn hãy làm theo các bước dưới đây:
-
Bước 1: Bạn tải file cài đặt WPS về máy tại https://www.wps.com/, chú ý là bạn cần chọn phiên bản phù hợp với cấu hình của máy tính.
-
Bước 2: Sau khi đã tải file cài đặt thành công. Bạn thực hiện mở file rồi kích chuột chọn “I have read and ...” để đồng ý với điều khoản sử dụng của nhà sản xuất phần mềm. Tiếp theo bạn nhấn nút Install Now để hệ thống tiến hành cài đặt xong.
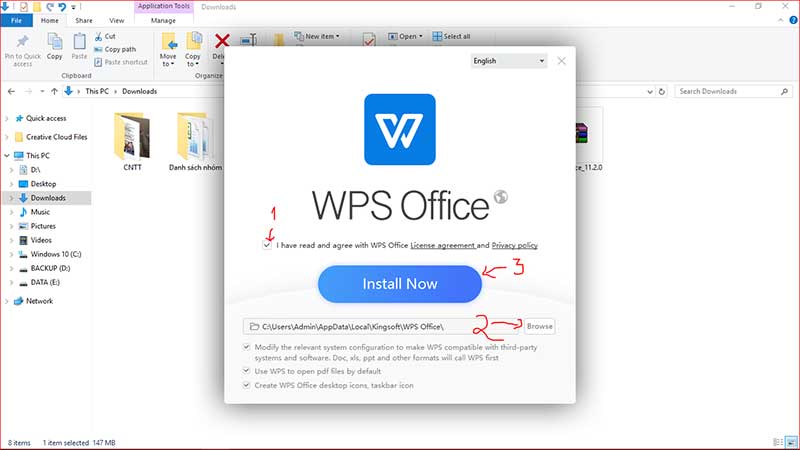
Bước 3: Sau khi cài đặt xong thì chương trình WPS sẽ tự mở lên và hiển thị các gói dịch vụ để bạn lựa chọn có 3 gói chính là:
-
Free: không mất phí nhưng sẽ bị giới hạn về tính năng
-
WPS Premium: Gói này người dùng sẽ được tặng 20GB bộ nhớ trên đám mây và tất cả các chức năng thông minh của WPS Office trừ tính năng năng dowload template,... Phí dịch vụ của gói này là 29,99$ gần 700.000 vnđ.
-
Template Premium: Gói này cho phép người dùng có thể download template và nhiều tính năng khác, đặc biệt là không xuất hiện quảng cáo. Phí dịch vụ là 39,99$ xấp xỉ 950.0000 vnđ trong nửa năm.
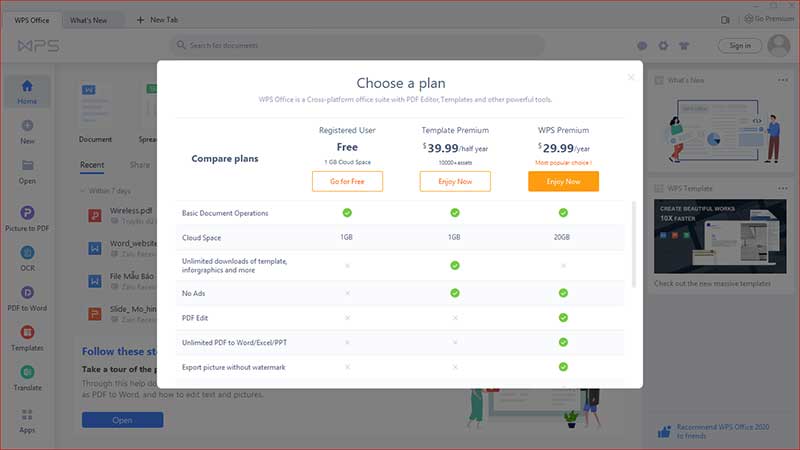
Nếu không cần dùng những tính năng thông minh thì bạn có thể lựa chọn gọi Free để không mất phí. Để được sử dụng bản Free, bạn hãy nhấp chọn “Go for free” và chỉ cần đăng nhập bằng tài khoản facebook hoặc tài khoản google có sẵn là bạn đã có thể sử dụng WPS Office miễn phí.
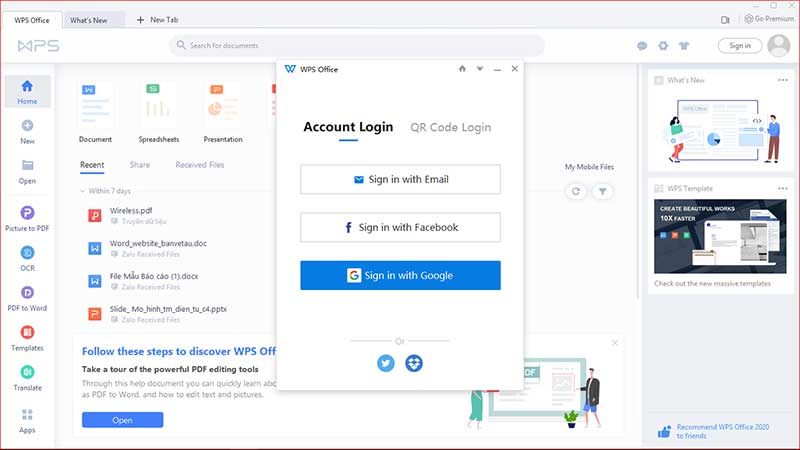
3. Hướng dẫn sử dụng một số tính năng trong WPS Office
Về cơ bản, các tính năng có trong WPS Office gần giống với các ứng dụng văn phòng phổ biến hiện nay. Tuy nhiên, có một số ưu điểm và tính năng nổi bật bạn cần chú ý trong WPS Office như.
3.1. Soạn thảo các văn bản, bảng tính và trình bày trong cùng một cửa sổ
Ưu điểm nổi bật của WPS Office đó là hỗ trợ Tab (thẻ). Bạn có thể thực hiện thao tác mở và soạn thảo nhiều tài liệu trong cùng một cửa sổ, rất thuận tiện mà lại rất dễ quản lý.
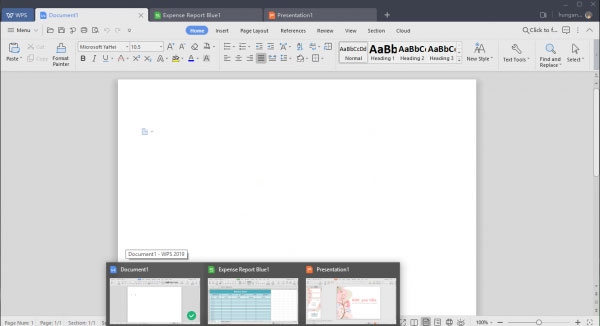
Để sử dụng tính năng này, bạn chỉ cần mở WPS Office, bấm nút dấu cộng và chọn loại tài liệu muốn thực hiện, trong đó:
-
Document: Soạn thảo văn bản.
-
Spreadsheet: Làm bảng tính.
-
Presentation: Thiết kế trình bày.
Bạn có thể soạn tài liệu với mẫu trống hoặc chọn mẫu soạn sẵn. Mẫu tài liệu tải về sẽ lưu trong My Template để người dùng có thể sử dụng lại bất kỳ lúc nào. Nếu soạn tài liệu từ file có sẵn thì bạn hãy bấm Open.
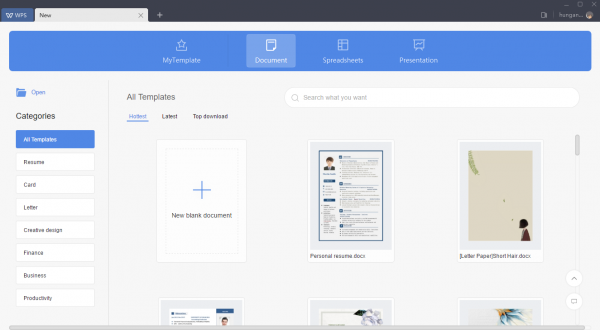
3.2. Mở và lưu tài liệu vào Cloud Docs
Tính năng này gần giống như với MS Office đó là người dùng có thể mở và lưu tài liệu vào dịch vụ đám mây mà mỗi người dùng WPS Office đều có nhưng sẽ bị giới hạn về dung lượng.
Cách sử dụng rất đơn giản, khi bạn mở tài liệu rồi bấm the Cloud sẽ có hai tùy chọn:
-
Open from Cloud Docs: Mở tài liệu đã trong thư mục Cloud Docs của WPS Office.
-
Save to Cloud Docs: Thực hiện lưu tài liệu vào Cloud Docs.
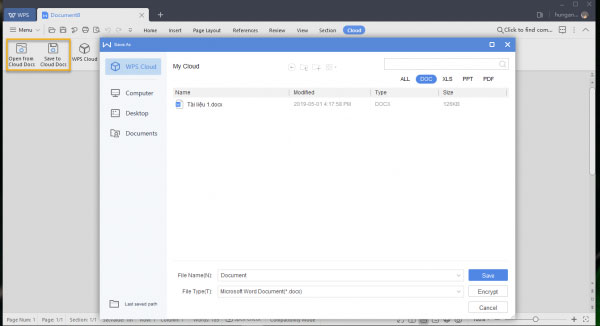
3.3. Chuyển đổi PDF sang Word
WPS Office có thêm tính năng chuyển đổi PDF thành Word giúp người dùng không cần đến công cụ chuyển đổi thứ 3. Bạn chỉ cần mở thẻ WPS → bấm PDF to Word. Tiếp theo, chọn tập tin bằng kéo thả hay bấm nút dấu cộng. Cuối cùng, bạn chọn số trang chuyển đổi, định dạng và vị trí lưu trước khi nhấn Start.
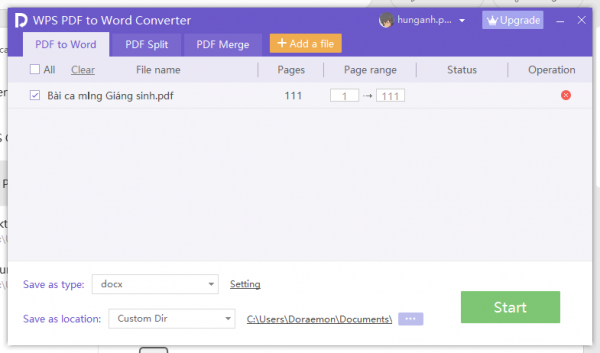
Qua những thông tin chia sẻ về WPS Office là gì và các thông tin liên quan. Chúng tôi hy vọng đã mang đến cho bạn những kiến thức hay. Bạn hãy lưu lại website này để thường xuyên ghé đọc những bài viết về kiến thức công nghệ mới nhất nhé.