Chèn hình vào Excel là một trong những kỹ năng cơ bản với những nhân viên văn phòng hay những người thường xuyên phải lập những bảng biểu bằng công cụ Excel. Trong bài viết này chúng tôi sẽ hướng dẫn bạn cách chèn 1 ảnh và hàng loạt ảnh vào trang tính một cách đơn giản nhất.
1. Cách chèn ảnh vào ô trên bảng tính Excel
Để chèn ảnh trên Excel không quá phức tạp, bạn có thể chèn ảnh vào ô với những thao tác rất đơn giản. Bạn hãy thực hiện theo các bước dưới đây.
Bước 1: Bạn mở bảng tính Excel , lập bảng số liệu phù hợp với yêu cầu công việc. Sau đó tại ô cần chèn hình ảnh, bạn hãy nhấn nút Insert rồi chọn vào mục Picture.
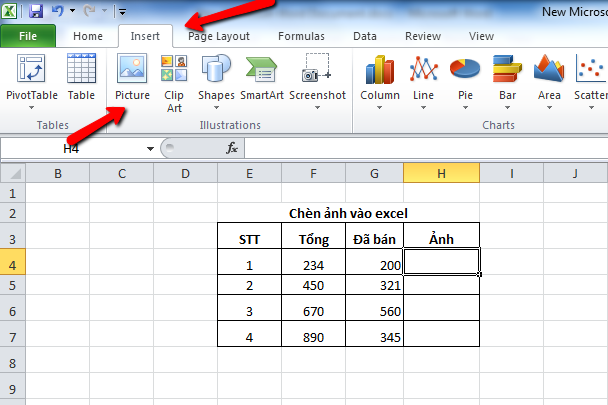
Bước 2: Nhấn chọn vào hình ảnh đang muốn chèn vào ô, sau đó bạn nhấn Insert.
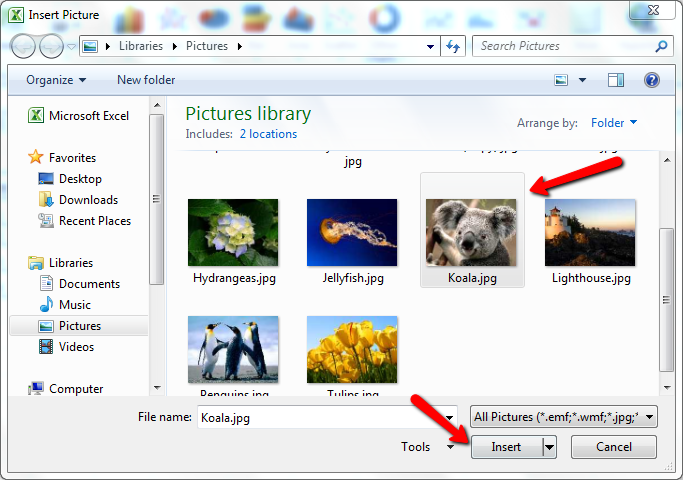
Như vậy là hình ảnh đã được chèn vào trong trang tính Excel.
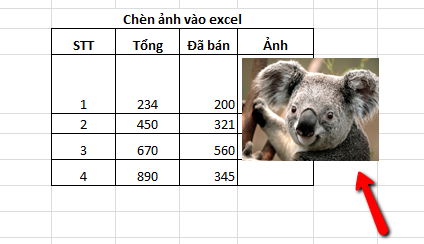
Lúc này hình ảnh hiển thị sẽ to và không vừa với ô nên bạn cần phải chỉnh kích thước sao cho đẹp. Bạn có thể thực hiện điều chỉnh kích thước ảnh vừa với ô theo cách sau:
Tại Format, bạn hãy nhìn xuống mục Size rồi chọn vào biểu tượng mũi tên ô vuông. Khi màn hình Hiển thị giao diện của hộp thoại Size and Properties, nhấn vào mục Properties, tiếp tục nhấn chuột vào tùy chọn Move and size with cells để tùy chỉnh kích thước ảnh đúng với kích thước ô.
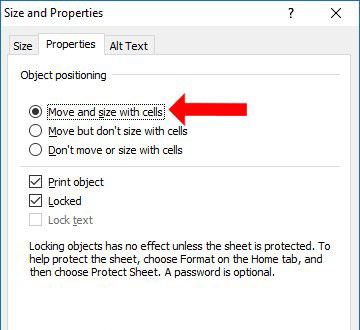
2. Cách chèn hàng loạt các ảnh vào Excel
Đối với những danh sách có đến hàng trăm sản phẩm hay những bản cần sử dụng nhiều hình ảnh nếu thực hiện việc chèn từng hình ảnh một sẽ mất rất nhiều thời gian. Thay vào đó, bạn có thể thực hiện cách chèn hàng loạt ảnh vào Excel theo hướng dẫn dưới đây.
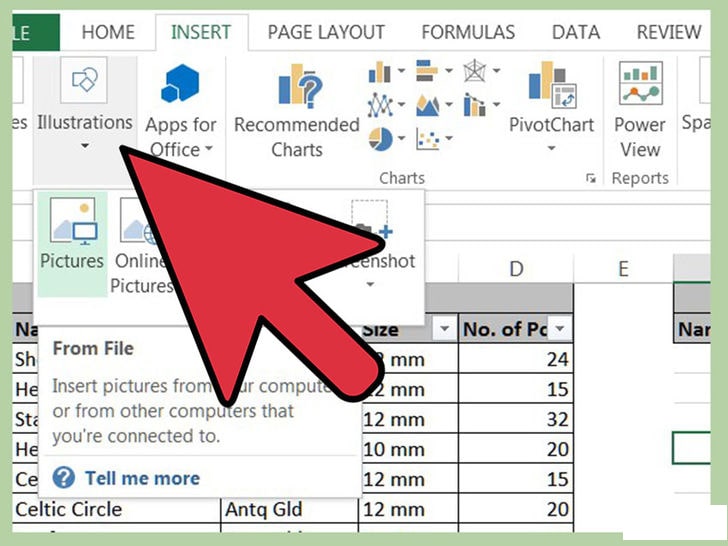
-
Bước 1: Bạn cần đưa toàn bộ hình ảnh cần chèn vào trang tính Excel bằng cách sao chép đường dẫn thư mục ảnh đó rồi lưu vào Notepad để có thể sử dụng.
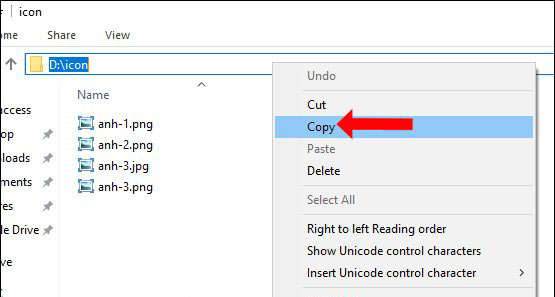
-
Bước 2: Trong file Excel, bạn cần tạo thêm cột có chứa các tên tương ứng với tên của ảnh.Cột này cần phải ghi đúng với tên ảnh và đuôi ảnh. Cột này cũng giống như cột cần chèn hình ảnh 1 cột.
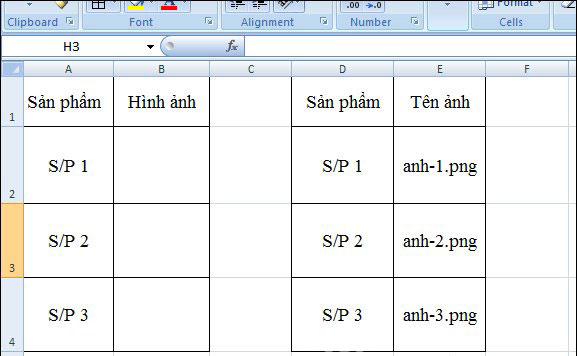
-
Bước 3: Bạn cần dán đường dẫn của thư mục ảnh vào một trong những ô bất kỳ trên trang tính Excel mà bạn đang muốn thêm.
-
Bước 4: Tại cột ở vị trí giữa 2 cột cần chèn ảnh, bạn hãy nhập công thức để chèn ảnh:= đường dẫn của ảnh &””&VLOOKUP (Tên sản phẩm: giá trị tương ứng cùng với hình ảnh:2:FALSE) sau đó nhấn phím Enter.
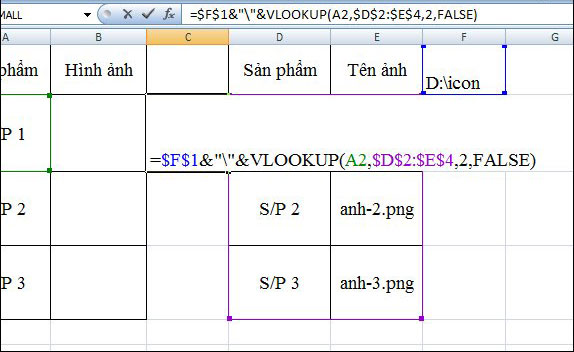
Đối với các giá trị của đường dẫn ảnh và tên của những sản phẩm tương ứng hình ảnh, bạn cần sử dụng thêm phím F4 để có thể cố định được công thức.
-
Bước 5: Bạn hãy nhấn chuột vào ô đã nhập công thức thành công, bạn cần nhấn và giữ từ phía góc cuối của ô đó, sau đó kéo ô dần xuống các ô phía bên dưới để nhận được những kết quả hiển thị tương ứng với tên ảnh.
-
Bước 6: Bạn tải file xlsm Macros xuống máy tính sau đó mở file này ra trên excel sau đó bạn kích chuột chọn vào Macros trên bảng tính. Tiếp theo, sau khi hộp thoại Macros vừa xuất hiện trên màn hình , bạn hãy kích chọn chuột vào tên file: ChenAnhTuDong.xlsm!Chen Anh sau đó nhấn nút Run để hệ thống thực hiện chạy file này.
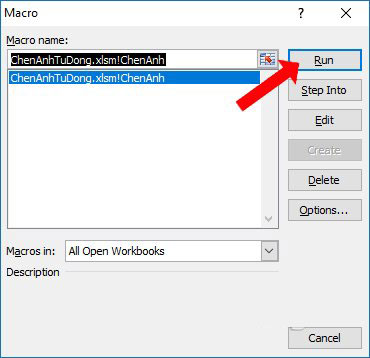
-
Bước 7: Sau đó, trong ô Input sẽ được hiển thị, bạn cần phải quét lại toàn bộ tất cả những ô mà có chứa đường dẫn của ảnh rồi tiếp đến là quét vùng chọn ảnh. Sau đó, bạn hãy nhấn OK. Lúc này, một hộp thoại được hiển thị, hộp thoại này cho phép bạn có thể lựa chọn xem có “Xóa ảnh cũ” hay không, bạn chọn “Yes” để đồng ý nhập hình ảnh vào ô.
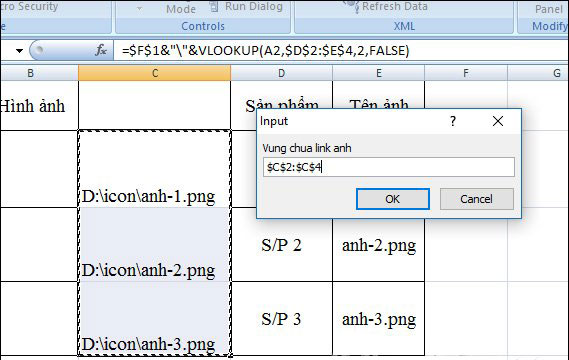
-
Bước 8: Sau khi hoàn tất, bạn chỉ việc xóa những cột mà không còn giá trị sử dụng trong các file dữ liệu trên Excel nữa, hoặc cách khác bạn cũng có thể ẩn cột, ẩn ô trên excel.Thực hiện các bước này thì bạn đã hoàn toàn có thể nhanh chóng chèn hàng loạt ảnh vào trong trang tính Excel.
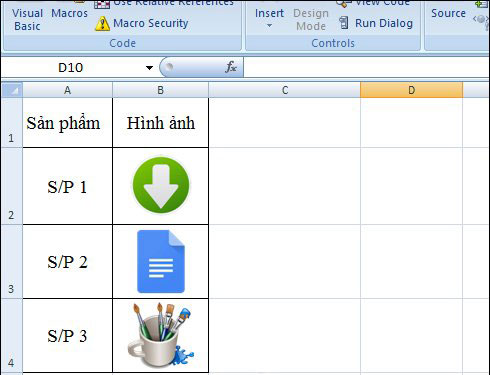
3. Thêm đường biên vào ảnh vừa chèn trong Excel
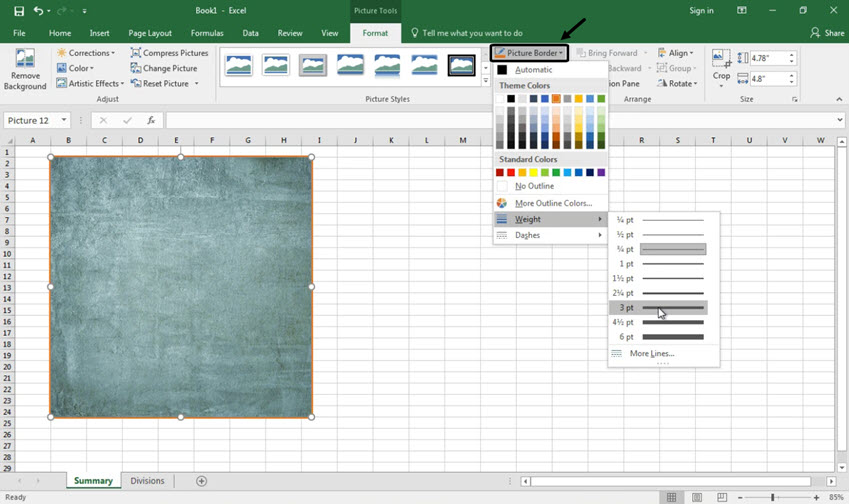
Để hình ảnh thêm chuyên nghiệp hơn bạn hãy chỉnh sửa cho thêm đường biên phù hợp với ảnh. Cách thực hiện cũng không có gì là khó khăn, bạn chỉ cần tạo và điều chỉnh đường biên của ảnh trong bảng tính Excel bằng cách kích chuột vào danh sách Picture Border thả xuống và chọn một màu, bạn cũng có thể thêm trước đường biên bằng cách kích chuột vào một trong các thumbnail để tùy chọn.
4. Sử dụng ảnh làm hình nền trong bảng tính Excel
Sử dụng ảnh trên trang tính Excel để làm nền cho bảng tính của bạn bằng cách di chuyển chúng ra phía sau. Bạn hãy kích chuột phải vào ảnh và chọn Send to Back để di chuyển ảnh ra phía sau nội dung trên bảng tính.
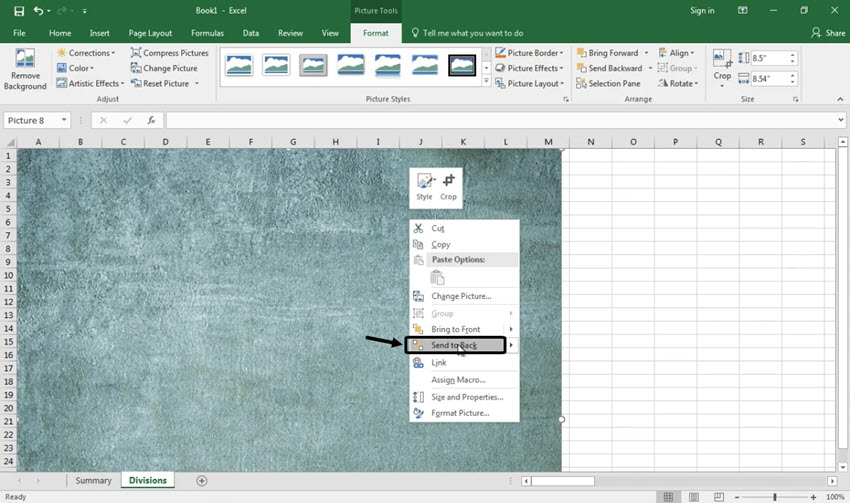
Với những chia sẻ trên đây, chúng tôi hy vọng đã giúp bạn biết cách chèn hình vào Excel đơn giản nhất. Nếu bạn biết những cách chèn ảnh nhanh hơn thì hãy chia sẻ với chúng tôi qua phần bình luận bên dưới bài viết để chúng ta cùng thảo luận.




