Sticky note win 10 cho phép người sử dụng có thể tạo ghi chú cá nhân và nhắc nhở ngay trên màn hình máy tính vô cùng nhanh chóng, tiện ích. Các giấy tờ ghi chú với rất nhiều màu sắc sinh động giúp người dùng có thể nhanh chóng tìm kiếm tất cả các ghi chú khi cần do ứng dụng Sticky Note đã được đồng bộ hóa thông tin với nền tảng OneDrive. Bài viết dưới đây của chúng tôi sẽ hướng dẫn cách tạo, cài đặt, reset ứng dụng sticky note trên máy tính win 10 hiệu quả nhất.
1. Cách tạo ghi chú trên máy tính win 10
Cách tạo ghi chú trên desktop sử dụng hệ điều hành win 10 rất đơn giản, bạn hãy thực hiện theo những bước sau đây:
Bước 1: Bạn hãy truy cập vào Menu Start và gõ cụm từ Sticky Notes để tìm kiếm ứng dụng và click vào để truy cập ứng dụng.
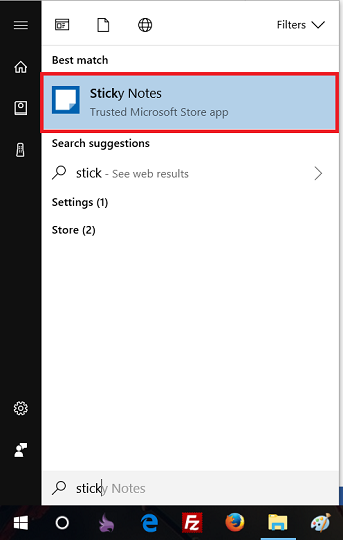
Bước 2: Giao diện ứng dụng xuất hiện, bạn chỉ cần gõ thông tin cần ghi chú trực tiếp trên giao diện phần mềm.
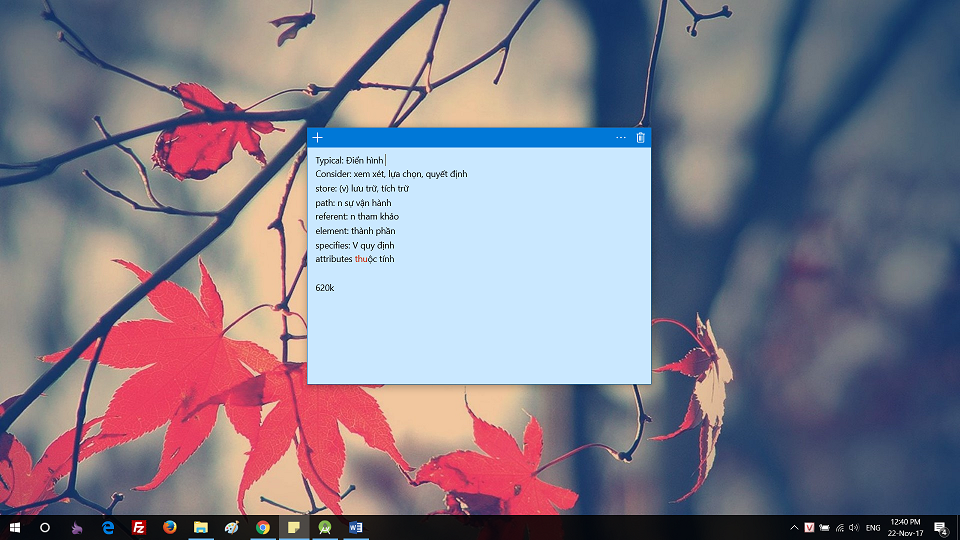
Lưu ý: Khi ghi chú xong, mọi thông tin trên ứng dụng sẽ được lưu lại, và ứng dụng này sẽ tự động khởi động cùng windows và hiển thị những thông tin người dùng đã ghi chú trước đó. Dung lượng của phần mềm rất nhẹ nên bạn không cần lo lắng đến vấn đề tiêu tốn nhiều tài nguyên làm giảm hiệu năng khởi động máy tính đang sử dụng.
Khi muốn xóa những ghi chú đã tạo trên desktop win 10 trước đó, người dùng chỉ cần nhấn chuột vào biểu tượng hình thùng rác hoặc dấu x nằm ở góc trên cùng bên phải của mỗi ghi chú đơn được tạo trước đó.
2. Cách reset lại ứng dụng Sticky Note trên máy tính win 10
Để thực hiện reset lại ứng dụng Sticky Note trên máy tính chạy hệ điều hành win 10, bạn hãy thực hiện theo hướng dẫn dưới đây.
Bước 1: Mở Start Menu, bạn click chọn Settings để mở Setting, sau đó click chọn System và chọn App & features. Click chuột chọn mục Sticky Notes > Advanced options.
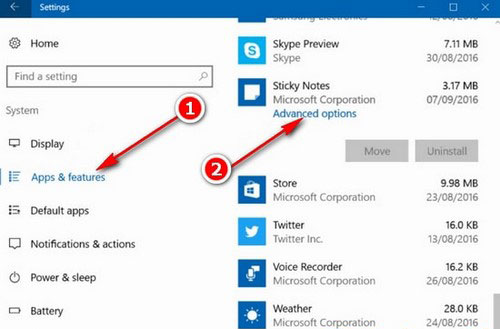
Bước 2: Trong mục Advanced options, bạn nhấn nút Reset để thiết lập lại Sticky Notes trên máy tính Windows 10 trong trường hợp ứng dụng Sticky Notes hoạt động không ổn định và đang gây khó chịu khi dùng.
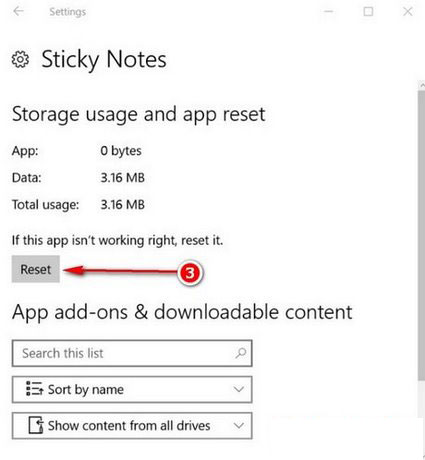
Mặc định một thông báo xác nhận reset Sticky Notes sẽ được xuất hiện. Với việc xác nhận thông báo này, bạn coi như đã xóa toàn bộ dữ liệu trong ứng dụng Sticky Notes trên thiết bị bao gồm các thông tin đăng nhập và cài đặt.
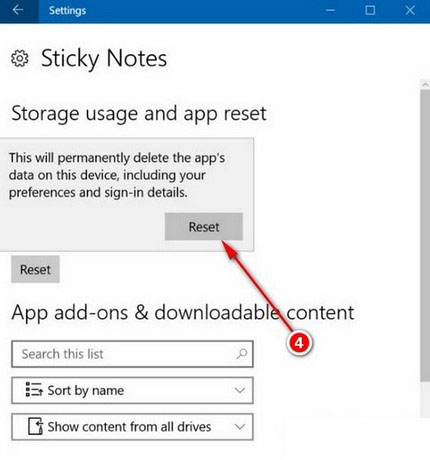
3. Hướng dẫn cách cài đặt lại Sticky Notes bằng PowerShell
Trong các phiên bản Windows 10 hiện đại thì ứng dụng Sticky Notes không có sẵn nên người dùng sẽ phải thực hiện cài đặt thông qua PowerShell.
Bước 1: Bạn nhấn Start Menu > gõ PowerShell hoặc bạn cũng có thể nhấn biểu tượng tìm kiếm trên thanh Taskbar và gõ PowerShell để thực hiện tìm kiếm ứng dụng này trong Windows 10.
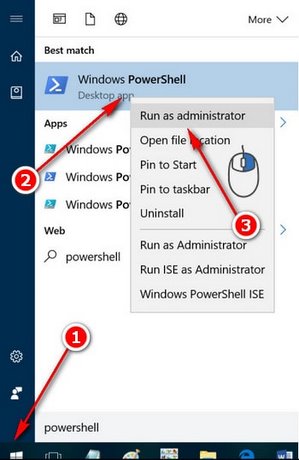
Bước 2: Trong giao diện tìm kiếm, bạn hãy click chuột phải trên ứng dụng PowerShell và chọn đến phần Run as administrator. Một thông báo hiện ra từ User Account Control xác nhận tất cả các quyền truy cập vào PowerShell, bạn nhấn Yes để chuyển sang bước tiếp theo.
Bước 3: Trong giao diện Powershell, bạn hãy gõ hoặc sao chép và dán đoạn lệnh: Get-AppxPackage –AllUsers
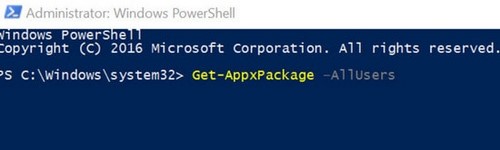
Sau khi câu lệnh trên được thực thi, nó sẽ hiện ra một danh sách những ứng dụng mặc định trên Windows 10 Anniversary, đã bao gồm Sticky Notes.
Bước 4: Tìm đến ứng dụng Sticky Note rồi bạn thực hiện sao chép đoạn PackageFullName như hình bên dưới bằng tổ hợp phím tắt Ctrl + C.
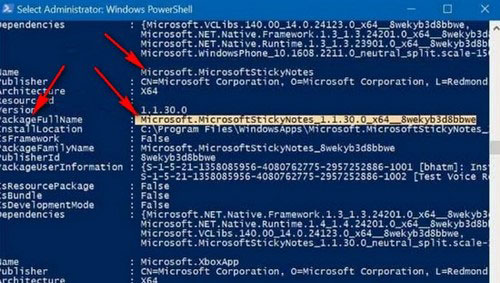
Bước 5: Bạn thực hiện lệnh tiếp theo để xóa ứng dụng Sticky Notes ra khỏi máy tính của mình: Remove-AppxPackage (PackageFullName)
Lưu ý, bạn cần phải tiến hành thay đổi phần (PackageFullName) bằng chính đoạn PackageFullName đã được sao chép ở bước 4. Bạn đóng Powershell lại và tìm đến ứng dụng Sticky Notes trên Windows Store. Bạn nhấn chuột vào phần Get the app để mở nhanh tới ứng dụng Microsoft Sticky Notes trên ứng dụng Windows Store. Tiếp theo, bạn nhấn Get the app để chuyển sang giao diện của ứng dụng Windows Store
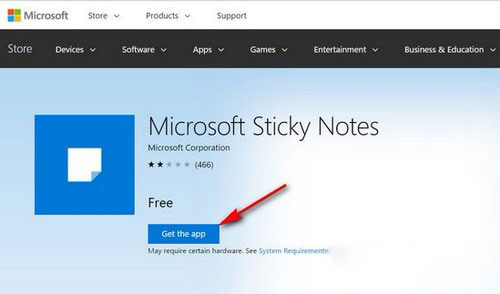
Ở một số máy tính, bạn có thể mở luôn tới ứng dụng Windows Store mà không phải mở trên trang web nhờ việc bỏ thực hiện ngược lại các thủ thuật chặn mở Windows Store khi truy cập từ trình duyệt Chrome và Firefox trên Windows 10
Bước 6: Trong giao diện cài đặt ứng dụng, bạn hãy nhấn Free để tải về lại ứng dụng trên máy tính.
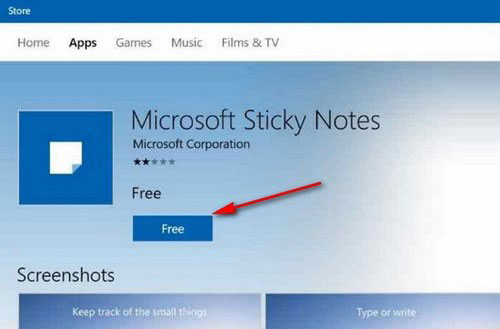
Sticky Notes sẽ mang tới một số các tính năng hoàn toàn mới, chưa từng xuất hiện trên các phiên bản Sticky Notes cũ. Một trong số những tính năng mới, đó là người sử dụng có thể dễ dàng reset và cài đặt lại ứng dụng nếu Sticky Notes hoạt động không ổn định.
4. Hướng dẫn sử dụng ứng dụng Sticky Notes trên máy tính windows 10
Sau khi đã cài đặt thành công ứng dụng Sticky Notes trên máy tính windows 10 thì cách sử dụng vô cùng đơn giản như sau:
- Thêm ghi chú: để thêm ghi chú bạn chỉ cần click chuột vào biểu tượng hình dấu cộng nằm ở góc trên cùng bên trái của cửa sổ ghi chú.
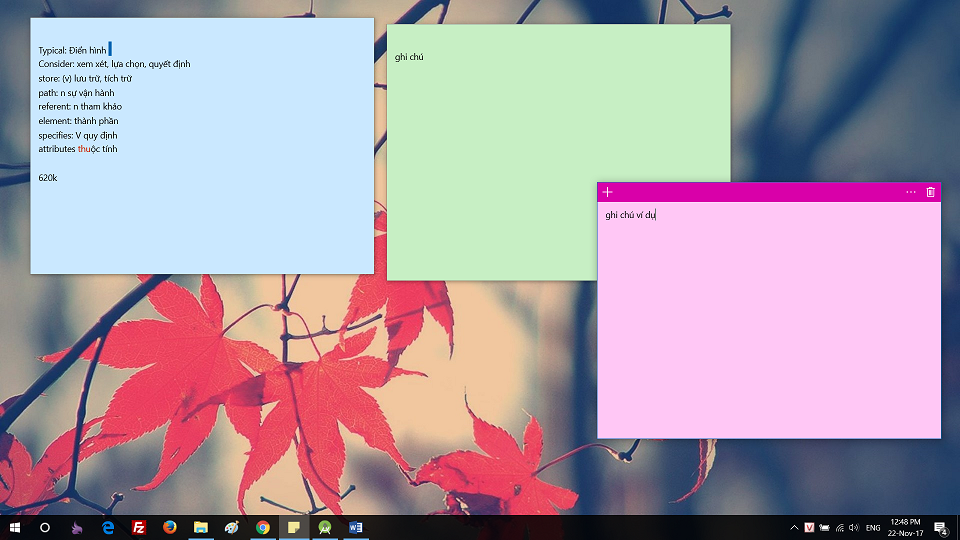
- Xóa ghi chú: để xóa ghi chú bạn hãy kích chuột vào biểu tượng thùng rác nằm phía góc trên bên phải của cửa sổ ghi chú.
- Đổi màu ghi chú: Để đổi màu ghi chú người dùng kích chuột vào biểu tượng hình dấu 3 chấm và chọn màu sắc mong muốn.
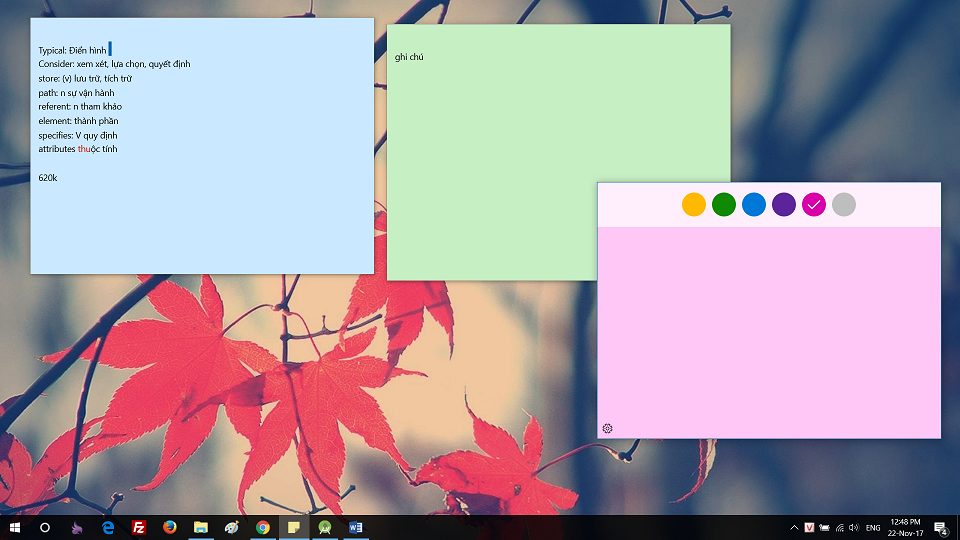
Trên đây là các hướng dẫn về cách cài đặt, reset và sử dụng sticky note win 10, chúng tôi hy vọng đã mang đến cho bạn những kiến thức bổ ích. Nếu bạn có những thắc mắc cần được giải đáp về các kiến thức công nghệ thì hãy bình luận ngay dưới bài viết để được chúng tôi hỗ trợ kịp thời, nhanh chóng.




