Trong quá trình học tập và làm việc bạn thường xuyên phải gửi email cho nhiều người để trao đổi thông tin. Nhưng phải nhập lần lượt tên của từng người khi gửi mail thì sẽ mất rất nhiều thời gian. Vì vậy, chúng tôi xin giới thiệu cho bạn cách tạo nhóm trong Gmail để khi gửi email cho nhiều người trở nên đơn giản và tiết kiệm thời gian hơn.
1. Cách tạo nhóm trong Gmail
Gmail được coi như một công cụ rất tuyệt vời, có nhiều tính năng cải tiến hỗ trợ đắc lực cho các công việc gửi thư, trao đổi thông tin giữa mọi người với nhau. Trong đó, tạo nhóm là một tiện ích rất thông minh giúp người dùng chỉ cần soạn thư 1 lần là đã có thể nhanh chóng gửi cho mọi người trong nhóm mà không cần phải nhập địa chỉ gmail của từng người.
Cách tạo nhóm trong Gmail rất đơn giản, bạn hãy làm theo các bước dưới đây.
Bước 1: Bạn đăng nhập vào tài khoản Gmail của mình rồi tìm đến phần danh bạ.
Hiện nay Google đã cải tiến phần Danh bạ của Gmail thành một ứng dụng Danh Bạ của Google. Vì thế, để mở ứng dụng Danh Bạ, bạn hãy truy cập nhanh vào địa chỉ https://contacts.google.com/. Hoặc trên giao diện Gmail của Google bạn bạn chọn biểu tượng các ứng dụng của Google và kích chuột chọn Danh bạ.
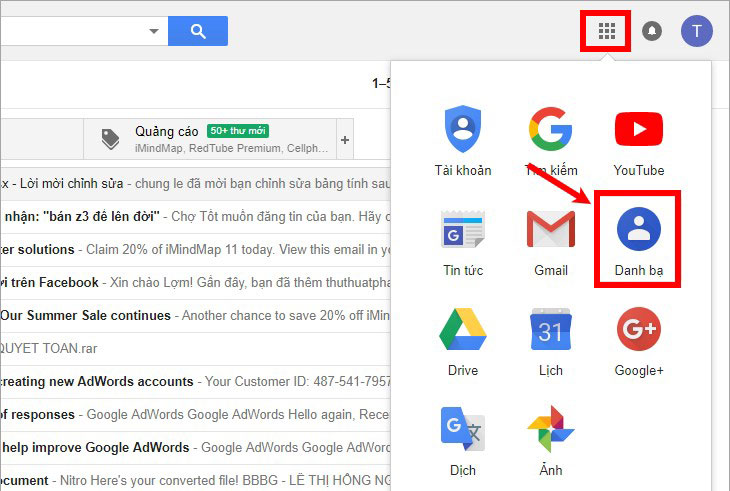
Bước 2: Bạn cần phải chuyển sang giao diện các liên hệ danh bạ cho Gmail.
Trong trường hợp bạn muốn thêm một hay nhiều danh bạ mới thì nhấn vào biểu tượng dấu cộng. Tại đây, bạn hãy tích chuột chọn vào tài khoản Gmail muốn tạo nhóm.
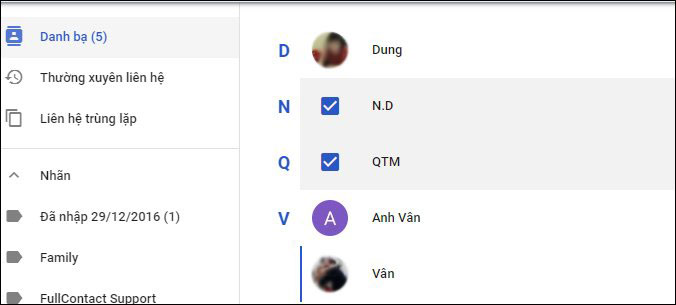
Bước 3: Bạn tiếp tục click chuột vào biểu tượng nhãn ở góc phải trên cùng màn hình như hình dưới đây.
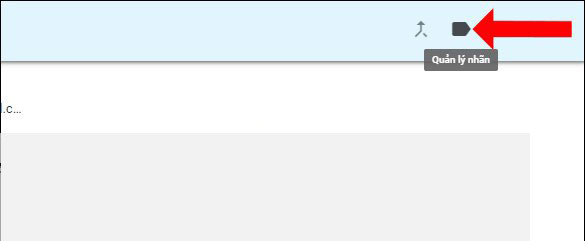
Bước 4: Lúc này, trên giao diện gmail sẽ xuất hiện các nhãn mà bạn tạo trước đó. Để tạo nhãn mới, bạn hãy click vào Tạo nhãn ở phía dưới.
Nhập tên mới cho nhãn để thuận tiện hơn trong việc tìm kiếm nhóm Gmail rồi nhấn OK để lưu lại. Như vậy nhãn mới đã được lưu vào Gmail của bạn. Ngoài ra, bạn cũng có thể tạo nhiều nhãn khác nhau để lựa chọn và gửi email nhóm Gmail. Số lượng thành viên trong mỗi nhãn đều là không giới hạn.
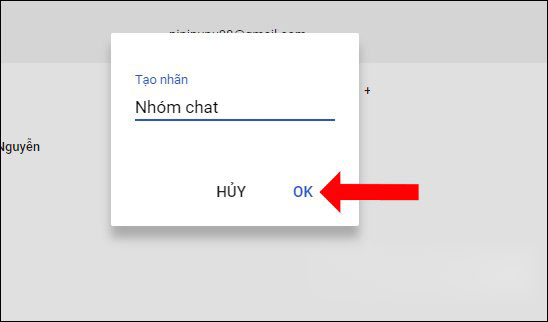
Bước 5: Nếu bạn muốn gửi email cho nhóm ngay trên giao diện Danh bạ này thì tích chọn vào tài khoản có trong nhóm. Sau đó, bạn kích chuột chọn biểu tượng mail như hình dưới để gửi email.
Trong trường hợp gửi email từ giao diện của Gmail. Bạn phải truy cập lại vào tài khoản Gmail rồi nhấn vào nút Soạn để thực hiện gửi email như bình thường.
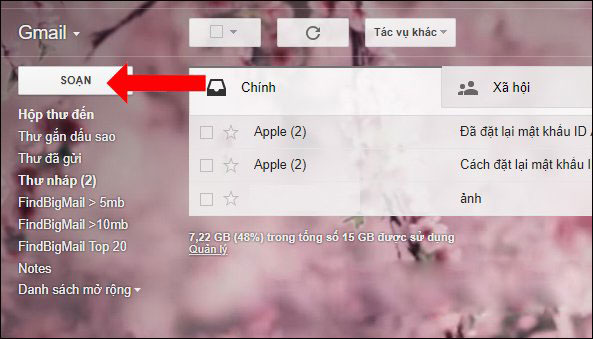
Khi màn hình xuất hiện giao diện gửi thư. Tại phần chọn địa chỉ muốn gửi, bạn hãy nhập tên nhãn Gmail mới tạo trước đó. Ngay lập tức bạn sẽ thấy tên nhãn xuất hiện trong danh sách và có kèm theo tên từng thành viên trong nhóm. Click chọn vào nhãn đó để thực hiện gửi email.
Người dùng sẽ thấy địa chỉ Gmail của những thành viên đã có trong nhóm Gmail. Bây giờ bạn chỉ cần gửi thư email như thông thường là đã hoàn tất thành công.
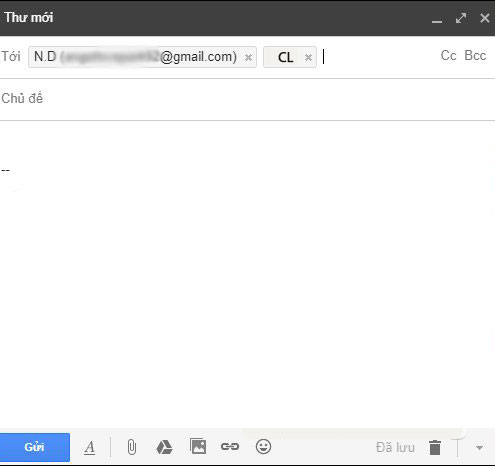
Bước 6: Để thực hiện tùy chỉnh cho nhãn như đổi tên, xóa nhãn thì bạn cũng cần truy cập vào mục Danh bạ . Sau đó, vào mục Nhãn, rồi tại nhãn cần sửa bạn nhấn vào biểu tượng hình bút để sửa. Tiếp theo, nhấn chuột vào biểu tượng thùng rác để xóa nhãn đã tạo.
Bước 7: Để chỉnh sửa tên của các thành viên trong nhóm di chuột vào tên thành viên rồi nhấn chuột vào biểu tượng hình bút để Chỉnh sửa liên hệ. Cuối cùng, bạn nhấn dấu sao để Gắn dấu sao liên hệ, hoặc kích chuột vào dấu 3 chấm để thêm những tác vụ chỉnh sửa khác.
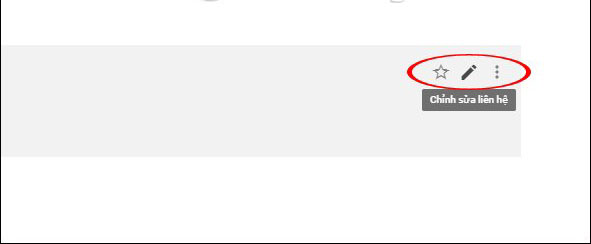
2. Cách chỉnh sửa, xóa, thêm thành viên vào Group
Trong quá trình làm việc với nhóm, người dùng sẽ cần phải thêm sửa, xóa hoặc thêm thành viên. Để làm được điều này bạn hãy thực hiện theo các bước dưới đây.
-
Bước 1: Để có thể chỉnh sửa nhóm đã tạo bạn cần đăng nhập vào Gmail rồi lại tìm đến phần Danh bạ.
-
Bước 2: Sau đó rê chuột xuống Menu Nhóm mà bạn đang muốn chỉnh sửa => và chọn biểu tượng cây bút để đổi tên Group. Hoặc thùng rác để thực hiện xoá/huỷ liên kết nhóm đã tạo.
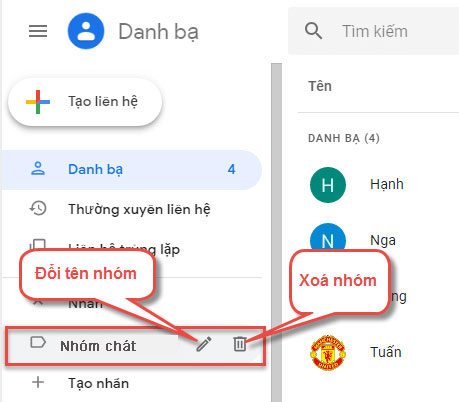
-
Bước 3: Ngoài ra, trong trường hợp cần thêm người vào nhóm thì bạn hãy click chuột vào tên (Nhóm) Group của bạn đã lập rồi chọn Tạo liên hệ.
-
Bước 4: Tại đây bạn hãy nhập các thông tin liên hệ của thành viện mới vào. Bạn cần Lưu ý các trường bắt buộc là Tên và Email rồi click chuột vào nút Lưu.
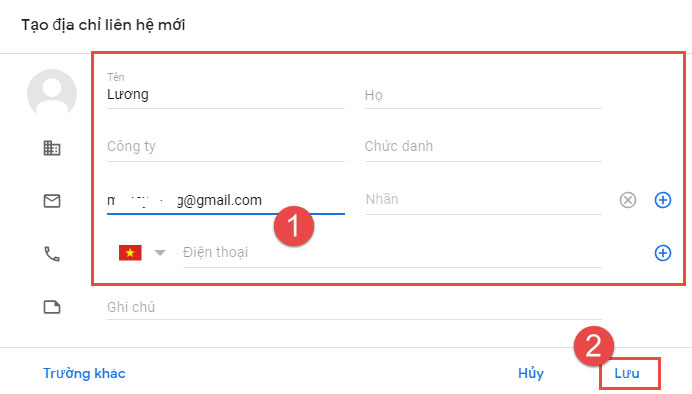
-
Bước 5: Cuối cùng bạn thu được kết quả sau khi thêm thành viên vào Group.
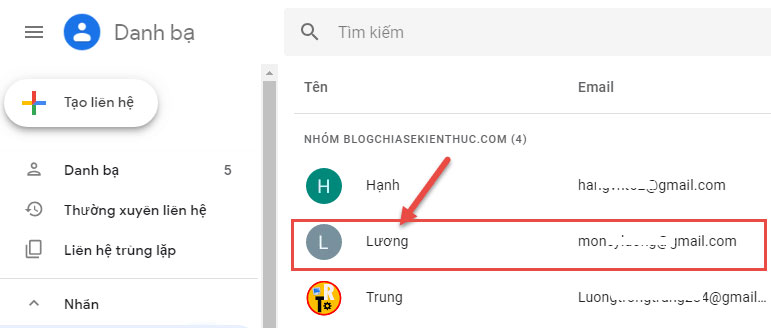
Ngay sau khi bạn thực hiện chỉnh sửa nhóm thì mọi thông tin trao đổi trong nhóm đều sẽ được Đồng bộ hoá và gửi tới các thành viên. Nhờ vậy để hỗ trợ cho việc cập nhật thông tin học tập và làm việc trong nhóm được tiện lợi, nhanh chóng và đạt hiệu quả tốt hơn.
Việc tạo nhóm trên Gmail sẽ thông qua việc tạo nhãn trên Danh bạ Gmail thành công. Khi gửi email, tất cả các thành viên trong nhóm Gmail sẽ đều được nhận thư giúp bạn tiết kiệm thời gian, các thao tác và nâng cao sự chuyên nghiệp khi làm việc.
Với những chia sẻ về việc tạo nhóm trong gmail trên đây, chúng tôi hy vọng đã mang lại cho các bạn nhiều thông tin bổ ích. Nếu có bất kỳ thắc mắc nào hay cần được hỗ trợ thêm thì hãy liên hệ với chúng tôi bằng cách bình luận dưới bài viết để chúng tôi giải đáp nhanh nhất.




