Có nhiều trường hợp vì công việc mà người dùng phải xoay màn hình máy tính theo 90 độ, 180 độ nhưng cũng có trường hợp vì vô tình ấn nhầm một số nút nào đó khiến màn hình máy tính bị đảo ngược. Bạn loay hoay mãi mà không biết phải làm thế nào. Đừng lo lắng bài viết dưới đây sẽ giúp bạn biết cách xoay màn hình máy tính theo ý thích đơn giản nhất.
1. Những trường hợp cần xoay màn máy tính
Màn hình dọc sẽ giúp máy tính hiển thị nhiều nội dung của trang web hơn, và không làm lãng phí 2 khoảng trống phía rìa màn hình như khi xoay ngang. Chẳng hạn dùng màn hình dọc để lướt Facebook sẽ hiển thị được nhiều tin hơn mỗi lần người dùng thực hiện thao tác cuộn chuột.
Hoặc nếu bạn là lập trình viên và hay thường xuyên soạn thảo văn bản, thì việc xoay màn hình dọc sẽ giúp văn bản được hiển thị nhiều hơn. Đồng thời, người dùng cũng dễ quan sát các thông tin hơn và không cần phải thực hiện thao tác cuộn trang quá nhiều lần.

Đối với một số streamer, thường xuyên phải sử dụng nhiều màn hình cùng lúc. Việc sử dụng màn hình máy tính xoay dọc sẽ giúp họ linh hoạt trong thao tác stream hơn. Ví dụ như đọc bình luận, vừa chơi game vừa livestream, điều chỉnh kết nối,...
2. Những cách xoay màn hình máy tính đơn giản nhất
Nếu như bạn đang muốn xoay chiều màn hình của máy tính PC hay laptop thì hãy thực hiện theo một trong những cách dưới đây.
2. 1. Xoay chiều màn hình của máy tính bằng phím tắt
Cách đơn giản nhất để xoay màn hình đó là sử dụng các tổ hợp phím tắt như sau:
-
Ctrl + Alt + Mũi tên sang trái: Tương ứng với kiểu Portrait, có nghĩa là kiểu màn hình theo kiểu nằm ngang, với thanh Taskbar ở bên phải màn hình.
-
Ctrl + Alt + Mũi tên sang phải: Tương ứng với kiểu xoay màn hình Portrait (flipped).
-
Ctrl + Alt + Mũi tên lên: Đưa màn hình máy tính trở về chế độ hiển thị bình thường, tương ứng với chế độ Landscape.
-
Ctrl + Alt + Mũi tên xuống: Đảo ngược màn hình hay còn gọi là xoay 180 độ và tương ứng với kiểu Landscape (flipped).
Với những tổ hợp phím tắt rất đơn giản như trên là bạn đã có thể điều chỉnh màn hình xoay theo hướng mình muốn. Cũng nhờ đó, mà bạn sẽ không còn lo màn hình bị xoay mà không biết cách đặt về vị trí ban đầu.
2.2. Điều chỉnh chiều của màn hình bằng cách tùy chỉnh thủ công trong mục Display
Bạn cần lưu ý cách xoay chiều màn hình này chỉ được sử dụng cho win 10 và không áp dụng được với các phiên bản windows thấp hơn như win XP, 7, 8. Cách thực hiện như sau:
Bước 1: Đầu tiên bạn hãy chuột phải vào màn hình máy tính, tiếp đến chọn đến mục Display settings.
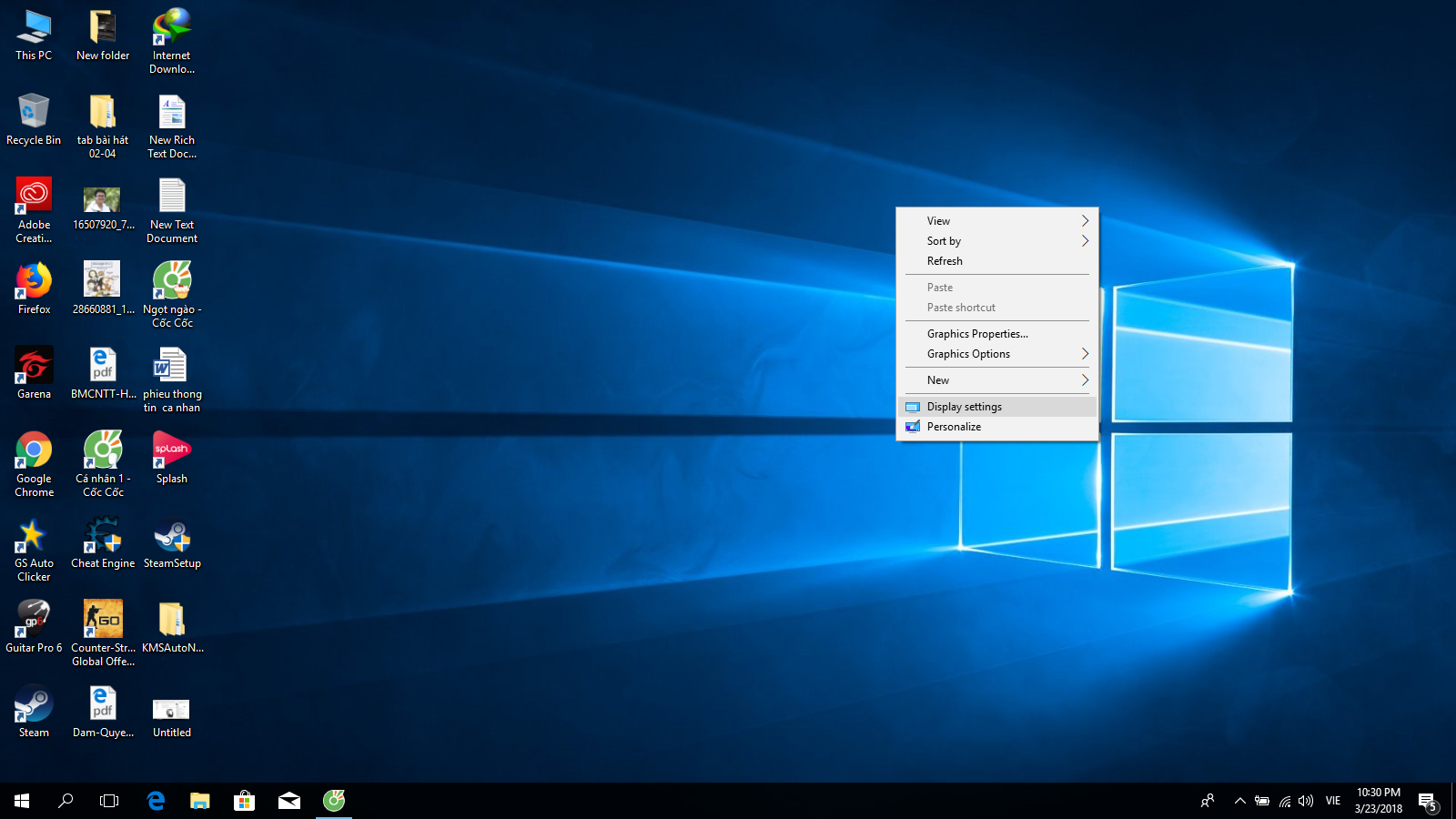
Bước 2: Bạn tìm đến phần tùy chọn Orientation, chức năng của từng nút như sau:
-
Landscape: Là chế độ màn hình bình thường
-
Landscape( flipped): Xoay ngược màn hình
-
Portrait: Xoay màn hình sang trái
-
Portrait (flipped): Xoay màn hình máy tính sang phải.
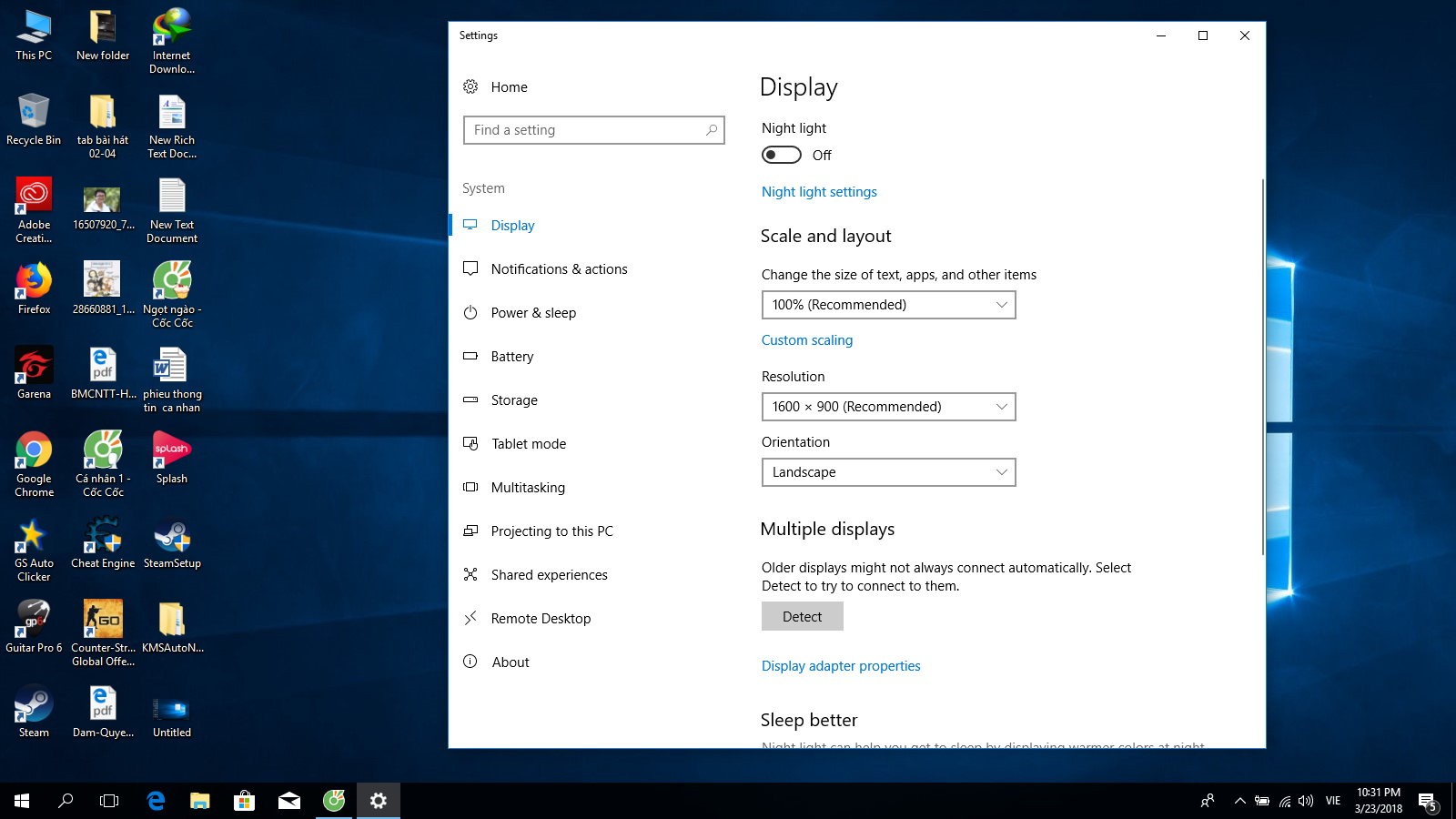
Bước 3: Để lưu hướng màn hình vừa chọn bạn ấn nút Keep changes nếu không muốn thì bạn ấn revert để trở về trạng thái cũ.
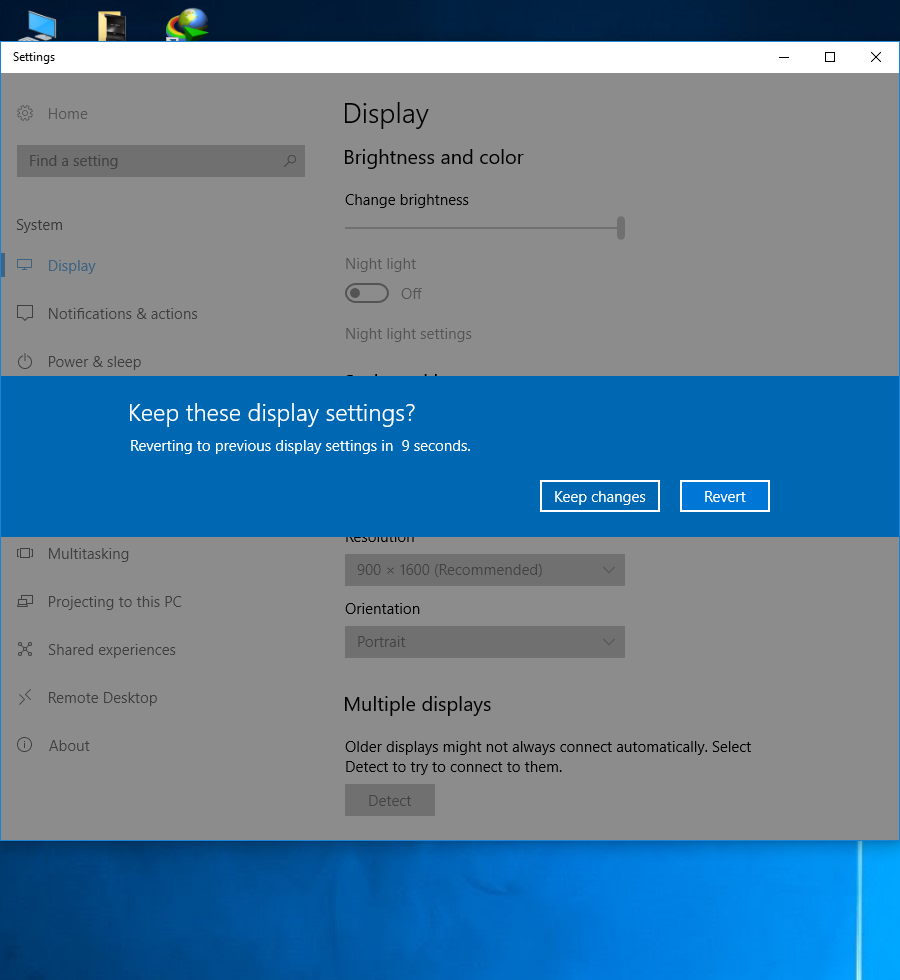
Tuy nhiên, nhược điểm của cách xoay màn hình thủ công này là lúc đảo màn hình máy tính bạn sẽ cực kỳ vất vả. Vì phải đưa con trỏ chuột vào một vị trí mà bạn muốn.
2.3. Cách chỉnh màn hình máy tính đang bị xoay 90 độ
Có 3 cách để tùy chỉnh xoay màn hình máy tính đang bị xoay 90 độ trên tất cả các phiên bản Windows như sau:
-
Cách 1: Bạn nhấn tổ hợp phím tắt Ctrl + Alt + phím mũi trái/ phải tùy theo hướng màn hình mà bạn bị xoay. Trong trường hợp, nếu màn hình của bạn bị xoay ngược thì hãy nhấn Ctrl + Alt + phím mũi tên lên trên để xoay ngược lại.
-
Cách 2: Bạn nhấn chuột phải trên màn hình Desktop rồi chọn Graphics Options → Rotation → Rotate to Normal là màn hình máy tính vừa bị xoay sẽ trở về bình thường.
-
Cách 3: Nhấp chuột phải vào mục Desktop → Screen resolution, và trong phần Orientation bạn hãy chọn kiểu xoay mà bạn cần.
3. Lưu ý về việc xoay màn hình máy tính
Hầu hết màn hình được sử dụng thường sẽ được đặt ngang, nhưng đó không phải là thiết lập tốt nhất ở trong mọi trường hợp. Với cách đặt dọc màn hình, tất cả các không gian trống ở bên các cạnh màn hình đều được lấp đầy. Nhờ đó, màn hình có thể sẽ được hiển thị nhiều nội dung, thông tin hơn sau mỗi lần cuộn chuột. Đặc biệt khi bạn phải làm việc với nhiều màn hình hiển thị trong cùng một lúc.
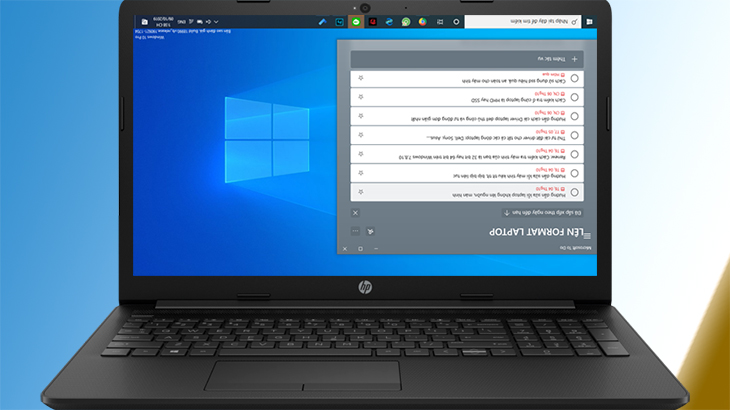
Mặc dù thao tác xoay màn hình máy tính làm việc khá đơn giản, việc xoay màn hình hiển thị lại là một vấn đề khác. Không phải tất cả các màn hình hiển thị đều có sẵn chức năng xoay. Do đó, nếu màn hình máy tính hiển thị của bạn không có sẵn trục xoay ở mặt lưng, bạn có thể mua thêm chân đế xoay để cho phép xoay màn hình theo bất kỳ hướng nào mà bạn muốn.
Qua các thông tin về cách xoay màn hình máy tính trên đây, chắc hẳn các bạn đã biết cách xoay màn hình theo ý muốn. Nếu có bất kỳ các thắc mắc hay muốn được hỗ trợ thêm về các kiến thức công nghệ, bạn đừng ngần ngại hãy để lại bình luận dưới bài viết để chúng tôi giải đáp, tư vấn chu đáo nhất.




