Xóa bảng trong Word như thế nào cho nhanh và dễ thực hiện nhất đang là băn khoăn của rất nhiều người, đặc biệt là với những bạn mới học về tin học văn phòng. Do đó, chúng tôi xin đưa ra các cách để xóa bảng trong văn bản Word để các bạn tham khảo.
1. Các cách xóa bảng trong Word
Bảng biểu là một đối tượng được sử dụng rất phổ biến khi trình bày văn bản trên Word. Do đó bạn cần phải sử dụng thành thạo các thao tác với bảng để soạn thảo văn bản một cách nhanh chóng và dễ dàng giúp công việc thuận lợi hơn. Có 2 cách để xóa bảng trong Word dễ thực hiện nhất như sau:
1.1. Xóa bảng sử dụng thẻ Layout trong phần mềm Word
Cách đơn giản nhất để xóa một hay nhiều bảng trên văn bản word chính là sử dụng thẻ Layout. Đây là một thể rất hữu ích giúp công việc chỉnh sửa văn bản trở nên dễ dàng hơn.
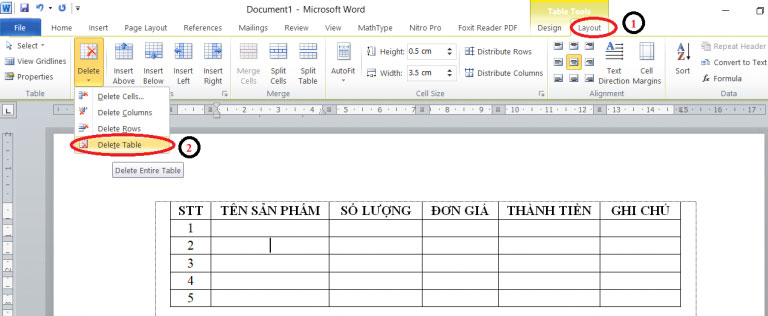
Để thực hiện xóa bảng, đầu tiên bạn hãy chọn vào bảng đang cần thao tác trên văn bản. Sau đó, bạn chọn vào Tab Layout trong Table Tools –>Delete. Cuối cùng, bạn nhấn Delete Table là bảng đã bị xóa hoàn toàn.
1.2. Xóa bảng bằng cách chọn trung tâm của bảng
Bạn chọn vào trung tâm bảng bằng cách đặt con trỏ chuột vào mũi trên 4 chiều ở góc trên cùng bên trái của bảng.
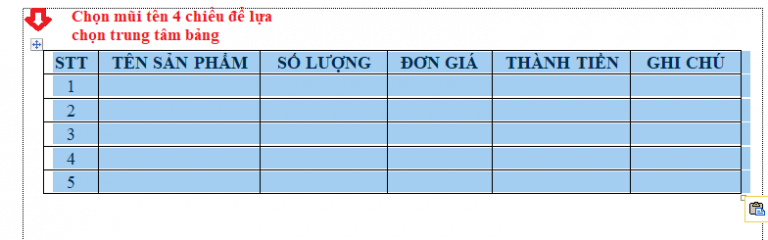
Sau đó, bạn hãy click chuột phải vào tác vụ Delete Table.
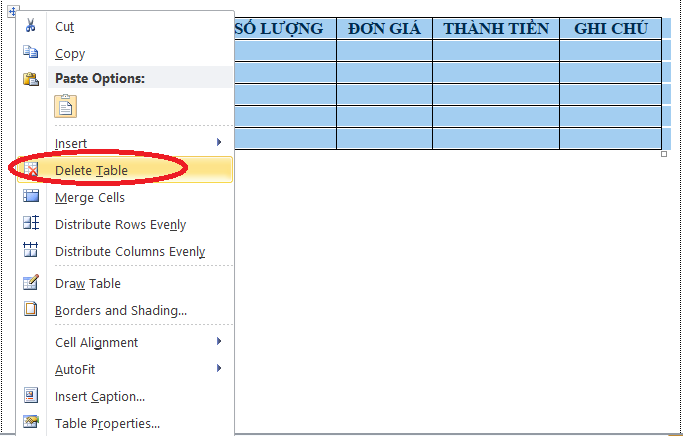
Với thao tác đơn giản chưa đến 2 giây là bảng trong word đã được xóa. Bạn có thể thực hiện tương tự với thao tác Xóa hàng và xóa cột trong Word.
2. Cách xóa bất kỳ một hay nhiều hàng trong bảng trên Word
Nếu như bạn đang muốn xóa 1 hay nhiều hàng trong bảng thì bạn cần đặt chuột tại vị trí hàng cần xóa (hoặc thực hiện bôi đen các hàng cần xóa) trong bảng. Tiếp theo, bạn hãy thực hiện kích chuột phải chọn Delete Cells ->Delete entire row.
Thao tác xóa cột tương tự, bạn chỉ cần chọn cột cần xóa sau đó kích chuột phải và chọn Delete entire column.
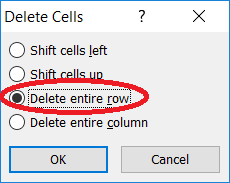
Cuối cùng bạn nhấn nút OK là công việc xóa hàng trong bảng đã được hoàn thành.
3. Hướng dẫn xóa đường kẻ bảng trong Word
Word cung cấp cho người dùng rất nhiều tính năng tuyệt vời giúp bạn có thể tùy chỉnh bảng biểu của mình theo ý muốn. Bạn có thể dễ dàng xóa đường kẻ bảng theo cách như sau:
Bước 1: Tại nội dung bảng biểu trên Word, bạn hãy để trỏ chuột tại đầu bảng biểu và click vào Table Tools > Design > Eraser.
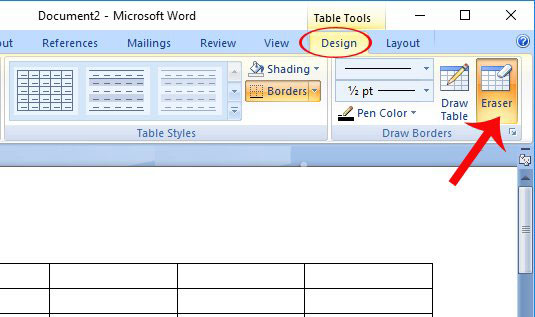
Bước 2: Khi biểu tượng cục tẩy xuất hiện. Bạn chỉ cần di biểu tượng tẩy đó vào bất cứ dòng kẻ nào để xóa rồi nhấn chuột trái để xóa. Người dùng có thể dễ dàng thực hiện thao tác tương tự với các dòng kẻ khác muốn xóa.
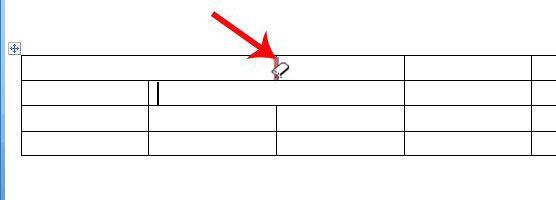
4. Cách xóa đường viền của bảng với Borders
Tính năng hữu ích này được sử dụng khá nhiều khi chỉnh sửa bảng biểu. Trong Word chúng ta có nhiều kiểu xóa viền khác nhau như xóa đường viền phía trên / Phía dưới, xóa đường kẻ nằm ngang / Nằm dọc hay xóa tất cả đường viền trong bảng… Mỗi tùy chọn đều có hình minh họa bên cạnh để người sử dụng dễ hình dung.
Ví dụ muốn xóa đường kẻ phía trên của ô, bạn hãy click chọn ô đó rồi đến tab Design. Tiếp theo, bạn click chuột vào mũi tên cạnh Borders rồi chọn Top Border.
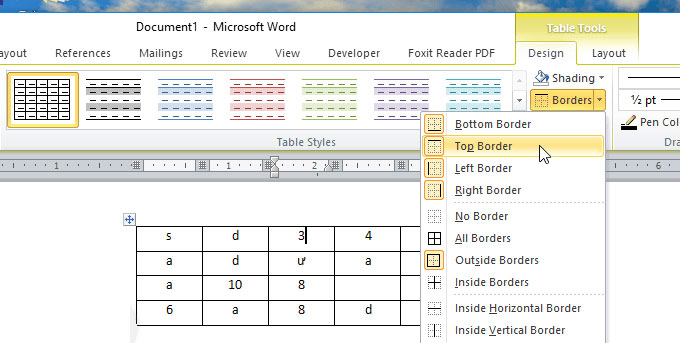
Trong đó có rất nhiều tùy chọn, tùy vào mục đích sử dụng mà bạn hãy chọn vào các mục cho phù hợp như:
-
Bottom Border : Là tính năng xóa đường viền trong bảng ở phía dưới cùng.
-
Top Border : Xóa đường viền của bảng ở phía trên cùng.
-
Left Border : Thực hiện xóa đường viền của bảng ở vị trí phía bên trái.
-
Right Border : Xóa đường viền của bảng tại vị trí bên tay phải.
-
No Border : Xóa toàn bộ đường viền của bảng nhưng vẫn phải giữ lại văn bản phía trong.
-
All Borders : Xóa tất cả đường kẻ của bảng ở mọi vị trí tương tự như trong tùy chọn No Border.
-
Outside Border : Xóa đường viền kẻ ở phía ngoài cùng của bảng.
-
Inside Border : Xóa toàn bộ đường kẻ viền phía ở phía trong của bảng.
-
Inside Horizontal Border : Là tính năng xóa toàn bộ đường kẻ của bảng theo chiều dọc ở từng cột.
-
Inside Vertical Border : Xóa toàn bộ đường kẻ của bảng trong văn bản theo chiều ngang ở từng hàng.
-
Diagonal Down Border : Đây là tính năng kẻ một đường từ góc trên bên trái sang góc dưới bên phải của từng ô.
-
Diagonal Up Border: Kẻ một đường từ góc dưới cùng bên trái sang góc phía trên cùng bên phải của từng ô.
Khi đường kẻ đã bị xóa, bạn muốn làm nhiều ô cùng lúc thì bôi đen tất cả các ô đó rồi thực hiện làm tương tự như trên.
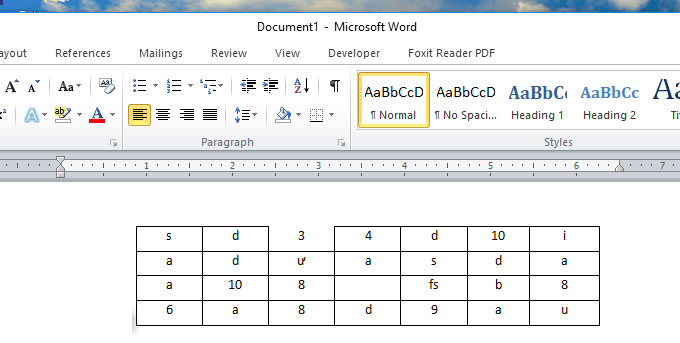
Với những chia sẻ về cách xóa bảng trong word trên đây, chúng tôi hy vọng đã mang lại cho bạn nhiều thông tin bổ ích. Nếu bạn biết cách xóa bảng nào hay hơn thì hãy chia sẻ với chúng tôi bằng cách để lại bình luận dưới bài viết để chúng ta cùng tham khảo nhé.




