Trong quá trình soạn thảo các văn bản liên quan đến các công thức toán học hay hóa học thì việc sử dụng số mũ là rất thường gặp. Vậy cách viết số mũ trong Word như thế nào? Hãy cùng chúng tôi đi tìm hiểu về cách viết số mũ, chỉ số trên, chỉ số dưới trong văn bản Word qua các thông tin chia sẻ dưới đây.
1. Sử dụng phím tắt để tạo mũ trong Word
Đây là cách đơn giản và được người dùng sử dụng nhiều nhất khi làm việc với Word. Bạn có thể dùng các phím trên bàn phím để thực hiện kích hoạt tính năng viết số mũ. Ưu điểm của phương pháp này là nhanh gọn, dễ làm và còn không phải cần dùng chuột.
1.1. Cách gõ số mũ bằng phím tắt
Bước 1: Trước tiên, bạn hãy kích chuột ngay sau ký tự muốn viết số mũ.
Bước 2: Bạn nhấn tổ hợp phím tắt Ctrl + Shift + (+). Lúc này con trỏ chuột sẽ bị thu nhỏ lại và nằm phía trên một chút. Bạn hãy gõ số mũ vào là công việc đã hoàn thành. Chú ý, bạn có thể gõ số, chữ hay kí tự đặc biệt nào đó cũng được.
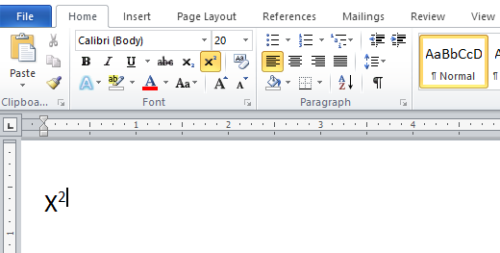
Nếu muốn trở lại như cũ bạn hãy bấm lại tổ hợp phím Ctrl + Shift + (+) một lần nữa. Trong trường hợp muốn gõ chỉ số dưới như ở trong các công thức hóa học chẳng hạn thì phím tắt của nó cũng đơn giản và dễ thực hiện không kém.
1.2. Cách sử dụng phím tắt để gõ chỉ số dưới
Bước 1: Bạn hãy con trỏ phía sau chữ muốn thêm chỉ số sau đó bạn bấm phím tắt là Ctrl + (+). Ngay lập tức con trỏ sẽ bị thu nhỏ và nằm ngay phía dưới một chút.
Bước 2; Bạn thực hiện gõ kí tự chỉ số mong muốn vào đó. Nếu muốn con trỏ trở lại như cũ bạn hãy bấm lại phím tắt là Ctrl + (+).
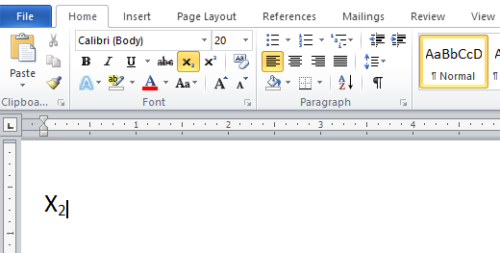
Với cách này ta sẽ nhập được công thức toán học, kí hiệu hóa học cực kỳ đơn giản và dễ dàng. Tuy nhiên có nhiều dạng dữ liệu khác nhau mà ta không thể dùng được cách này.
2. Cách viết số mũ trong Word nhờ công cụ Equation
Để thuận tiện hơn khi soạn thảo các công thức toán học trong Word. Microsoft đã bổ sung cho bạn cung cụ Equation cực kỳ hữu ích với nhiều tính năng cải tiến đáng kinh ngạc. Với công cụ này bạn có thể tạo được rất nhiều công thức toán học từ cơ bản đến nâng cao một cách rất dễ dàng.
Với những số mũ phức tạo, bạn có thể áp dụng cách này. Cách thực hiện như sau:
Bước 1: Trước tiên bạn hãy tìm đến tab Insert. Trong nhóm Symbol, bạn chọn nút có hình số Pi.
Bước 2: Giờ bạn đã thấy có rất nhiều kí tự về các chỉ số trên dưới xuất hiện. Bạn click chuột vào nút Script.
Bước 3: Bạn chọn kiểu viết số mũ mình muốn trong danh sách. Phía dưới là các kí hiệu mẫu, nếu đúng cái bạn đang cần thì click chọn luôn cho nhanh. Để sử dụng, bạn có thể click chuột vào ô vuông rồi gõ ký tự vào đó.
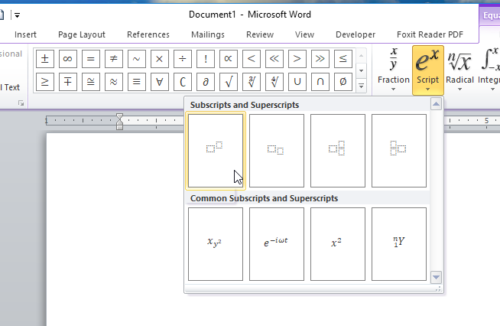
Bạn chọn tab Home để mở hộp thoại Font và rồi nhấn chuột vào mũi tên nhỏ ở bên phải nhóm Font.
Bạn hãy bôi đen phần số muốn chèn. Sau đó trong hộp thoại Font, bạn vào mục Effects, nhấn chọn Superscript là chèn phía trên. Còn nếu muốn chèn phía dưới bạn nhấn Subscript và nhấn chọn OK để xác nhận.
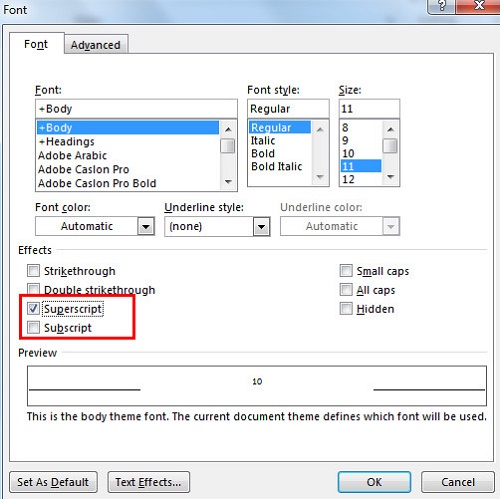
Lúc này bạn sẽ thu được được kết quả như hình bên dưới.
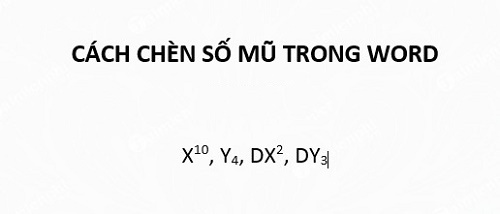
3. Hướng dẫn cách viết số mũ đối với Word 2007
Cách 1: Sử dụng các tổ phím tắt để thực hiện chèn số mũ trong văn bản word giống hướng dẫn ở mục 1.
Cách 2: Nhấn chọn tab Home để thực hiện mở hộp thoại Font. Sau đó, bạn nhấn chọn mũi tên nhỏ ở góc bên phải nhóm Font hoặc mở hộp thoại Font bằng cách nhấn tổ hợp phím tắt Ctrl + D.
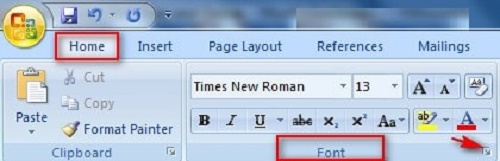
Để có thể chèn chỉ số dưới cho công thức A2 + B2 + C2 + D2 + E2 bạn cần bôi đen số 2 và 4 rồi mở hộp thoại Font. Tiếp theo bạn ấn chọn mục Subscript (đánh chỉ số dưới). Nếu như bạn muốn đánh chỉ số trên thì kích chuột chọn Superscript.
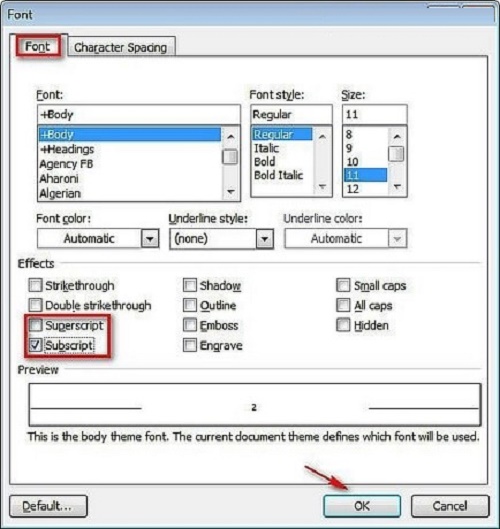
Cách 3: Bạn kích chuột chọn vào biểu tượng để có thể đánh chỉ số trên dưới (X2: là đánh chỉ số dưới và X2: đánh chỉ số trên).
4. Cách viết số mũ đối với Word 2010, 2013, 2016
Ngoài những cách viết chỉ số trên và chỉ số dưới trong word mà chúng tôi đã giới thiệu ở trên thì bạn cũng có thể sử dụng thanh Ribbon cũng rất đơn giản.
Trong giao diện của phần mềm Word, tại thanh Ribbon đã được tích hợp sẵn nút chức năng giúp cho người dùng có thể dễ dàng thực hiện thao tác chèn số mũ một cách nhanh chóng. Bạn chỉ cần nhấn vào biểu tượng để có thể chèn các chỉ số trên dưới nằm ở thẻ Home ở trong mục Font.
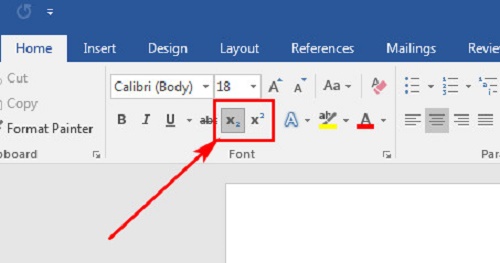
Trên đây là những hướng dẫn cách viết số mũ trong word, chúng tôi hy vọng đã mang lại cho khách hàng nhiều thông tin bổ ích. Nếu bạn có những thắc mắc nào về bài viết này cần được chúng tôi hỗ trợ thì xin vui lòng để lại bình luận để chúng tôi nhanh chóng giải đáp nhé.




