Photoshop là một công cụ chỉnh sửa ảnh chuyên nghiệp cung cấp nhiều tính năng thông minh từ có bản đến nâng cao mang đến người dùng nhiều trải nghiệm thú vị. Cách cắt hình trong photoshop cũng rất đơn giản, bạn hãy thực hiện theo một trong 3 cách mà chúng tôi sẽ hướng dẫn trong bài viết dưới đây.
1. Cắt hình ảnh trong photoshop bằng Magic Wand Tool
Magic Wand nằm trong bộ công cụ Quick Selection Tool trên phần mềm photoshop ở tất cả các phiên bản. Người dùng chỉ cần một click chuột vào một vùng bất kỳ trên layer ảnh, Magic wand sẽ tự động chọn vùng có màu sắc tương tự ở xung quanh đó. Magic Wand Tool thậm chí còn giúp bạn chọn vùng ảnh cần chỉnh sửa nhanh hơn Quick Selection Tool.
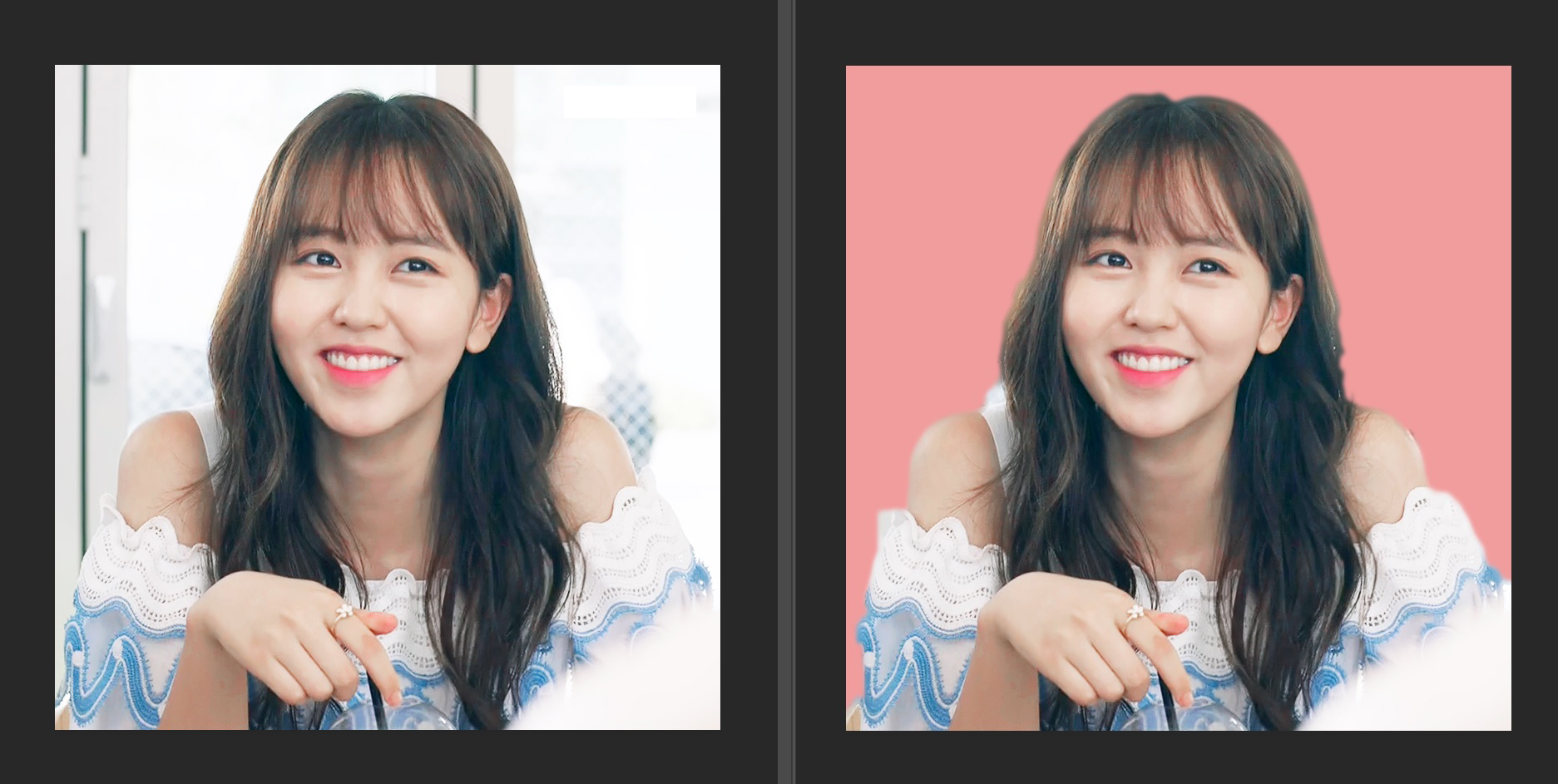
Để cắt một hình ảnh trong photoshop bằng Magic Wand Tool bạn hãy thực hiện các bước như sau:
Bước 1: Bạn mở phần mềm photoshop và chọn hình ảnh đang muốn cắt ảnh. Tiếp đó, chọn công cụ Magic Wand trên thanh công cụ và nhấp chuột trái vào đối tượng mà bạn muốn cắt ra. Lúc này một đường path sẽ được tạo ra và bao quanh khu vực bạn đã chọn.
Bạn Giữ phím "Shift" và nhấp vào các phần rìa đối tượng nếu toàn bộ đối tượng chưa nằm trong vùng chọn.
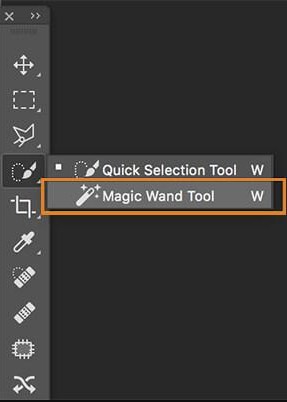
Bước 2: Tiếp tục thêm các phần của đối tượng của ảnh cho đến khi toàn bộ đối tượng được chọn. Công cụ này hoạt động tốt nhất khi đối tượng là cùng một màu thống nhất. Ngoài ra, nếu đối tượng có nhiều chi tiết nhưng màu nền vẫn đồng nhất, bạn hãy sử dụng Magic Wand trên nền thay vì đối tượng. Rồi sau, bạn hãy đó chọn "Inverse" từ menu Selection.

Bước 3: Chọn Edit từ thanh Menu và sau đó nhấp vào phần Copy khi toàn bộ đối tượng đã được chọn.
Bước 4: Tiếp theo vào File, sau đó nhấp chuột vào New. Chọn Clipboard từ menu thả xuống cài sẵn và sau đó bạn nhấp vào "OK."
Bước 5: Nhấp vào Edit từ Thanh Menu và sau đón bạn chọn Paste. Điều này đặt đối tượng trên một khung vẽ mới. Nhấp đúp vào "Lớp nền" ở trên bảng Lớp và sau đó nhấp vào "OK."
Bước 6: Bạn Nhấp chuột phải vào lớp nền và sau đó nhấp vào "Xóa." Bây giờ bạn đã có thể lưu đối tượng của mình ở định dạng tệp hỗ trợ trong suốt.
2. Cách cắt ảnh bằng Quick Selection Tool
Quick Selection Tool là công cụ tạo vùng chọn rất tiện dụng trong Photoshop. Đây là một công cụ rất thông minh. Bởi nó cho phép người dùng dễ dàng lựa chọn những vùng ảnh tương đồng nhau. Công cụ này rất hữu ích trong việc tách người hoặc một vật thể ra khỏi ảnh nền.
Bước 1: Mở một bức ảnh bất kỳ với Photoshop và lựa chọn đến công cụ Quick Selection Tool (phím tắt W), bạn sẽ thấy biểu tượng chuột có hình tròn và một dấu cộng ở giữa.
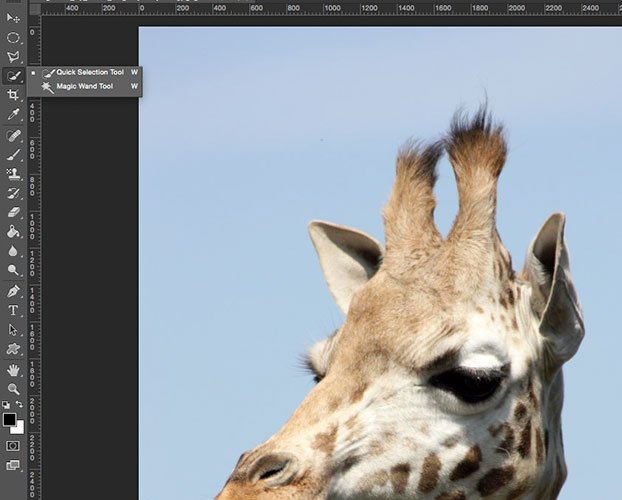
Bước 2: Bạn nhấp chuột trái vào đối tượng trong bức hình đang muốn cắt ra. Nhấp vào các khu vực xung quanh đối tượng để thực hiện thêm chúng vào vùng chọn.
Để bỏ bớt vùng chọn: Giữ "Alt" đồng thời nhấn chuột trái vào những khu vực bạn muốn xóa khỏi vùng chọn.
Bước 3: Bạn chọn Edit trên thanh Menu . Tiếp theo, nhấp vào "copy" để sao chép toàn bộ đối tượng đã được chọn hoặc bạn có thể dùng chuột phải>Copy.
Bước 4: Chọn File trên thanh công cụ để tạo thành một tài liệu mới. Tiếp theo, bạn chọn "Clipboard" từ menu thả xuống cài sẵn và sau đó bạn nhấp vào "OK."
Bước 5: Paste đối tượng vừa cắt lên trang tài liệu mới. Nhấp chuột liên tiếp vào “Background Layer” trên bảng Layer rồi chọn OK. Click chuột phải lên background layer rồi nhấn“Delete”
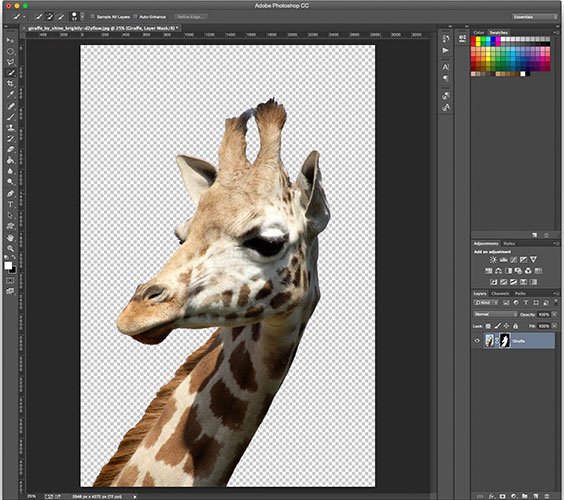
3. Sử dụng tiện ích Lasso Tool để cắt ảnh
Trong photoshop, Lasso tool được sử dụng như là một công cụ tạo vùng chọn vô cùng tiện lợi. Nó hoạt động dựa trên nguyên tắc vẽ tự do ở trên chính vùng làm việc để tạo ra vùng chọn như ý muốn. Mặc dù không phải công cụ lựa chọn chính xác nhất của Photoshop, nhưng nó có ưu điểm đó là dễ sử dụng. Lasso tool sẽ là một lựa chọn rất đáng để bạn thử, để cắt ảnh bạn hãy thực hiện theo các bước sau:
Bước 1: Bạn chọn nút Zoom từ hộp công cụ. Sau đó, bạn nhấp vào ảnh cho đến khi toàn bộ đối tượng bạn đang muốn cắt được hiển thị.
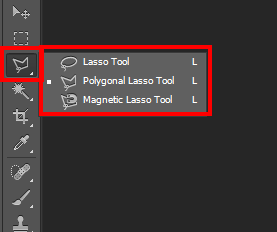
Bước 2: Chọn công cụ Lasso từ hộp công cụ. Tiếp theo bạn nhấp và kéo con trỏ chuột quanh các cạnh của đối tượng mà bạn muốn cắt ra.
Chú ý, không nhả chuột cho đến khi bạn kết nối điểm bắt đầu và điểm kết thúc của bản phác thảo của bạn. Toàn bộ quá trình tạo outline phải được thực hiện một cách liên tục mà không thả chuột.
Nếu đối tượng được tạo thành từ các đường thẳng, hãy sử dụng công cụ Polygonal Lasso. Đối với các đối tượng có độ tương phản cao, bạn phải sử dụng công cụ Magnetic Lasso. Công cụ này sẽ tự động tạo những điểm eo khi bạn di chuyển con trỏ chuột đến xung quanh đối tượng.
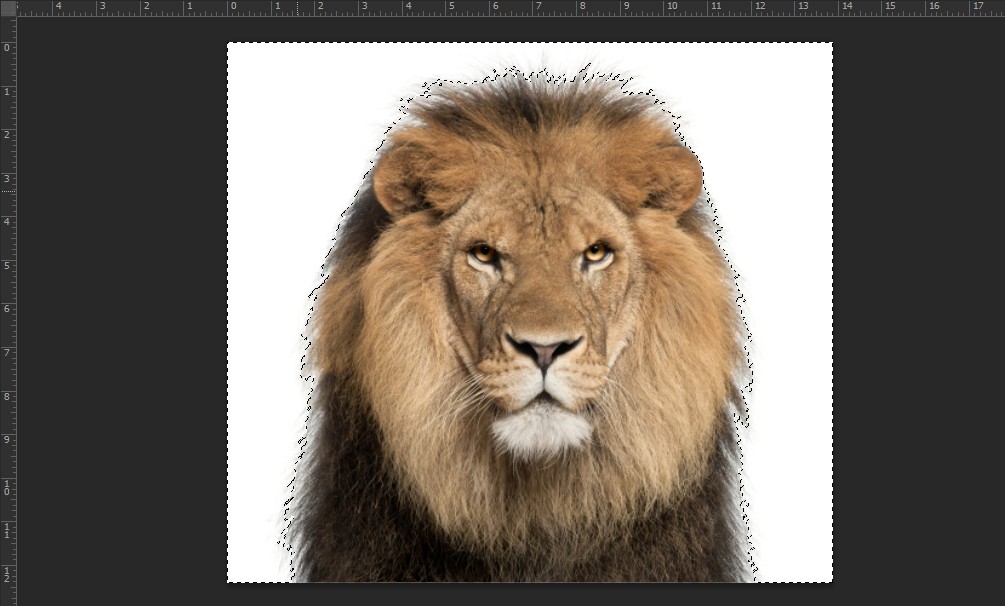
Bước 3: Thả chuột sau khi bạn đã hoàn thành xong việc chọn vùng. Đối với các công cụ Lasso Đa giác và Lasso nam châm, bạn cần phải kết thúc điểm neo cuối cùng với điểm đầu tiên nhé.
Bước 4: Chọn Edit trên thanh Menu và sau đó nhấp chuột vào "copy" để sao chép toàn bộ đối tượng đã được chọn. Hoặc bạn cũng có thể chọn chuột phải>Copy
Bước 5: Chọn File trên thanh công cụ để thực hiện tạo một tài liệu mới. Bạn hãy chọn "Clipboard" từ menu thả xuống cài sẵn và sau đó nhấp vào "OK."
Bước 6: Paste đối tượng đã cắt lên trang tài liệu mới. Nhấp chuột liên tiếp vào “Background Layer” trên bảng Layer rồi sau đó chọn OK. Click chuột phải lên phần background layer rồi “Delete”
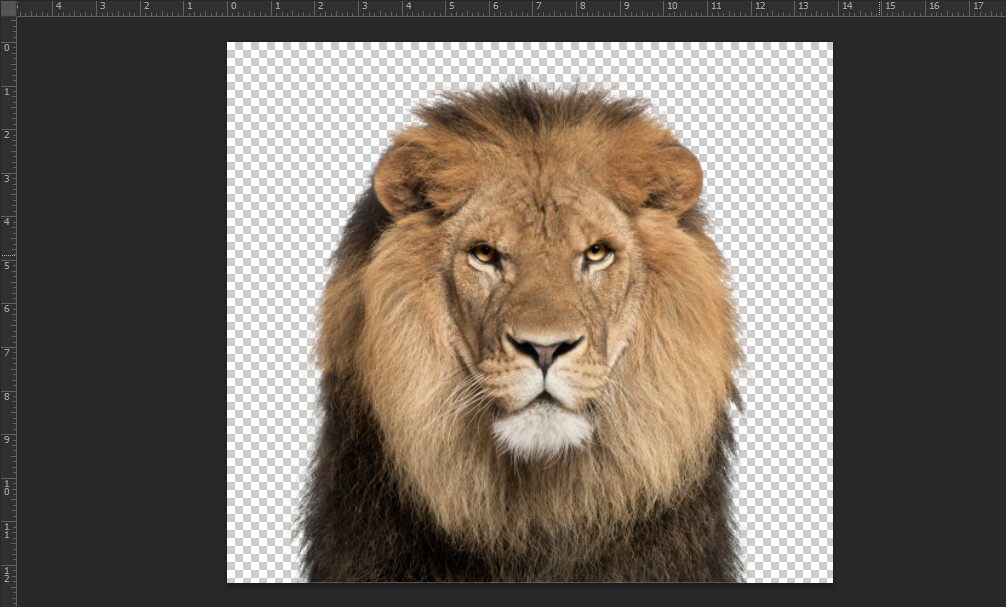
Trên đây là 3 cách cắt hình trong photoshop chi tiết nhất, chúng tôi hy vọng chúng sẽ giúp ích cho công việc của bạn. Chúc các bạn thực hiện thành công
Tuy nhiên, bạn nên lưu ý lựa chọn Bộ máy tính dành cho Designer có cấu hình phù hợp để đảm bảo về màu sắc và chạy phần mềm một cách "mượt mà".




