Vào một ngày đẹp trời bạn tìm file dữ liệu của mình trong máy tính nhưng đã tìm kiếm nhiều lần trong các thư mục khác nhau nhưng cũng không thể tìm ra. Lúc này, bạn không cần quá lo lắng không hẳn đã bị mất file hoàn toàn mà rất có thể file đó đã bị ẩn. Chúng tôi sẽ hướng dẫn bạn các cách hiển thị file ẩn chi tiết dưới đây, bạn hãy thử áp dụng nhé.
Làm hiển thị các file ẩn bằng chức năng có sẵn trong Windows bằng
Có rất nhiều lý do mà các file hay thư mục trên hệ điều hành Windows có thể bị ẩn. Có thể là do hệ thống mặc định để người dùng không xóa nhầm hay thay đổi chúng. Hoặc có thể do virus....Để hiển thị các file, thư mục trên Windows, bạn chỉ cần thao tác vài bước cơ bản.
Đối với Windows XP và Windows 7
Bước 1: Bạn vào Control Panel bằng cách nhấn Start rồi chọn Control Panel. Nếu như dùng Windows 7, bạn có thể phải chỉnh phần View by ở góc trên bên phải thành Large icons hay Small icons để thuận tiện hơn trong quá trình sử dụng. Còn nếu bạn dùng Windows XP thì không cần.
Bước 2: Bạn hãy nhấn chuột chọn vào mục Folder options
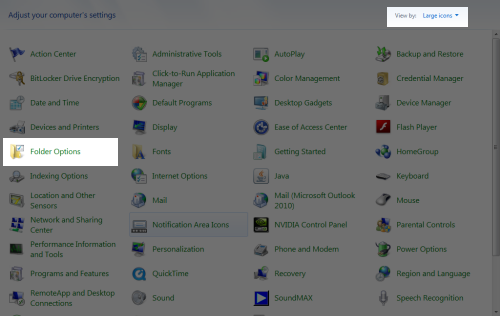
Bước 3: Sau khi mở Folder options, bạn chuyển qua tab View rồi tích chọn Show hidden files, folders, and drives.
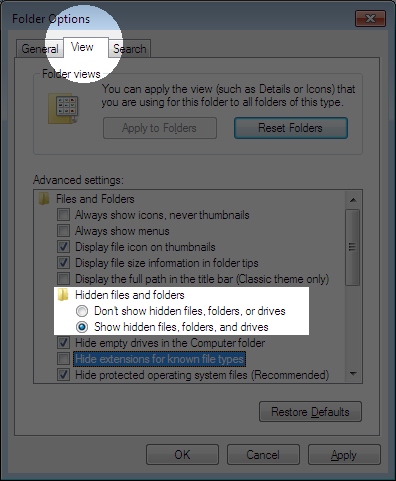
Bước 4: Bạn hãy nhấn OK để thực hiện lưu lại file. Lúc này, tất cả các file ẩn sẽ được hiển thị.
Nếu như bạn muốn xem file ẩn trong Windows 7/Windows Vista thì bạn chỉ cần click chuột vào Organize trên bất kỳ thư mục nào. Sau đó, bạn Folder and Search Options.
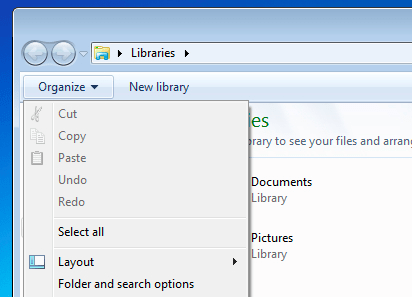
Bạn hãy vào thẻ View, sau đó chọn Show hidden files and folders trong mục danh sách các tùy chọn. Trong trường hợp, bạn nếu muốn hiện thư mục trên Windows thì hãy bỏ dấu tích trong hộp checkbox mục Hide protected operating system files.
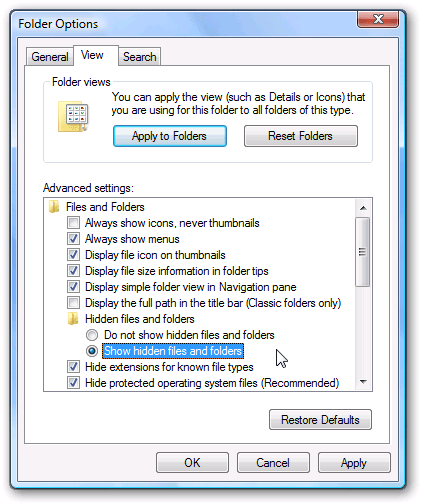
Cách hiển thị File bị ẩn đối với Windows 8
Nếu dùng Windows 8 bạn hãy thực hiện theo các bước như sau để làm hiển thị file ẩn.
Bước 1: Bạn hãy mở một folder bất kỳ lên, chuyển qua tab View > Options > Change folder and search options.
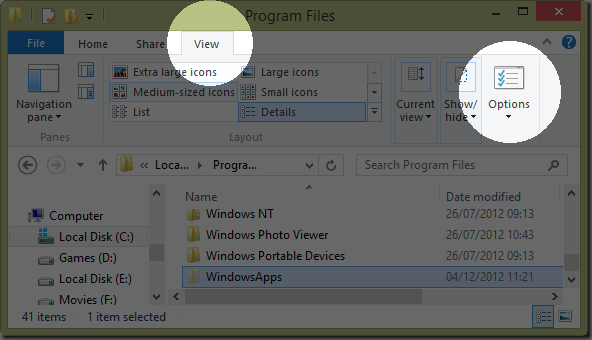
Bước 2: Sau đó bạn chuyển qua tab View, chọn Show hidden files, folders,and drives. Cuối cùng bạn cùng Nhấn OK để hoàn tất công việc.
Hiển thị đuôi file, tập tin trên Windows 10
Để ẩn, hiện đuôi file trên Windows 10 bạn hãy thực hiện theo các bước dưới đây:
Bước 1: Bạn mở File Explorer lên, sau đó click chọn thẻ View ở trên thanh Ribbon
Bước 2: Bạn hãy tích chọn tùy chọn File name extensions.
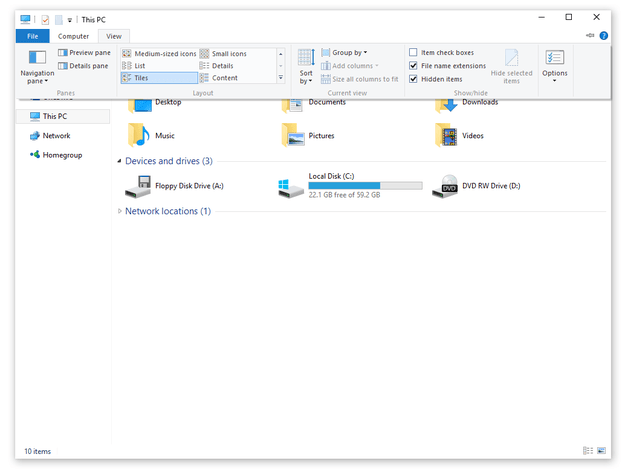
Ngoài ra nếu muốn xem các tập tin và thư mục ẩn thì bạn đánh tích chọn Hidden items là đã có thể thấy các dữ liệu đang bị ẩn trên máy tính.
Bước 3: Tại đây bạn hãy chuyển sang phần View và tại phần hidden files and folders hãy nhấn vào Show hidden files, folders, and drives để hiện file ẩn trong Windows 10.
Lưu ý: Thao tác này sẽ hiện file ẩn trong máy tính hệ điều hành Windows 10 với toàn bộ file và luôn không có file ngoại lệ nào cả.
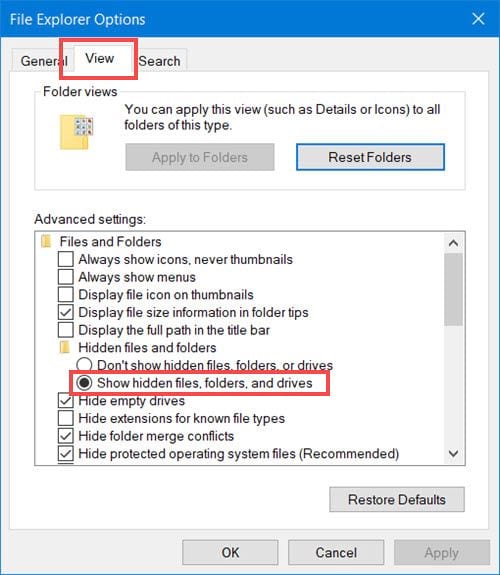
Bước 4: Bây giờ bạn kiểm tra lại sẽ thấy cá file ẩn được hiện lên sẽ có dạng mờ hơn so với những các file bình thường. Lúc này, việc hiện file ẩn trong Windows 10 đã hoàn tất.
Cách Hiển thị các file bị ẩn bằng dòng lệnh
Cách làm hiển thị các file bị ẩn bằng dòng lệnh có thể được sử dụng ở hầu hết các hệ điều hành windows, từ windows XP đến phiên bản windows 10.
Bước 1: Đầu tiên, bạn hãy khởi động chương trình Command Prompt. Có một số cách khác nhau để bạn làm điều này như tìm chương trình Command Prompt trong start hoặc thực hiện gõ cmd vào hộp thoại của run.
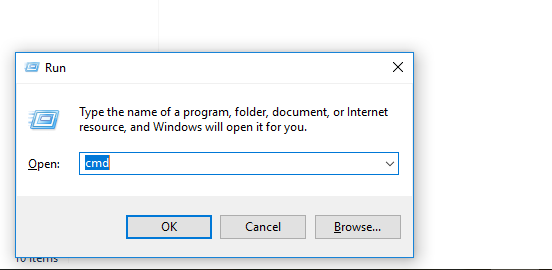
Bước 2: Sử dụng lệnh X:[\path] để hệ thống di chuyển đến thư mục của Usb. Ví dụ ổ đĩa của Usb là ổ dĩa F, thì bạn hãy nhấn F: , sau đó nhấn phím Enter.
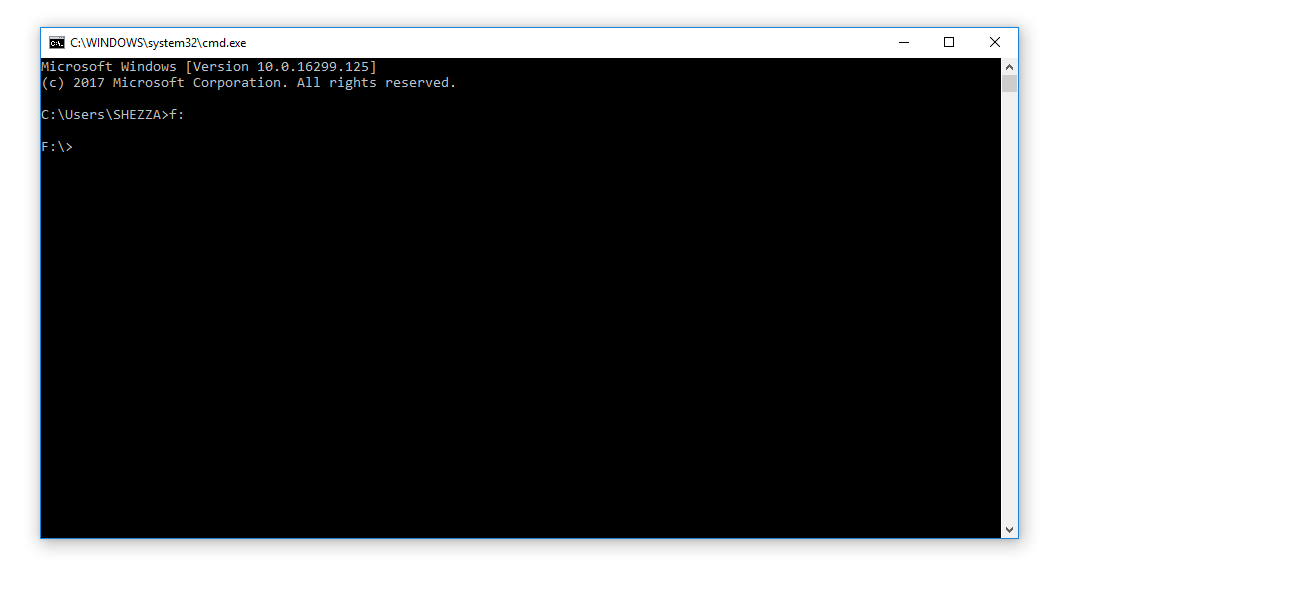
Bước 3: Bạn hãy nhập vào dòng lệnh sau: attrib -s -h -a * /s /d, nhấn enter. Cuối cùng, bạn chỉ cần mở thư mục chứa file bị ẩn lên để kiểm tra lại kết quả là quá trình làm hiển thị file bị ẩn đã hoàn tất.
Vậy là chúng tôi đã hướng dẫn xong cho các bạn các cách hiện file ẩn hiệu quả và dễ thực hiện nhất. Lưu ý, bạn có thể vừa hiển thị các file ẩn và lại có thể vừa làm hiển thị đuôi file. Nếu trong quá trình thực hiện mà bạn có gặp bất cứ những thắc mắc nào thì hãy chia sẻ với chúng tôi trong phần bình luận dưới bài viết để được hỗ trợ nhanh chóng nhất.




