iTunes là ứng dụng dùng để sao chép các dữ liệu như: hình ảnh, video hoặc chép nhạc vào iPhone. Ứng dụng có sẵn trên các máy tính Macbook và được cung cấp miễn phí dành cho Windows. Tuy nhiên trong một số trường hợp bạn chẳng may xóa nhầm itunes ra khỏi máy. Vậy làm sao để cài đặt iTunes cho máy tính Windows và Macbook? Các bạn hãy thực hiện theo hướng dẫn dưới đây.
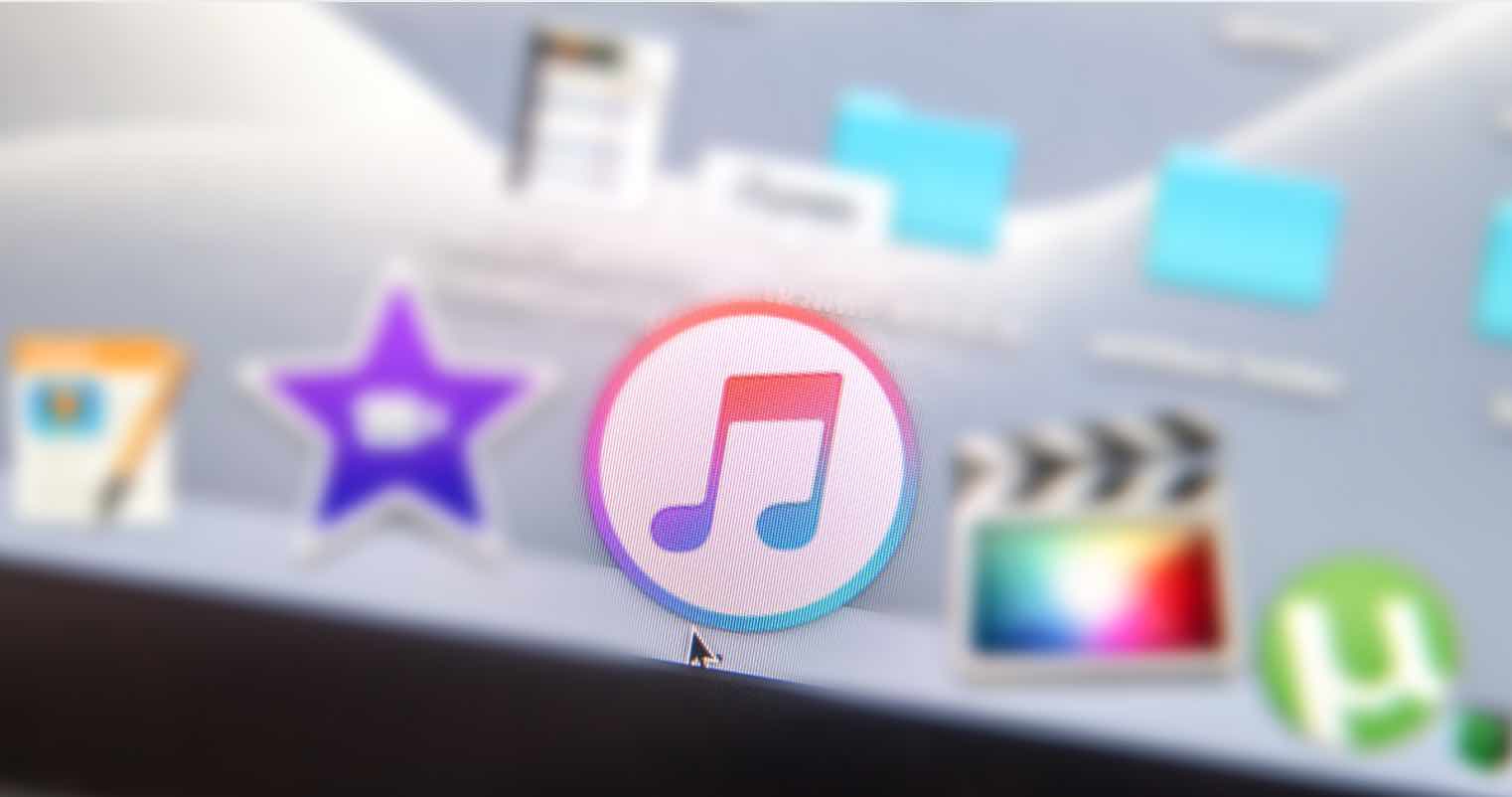
1. Hướng dẫn cài đặt itunes cho máy tính Windows
Cách tải và cài đặt itunes về các thiết bị máy tính chạy hệ điều hành Windows khá đơn giản. Các bước thực hiện như sau:
Bước 1: Bạn cần phải thực hiện chọn và tải về phiên bản iTunes tốt nhất phù hợp với với Windows đang sử dụng là phiên bản 32bit hay 64bit từ trang web của Apple.
Bước 2: Lăn con trỏ chuột xuống phía dưới, bạn nhập Email đang sử dụng và click chuột vào Download now để tải và cài đặt iTunes trên win 8 win 10 hoặc windows 7.
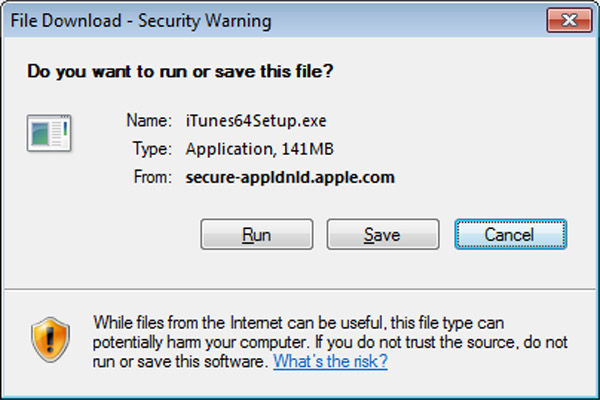
Bước 3: Sau khi tải về, bạn hãy mở file để tiến hành cài đặt. Tiếp theo, bạn kích chuột vào nút Next ở hộp cửa sổ giao diện giới thiệu về iTunes.
Bước 4: Bạn cần kích chuột vào nút install để cài đặt iTunes trên máy tính
Trong đó:
- 1: Thêm đường dẫn icon bên ngoài màn hình desktop.
- 2: Sử dụng iTunes giống như ứng dụng mặc định để mở files audio.
- 3: Tự động cập nhật các phiên bản iTunes mới nhất và những ứng dụng khác do Apple phát triển được cài đặt trên máy tính.
- 4: Lựa chọn ngôn ngữ , bạn nên cài đặt tiếng Việt cho iTunes để thuận tiện hơn trong quá trình sử dụng.
- 5: Chỉnh sửa đường dẫn thư mục đã cài đặt ứng dụng iTunes.
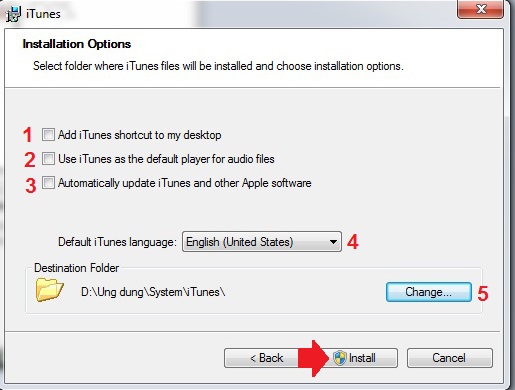
Bước 5: Sau khi bạn đã thực hiện lựa chọn của bạn, quá trình hoàn thiện cài đặt iTunes sẽ bắt đầu như thể hiện trong hình minh họa dưới đây:
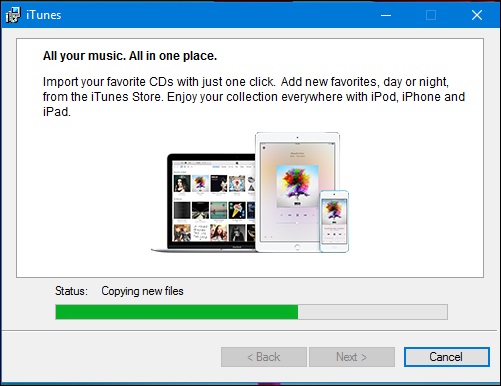
Bước 6: Sau khi hoàn thành quá trình cài đặt, bạn chỉ cần nhấp vào nút "Finish" sẽ hiển thị trên màn hình.
Bước 7: Sau khi hoàn tất quá trình cài đặt, bạn hãy mở iTunes và kết nối iPhone với máy tính. Sau đó, chọn kết nối tin cậy trên điện thoại iPhone. Lúc này, bạn đã có thể sử dụng các tính năng của iTune để thực hiện sao chép nhạc hay các video từ máy tính sang điện thoại Iphone rồi.
Chú ý: Khi bạn tiến hành cài đặt iTunes trên máy tính thì nên đồng thời cài đặt chương trình Apple Software Update để cập nhật những phiên bản iTunes mới nhất. Khi cập nhật iTunes, bạn cần đảm bảo rằng bạn đã có phiên bản cập nhật phần mềm mới nhất của Apple Software Update. Làm được điều này, có thể giúp bạn tránh được vấn đề nảy sinh trong quá trình sử dụng và cập nhật.
2. Cách iTunes trên Macbook
Thông thường với những ai đang sử dụng Macbook thì không cần phải cài thêm iTunes cho macOS. Bởi đây là một trong những phần mềm mặc định của hệ thống Mac OS nên khi nâng cấp hoặc cài mới macOS bạn sẽ không cần phải tìm và cài đặt phần mềm iTunes nữa. Tuy nhiên, trong trường hợp nếu bạn đã xóa nó và muốn thực hiện cài đặt nó lại thì hãy làm theo các bước dưới đây.
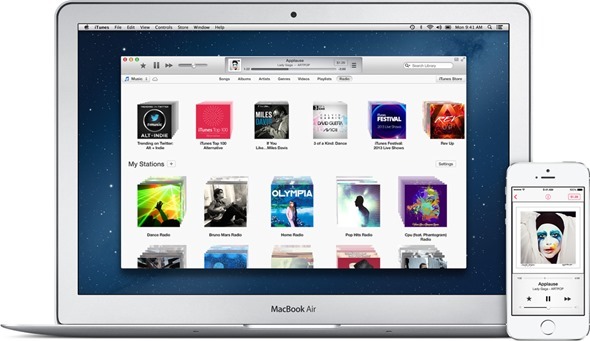
Bước 1: Bạn mở máy tính macbook lên rồi truy cập đến trang chủ ứng dụng của Apple như sau: http://www.apple.com/itunes/download/. Bạn tìm đến ứng dụng iTune rồi nhấn nút Download Now để thực hiện tải file cài đặt về máy tính.
Bước 2: Sau khi file cài đặt được tải về bạn hãy tiến hành chạy file để cài đặt ứng dụng trên Macbook.
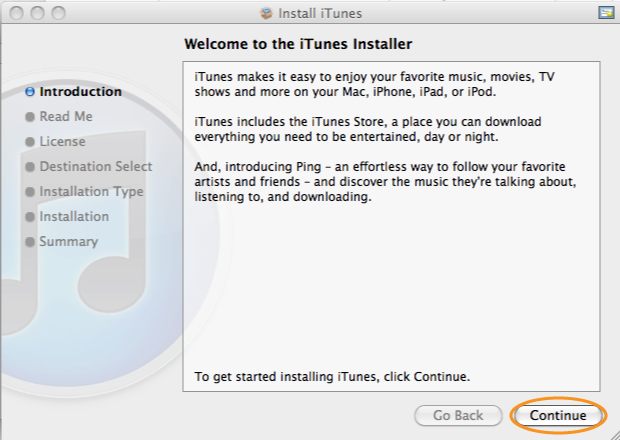
Bước 3: Bạn cần phải bấm các nút Yes để đồng ý với tất cả các điều khoản của nhà sản xuất. Đến khi, hệ thống hiệu ra cửa sổ với nút Install, bạn hãy kích chuột vào nó.
Bước 4: Khi hệ thống yêu cầu đăng nhập tài khoản thì bạn nhập tên truy cập và mật mã của bạn đã dùng khi thiết lập MAC . Lưu ý, đây không phải tài khoản iTunes của bạn. Trong trường hợp chưa có tài khoản thì bạn có thể bỏ qua và nhấn OK.
Bước 5: Thực hiện theo bất kỳ lời nhắc hay menu xuất hiện trên màn hình để hoàn tất quá trình cài đặt. Sau khi quá trình cài đặt hoàn tất, bạn chỉ cần nhấn Close để kết thúc. Sau đó, bạn có thể mở ứng dụng iTune lên và sử dụng như bình thường.
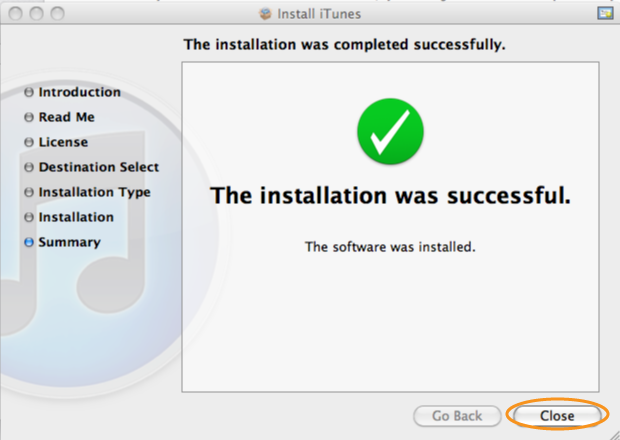
Trong trường hợp nếu như bạn không thấy thanh menu trong iTunes thì có thể nó đã bị ẩn đi. Bạn hãy khắc phục bằng cách nhấp vào biểu tượng ở góc trên cùng bên trái của cửa sổ iTunes. Cuối cùng, bạn nhấp chuột vào Show Menu Bar để hiển thị nó.
Trên đây là những chia sẻ về cách cài đặt Itunes cho máy tính Windows và Macbook, hy vọng đã giúp các bạn thực hiện thành công. Bạn đọc hãy chia sẻ ý kiến với chúng tôi trong phần bình luận dưới bài viết này nhé.




