Khi làm việc với Excel việc sử dụng các hàm là rất cần thiết, nhất là khi tìm kiếm thông tin với những bảng số liệu lớn nếu tìm bằng phương pháp thủ công sẽ mất rất nhiều thời gian. Do đó, trong bài viết này chúng tôi sẽ hướng dẫn bạn cách sử dụng các hàm tìm kiếm trong Excel.
1. Sử dụng hàm Search để tìm kiếm trong Excel
Khi bạn muốn tìm kiếm một vị trí hay xác định một thông tin chuỗi văn bản hoặc ký tự nào đó thì ngoài cách tìm kiếm bằng chức năng Find, bạn cũng có thể sử dụng hàm Search. Đây là hàm cơ bản trong Excel diễn tả chức năng đúng như cái tên của nó, hàm này sẽ thực hiện việc tìm kiếm thông tin chuẩn xác từ vị trí của mỗi ký tự khác nhau.
Công thức của hàm Search trong Excel đó là:
=SEARCH (find text, within text, start num).
Đến với ví dụ để hiểu rõ hơn về hàm Search , bạn cần thực hiện việc tìm kiếm vị trí của chữ cái F trong ô EF1 ở cột mã sản phẩm.
Bạn hãy đặt một ô để định dạng vị trí của chữ F và số 1 cho vị trí bắt đầu thứ tự tìm kiếm. Sau đó, bạn hãy chọn một ô bất kỳ để hiển thị kết quả và thực hiện nhập công thức hàm Search:
Trong ví dụ này bạn đặt công thức vào ô A10:
=SEARCH(A9;A6)
Bạn cũng có thể không cần nhập start num cũng được, lý do là vì hệ thống cũng đã cố định ngay từ đầu.
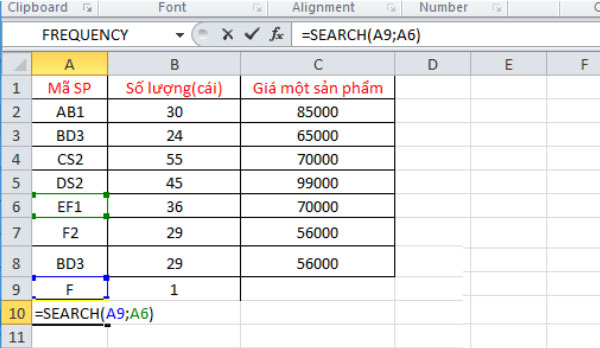
Bạn nhấn phím Enter và phần mềm sẽ cho ra kết quả vị trí của chữ F trong mã EF1 ở vị trí thứ 2.
Một chú ý nhỏ bạn cần phải chú ý đó là hàm sẽ tính cả vị trí của dấu cách, dấu cách cũng sẽ được nằm vào một vị thứ tự nhất định.
Sử dụng hàm Search để thực hiện tìm kiếm thông tin trong Excel khiến cho công việc đã trở nên dễ dàng hơn. Bạn có thể tìm kiếm thứ tự vị trí của một ký tự không hay dùng nhưng khi phải tìm thì bạn không thể không sử dụng đến hàm này.
2. Sử dụng hàm tìm kiếm Hlookup
Excel được coi là phần mềm rất hữu ích trong việc tìm kiếm và thống kê, xử lý số liệu. Trong Excel có chứa một hàm Hlookup là hàm được sử dụng để tìm kiếm giá trị của một cụm các giá trị cho trước trong bảng và thực hiện tìm kiếm truy xuất giá trị trong một hàng.
Công thức hàm như sau:
= HLOOKUP (giá trị để tra cứu, diện tích bảng, số hàng)
Ví dụ như bạn cần tìm chỉ tiêu của các mặt hàng sau một ngày bán thì bạn cần áp dụng công thức hàm Hlookup để thực hiện:
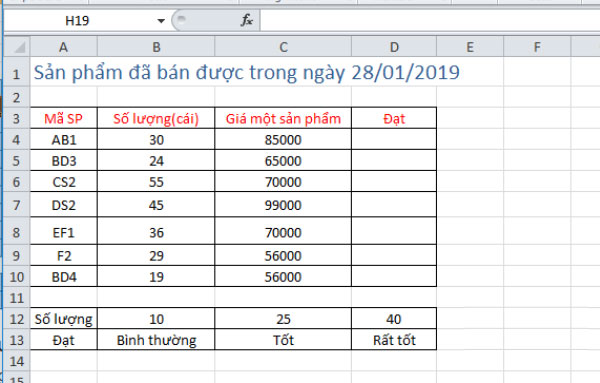
Bạn cần tìm chỉ tiêu của loại mặt hàng thứ nhất tại ô D4 nhập công thức hàm:
=HLOOKUP(B4;$A$12:$D$13;2;1)
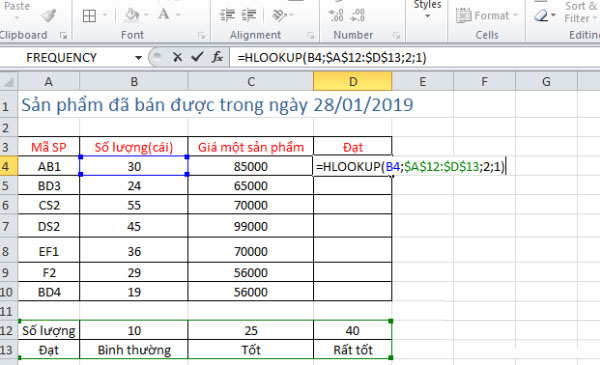
Kết quả chỉ tiêu sau khi bạn thực hiện nhấn enter được xếp loại Tốt.
Bạn kéo sao chép công thức xuống phía dưới hết các sản phẩm và thu được kết quả tất cả các chỉ tiêu của các sản phẩm như sau:
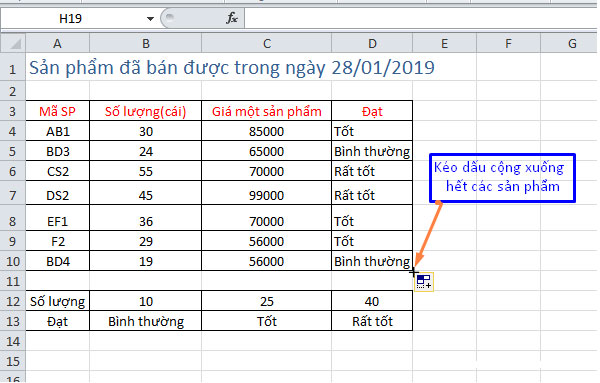
3. Sử dụng hàm Index để tìm giá trị theo điều kiện trong Excel
Hàm này có 2 cú pháp để bạn áp dụng tùy vào từng hoàn cảnh khác nhau như sau.
= INDEX(Array, Row_Num, [Column_num])
= INDEX (Reference, Row_Num, [Column_num], [Area_num])
Khi bạn tìm kiếm một giá trị trong bảng theo 1 điều kiện thì chọn phương án 1
Thường thì người dùng hay sử dụng công thức thứ 2, bạn sử dụng hàm mảng hoặc kết hợp với các hàm khác như Sum, sumif…
Trong đó:
-
Array: Là mảng hoặc có thể hiểu là vùng dữ liệu
-
Row_num: Số lượng dòng được tính từ dòng đầu tiên của Array đến dòng có chứa giá trị cần tìm kiếm.
-
Column_num: Số lượng cột được tính từ cột đầu tiên của Array đến cột đang có chứa trị cần tìm kiếm
-
Area_num: Chọn 1 vùng dữ liệu để thực hiện tham chiếu tại đó trả về sự giao nhau giữa dòng và cột.
Ví dụ : Cần tìm doanh số của cửa hàng có vị trí thứ 3 (Cửa hàng C) tính từ cửa hàng đầu tiên của danh sách. Giả định đã biết trước vị trí cửa hàng C trong bảng ở thứ tự số 3 từ trên xuống.
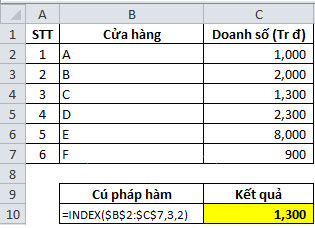
Cú pháp hàm cần ứng dụng trong trường hợp này như sau:
=INDEX($B$2:$C$7,3,2)
Trong đó:
-
$B$2:$C$7 là Array/ Vùng là chứa giá trị muốn tìm
-
3 – Số thứ tự dòng của cửa hàng bạn đang muốn tìm doanh số tính từ cửa hàng đầu tiên trong vùng ( Tính dịch đi 3 dòng tính cả B2 =B2 -> B3 ->B4)
-
2 – Số thứ tự cột chứa doanh số tính từ vị trí cột đầu tiên của vùng – array (Từ cột B là cột thứ nhất và tính đến cột thứ 2 = cột C)
Chúng ta thu được kết quả trả về của hàm là C4 = 1,300
Như vậy thông qua những ví dụ đơn giản trên đây, chúng ta đã có thể kết luận rằng hàm INDEX có chức năng giống như một hàm tìm kiếm nâng cao trong Excel.
Trên đây là những chia sẻ về cách sử dụng hàm tìm kiếm trong Excel thường gặp nhất. Ngoài ra còn rất nhiều cách tìm kiếm thông tin trong bảng tính Excel khác mà chúng tôi sẽ giới thiệu trong các bài viết sau. Hy vọng các bạn sẽ lưu lại website để thường xuyên ghé đọc những bài viết chia sẻ về kiến thức công nghệ mới nhất của chúng tôi.




