Đánh số thứ tự trong excel là một trong những kỹ thuật giúp cho người dùng quản lý được các dữ liệu, số lượng các dòng trên bảng tính. Và nếu như bạn chưa nắm được kỹ thuật này thì hãy cùng chúng tôi tham khảo trong bài viết dưới đây.
-
Đánh số thứ tự bằng cách thủ công
Khi sử dụng bảng biểu trong phần mềm excel, cột đầu tiên trong excel, chúng ta thường dùng là cột thứ tự (No) hoặc (STT). Việc đánh số cho nó bằng phương pháp cũng khá đơn giản. Bạn có thể gõ số lần lượt đến hết bảng tính hoặc cũng có thể sử dụng công thức để đánh số.
Đối với dùng công thức thì bạn có thể làm như sau:
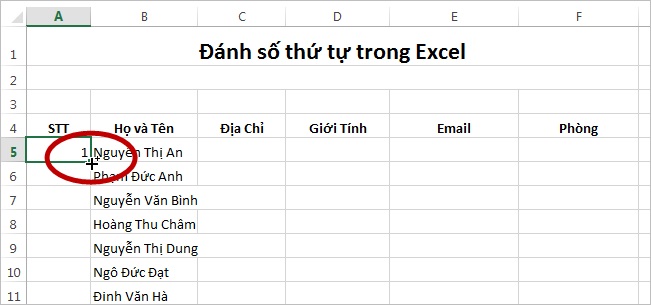
Bước 1: Bạn hãy nhập ở ô đầu tiên cần đánh số tự là 1
Bước 2: Nhập ở ô kế tiếp theo công thức = “ô đầu” +1
Bước 3: Dùng chuột từ từ kéo từ ô vừa tính công thức đến cuối bảng cần đánh số thứ tự.
- Ưu điểm của phương pháp này là rất dễ làm, không yêu cầu kỹ năng và ai cũng có thể làm được.
- Nhược điểm của cách đánh số thứ tự thủ công là sẽ mất rất nhiều thời gian, công sức với những danh sách dài. Do đó, phương pháp thủ công này chỉ được sử dụng cho những bảng tính ngắn không có quá số lượng 5 dòng.
-
Đánh số thứ tự tự động trong excel
Để có thể tiết kiệm được tối đa thời gian, công sức và tránh sự nhầm lẫn, người ta thường sử dụng những cách đánh số thứ tự tự động trong excel. Có 2 cách đánh số tự động cơ bản dễ thực hiện nhất đó là:
2.1. Sử dụng tính năng Fill
Đánh số thứ tự trong bảng excel có lưu lượng dữ liệu lớn bao gồm nhiều cột, nhiều hàng thì bạn nên thực hiện đánh số thứ tự tự động bằng tính năng Fill.
- Ưu điểm: Thao tác đơn giản, người dùng dễ dàng xử lý được khối lượng công việc trong các bảng lớn giúp tiết kiệm tối đa thời gian.
- Nhược điểm: Người dùng có thể dễ bị nhầm lần giữa các kiểu types trong quá trình sử dụng.
Cách thực hiện như sau:
Bước 1: Bạn hãy mở file Excel mà bạn đang muốn đánh số thứ tự ra. Sau đó, bạn nhập vào ô đầu tiên cần đánh số thứ tự là 1.
Bước 2: Bạn hãy kích chuột vào phần Editing và chọn Fill/Series theo hưỡng dẫn như hình dưới đây.
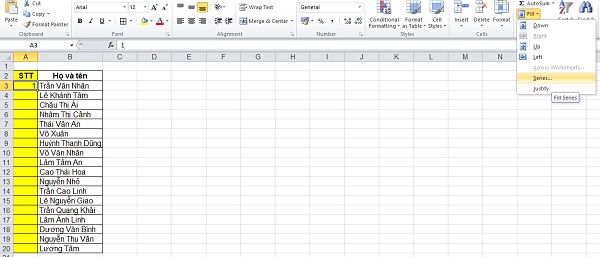
Bước 3: Khi hộp thoại Series xuất hiện bạn sẽ thấy các các mục
Series in: Trong mục này hãy chọn Rows nếu bạn cần đánh số thứ tự theo hàng hoặc chọn Columns nếu cần đánh số thứ tự theo cột.
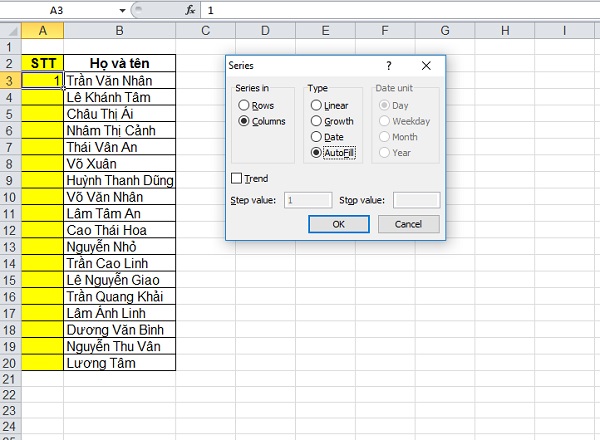
Trong mục này bạn cũng nhìn thấy mục Type với các lựa chọn như sau:
-
Linear: Đánh số thứ tự theo kiểu tăng dần
-
Growth: Đánh số thứ tự kiểu lũy tiến
-
Date: Đánh kiểu ngày tháng
-
AutoFill: Kiểu tự động điền
-
Step value: Khoảng cách giữa hai số thứ tự
-
Stop value: Vị trí dừng đánh số thứ tự
-
Sử dụng phím Ctrl
Tùy vào yêu cầu đánh số thứ tự mà bạn tích chuột vào lựa chọn cho phù hợp. Sau đó bạn nhấn nút Ok để hoàn thành việc đánh số. Mặc định thì bạn nên chọn Columns và Linear là được.
2.2. Sử dụng phím Ctrl để đánh số tự động trong excel
Tương tự như cách sử dụng tính năng Fill bạn cũng có thể sử dụng Fill để đánh số tự động trong các bảng tính excel. Cách làm này cũng có những ưu và nhược điểm như sau:
- Ưu điểm: Cách thực hiện đơn giản, nhanh chóng phù hợp cả với những bảng tính ngắn và bảng tính dài.
- Nhược điểm: Khi sử dụng cách đánh số Fill hay Ctrl này thì các ô được kéo chuột sẽ đều được đánh số, kể cả đối với các ô ở những hàng không có dữ liệu nên đôi khi có thể làm cho kết quả bảng tính của bạn bị sai lệch.
Bước 1: Bạn mở file Excel dữ liệu bảng tính lên. Sau đó, bạn hãy nhập số 1 vào ô đầu tiên của dòng cần đánh số thứ tự.
Bước 2: Nhấn chuột trái vào ô mà bạn vừa nhập số đó . Tiếp theo, bạn hãy dê chuột xuống góc phải, bên dưới của ô mà bạn vừa chọn cho đến khi xuất hiện dấu cộng như hình bên dưới.
Bước 3: Khi đó, bạn hãy nhấn giữ phím Ctrl, đồng thời kéo con trỏ chuột xuống vị trí bạn muốn kết thúc.
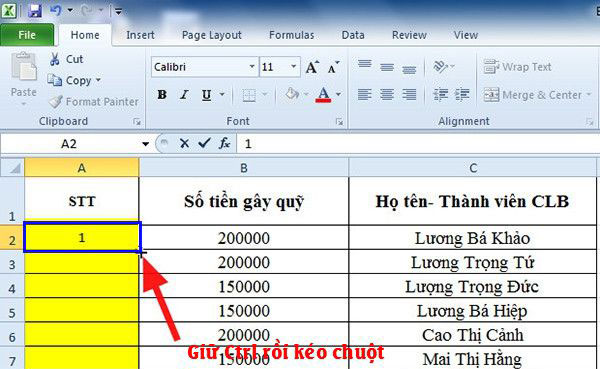
Như vậy là bạn đã hoàn tất việc đánh số tự động trên bảng tính excel, lúc này đã được điền đầy đủ vào các vị trí trong khoảng mà bạn đã kéo chuột đến.Cuối cùng bạn sẽ thu được kết quả như hình.
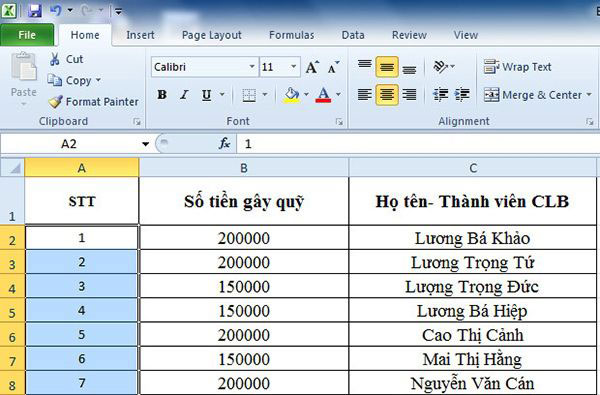
Trên đây là những chia sẻ về cách đánh số thứ tự trong Excel, chúng tôi hy vọng đã mang đến cho bạn những thông tin bổ ích. Nếu bạn thấy hay thì đừng quên Like và chia sẻ để mọi người xung quanh bạn cùng tham khảo nhé.




