Sau một thời gian sử dụng, pin của máy tính có thể bị chai làm ảnh hưởng đến hiệu năng làm việc. Do đó, người dùng cần phải tiến hành kiểm tra độ chai pin laptop để đánh giá được tình trạng làm việc của linh kiện và đưa ra phương án thay mới phù hợp.
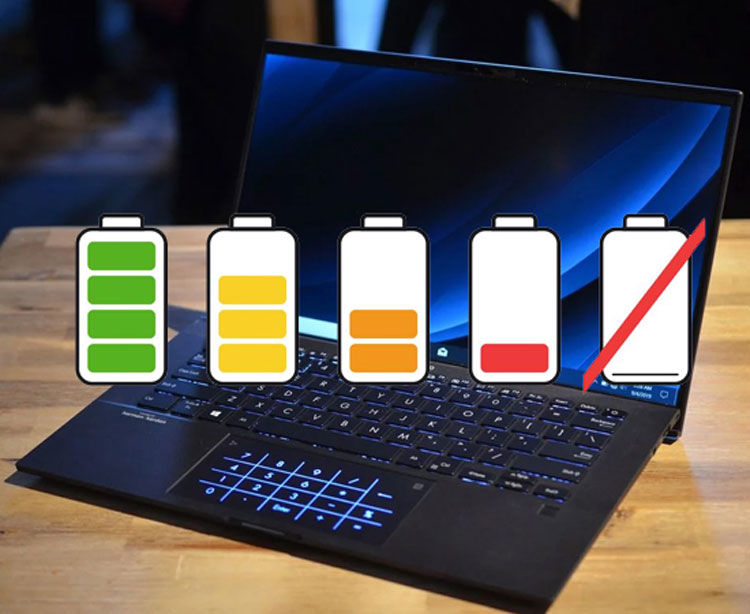
1. Nguyên nhân dẫn đến chai pin laptop
Khi máy tính gặp các hiện tượng như: nhanh bị hết pin, sạc pin mãi mà không đầy 100%, đột ngột tăng chỉ số pin cao hoặc đột ngột giảm, ... thì lúc này rất có thể pin máy tính đã bị chai. Có rất nhiều nguyên nhân dễ đến tình trạng này như sau:
- Do thói quen của người sử dụng vừa dùng vừa sạc khiến cho quá trình sạc-xả diễn ra đồng thời làm hư hại đến linh kiện.
- Nguồn điện không ổn định, cường độ quá cao hay quá thấp hoặc ổ cắm điện bị lỏng khiến cho quá trình sạc điện bị ngắt quãng.
- Cắm xả pin liên tục và cường độ sử dụng laptop cao.
- Dùng cạn nguồn pin thì mới bắt đầu cắm sạc.
- Tản nhiệt hỏng hoặc đã bị chặn bởi bụi bẩn.
- Pin sử dụng đã được một thời gian dài nên dù không làm gì thì tuổi thọ của pin cũng giảm dần.
2. Cách kiểm tra độ chai của pin của Laptop
2.1. Sử dụng phần mềm CPUID HWMonitor
Hiện nay có rất nhiều phần mềm hữu ích giúp bạn dễ dàng kiểm tra tuổi thọ cũng như độ chai pin của laptop Trong đó, nổi bật nhất phần mềm CPUID HWMonitor bởi giao diện đơn giản, dễ sử dụng. Hơn nữa, nó còn giúp bạn theo dõi những tình trạng khác của máy tính chẳng hạn như nhiệt độ, nguồn điện, tình trạng CPU,...
Bước 1: Bạn hãy download phần mềm CPUID HWMonitor về máy tính. Giao diện của phần mềm như sau:
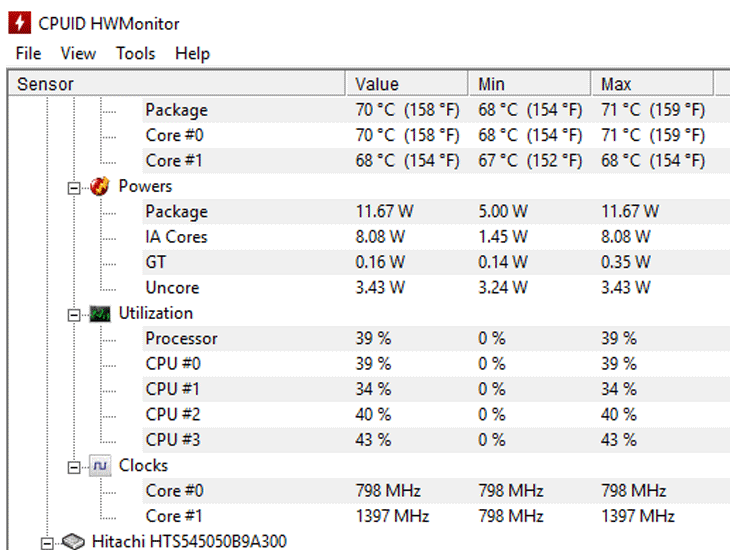
Bước 2: Bạn hãy kéo xuống dưới, bạn sẽ thấy mục Primary, kèm theo là những thông tin giúp bạn kiểm tra độ chai pin của máy tính. Trong đó, Design Capacity chính là dung lượng pin mà sản xuất đưa ra và Current Capacity là dung lượng pin thực tế của laptop.
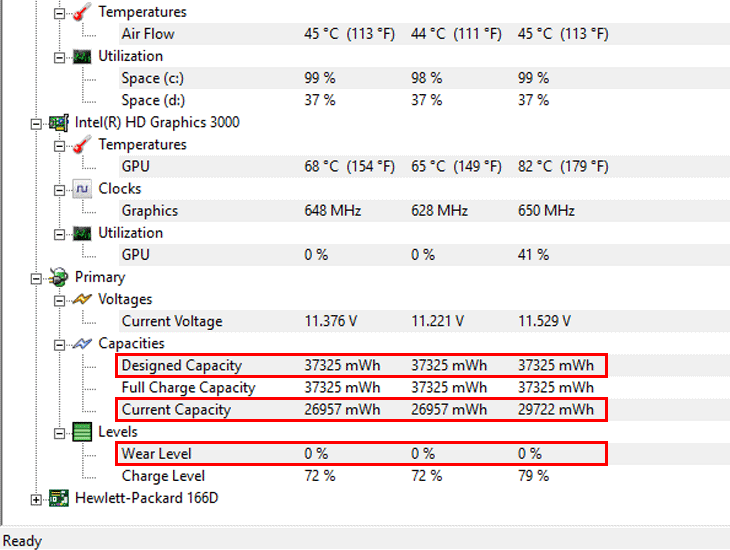
Chú ý, tỷ lệ chênh lệch giữa hai chỉ số này chính là độ chai pin Wear Level. Nếu con số này lớn hơn 50% thì bạn cần phải cân nhắc đến việc thay một chiếc pin mới. Nhằm đảm bảo hiệu năng sử dụng cũng như sự thuận tiện cho công việc.
2.2. Cách kiểm tra độ chai pin laptop không sử dụng phần mềm
Bước 1: Bạn hãy ấn tổ hợp phím Window+R và sau đó gõ vào dòng lệnh "cmd" để mở cửa sổ Command Prompt.
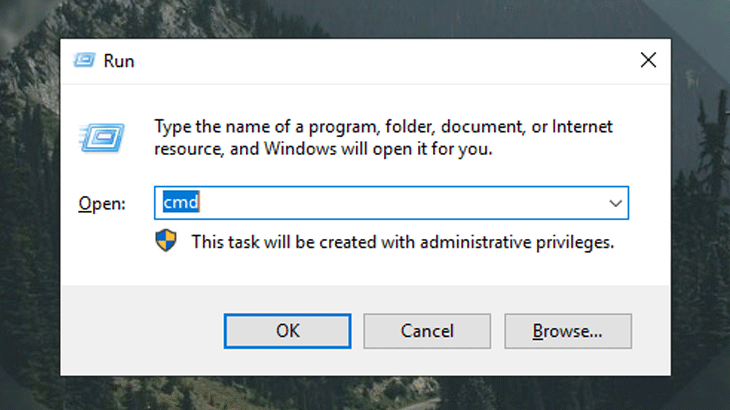
Bước 2: Trong giao diện Command Prompt, bạn nhập tiếp lệnh powercfg /batteryreport và nhấn Enter để thu được kết quả như hình dưới đây.
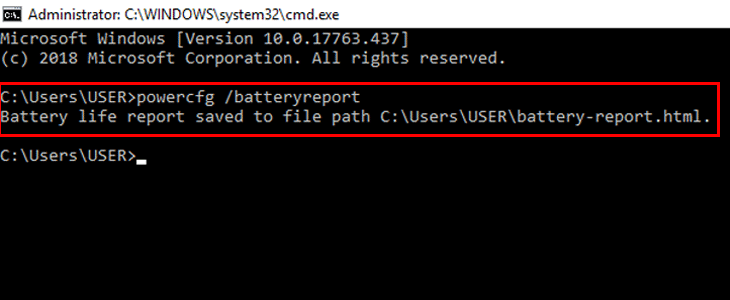
Bước 3: Tìm đến địa chỉ đã được thông báo và thực hiện mở tệp battery-report.html. Thông thường tệp này sẽ được lưu trữ vào địa chỉ C:\User\[Tên người dùng].
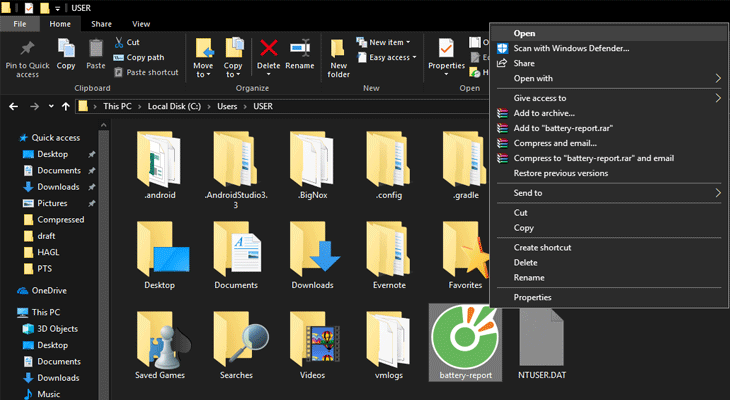
Bước 4: Trong trang Battery report hiện ra, bạn hãy tìm đến danh mục Installed batteries. Trong đó DESIGN CAPACITY chính là phần dung lượng pin mà nhà sản xuất đưa ra, còn FULL CHARGE CAPACITY là dung lượng pin thực tế sau khi người dùng đã sạc pin đầy đủ.
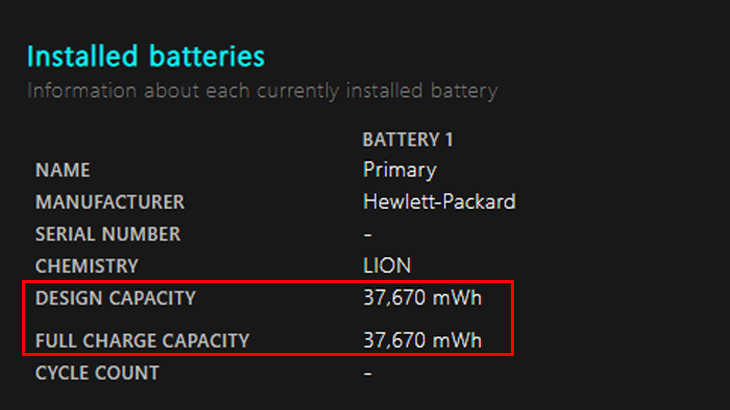
Chú ý, tỷ lệ chênh lệch giữa hai chỉ số này sẽ cho biết mức độ chai pin laptop của bạn. Thông thường, nếu hiệu số này quá cao (~ hơn 10.000 mAh) thì chúng tôi khuyến khích bạn nên đi thay pin mới để đảm bảo hiệu suất làm việc.
3. Mẹo sử dụng laptop để pin không bị chai
Để làm phòng tránh tình trạng chai pin ở laptop giúp đảm bảo hiệu quả làm việc cho thiết bị và tiết kiệm chi phí thay thế linh kiện, bạn hãy chú ý ứng dụng một số mẹo như sau:
- Sử dụng và bảo quản laptop ở những nơi khô ráo, thoáng mát, đồng thời tránh những nơi có nhiệt độ hoặc độ ẩm quá cao.
- Đặt laptop trên bề những mặt phẳng và thoáng, khuyến khích bạn nên trang bị thêm đế tản nhiệt.
- Sử dụng đúng dây sạc đi kèm máy để tránh việc sai điện áp làm ảnh hưởng đến mạch pin.
- Định kỳ vệ sinh laptop mỗi năm 1 lần sẽ giúp laptop loại bỏ được những bụi bẩn để thông thoáng hơi. Và không bị nóng trong suốt quá trình sử dụng.
- Không nên vừa dùng vừa sạc, điều này sẽ khiến cho quá trình sạc - xả diễn ra đồng thời và làm tổn hại đến chất lượng pin.
- Không được sử dụng đến khi cạn nguồn pin hoặc thậm chí là sập nguồn mới đem sạc. Thay vào đó, bạn hãy sử dụng đến khi pin còn lại khoảng 10 - 20% và khi nhận được thông báo sạc pin từ hệ thống.
- Tắt máy đúng cách để đảm bảo máy hoàn toàn được refresh và sẵn sàng vận hành cho lần khởi động tiếp theo.
Trên đây là những chia sẻ về cách kiểm tra độ chai pin laptop, chúng tôi hy vọng đã giúp bạn nắm được những kiến thức hữu ích. Nếu như bạn còn có những thắc mắc về vấn đề này và cần được giải đáp thì hãy để lại bình luận dưới bài viết để chúng tôi nhanh chóng hỗ trợ.




