Di chuyển ảnh trong Word là thao tác cơ bản mà bất cứ ai khi làm việc cũng cần phải biết. Có rất nhiều cách để thực hiện, tuy nhiên bài viết sau sẽ hướng dẫn cho bạn những cách đơn giản và tiết kiệm thời gian nhất.
Di chuyển ảnh Word bằng Position
Để có thể làm rõ nội dung trong bài viết trên Word của mình thì bạn có thể chèn hình ảnh vào để thêm sinh động và nổi bật. Mỗi ảnh bạn muốn chèn ở các vị trí khác nhau và cần phải có thao tác nhanh gọn nhất để không mất nhiều thời gian.
Trong phần Position của Word sẽ có những vị trí khác nhau để giúp bạn có thể hiển thị hình ảnh trong phần văn bản của mình.
Bước 1: Bạn sẽ chọn hình ảnh
Bước 2: Chọn tab Format để vào mục Position sau đó sẽ ấn chọn vị trí hiển thị hình ảnh.
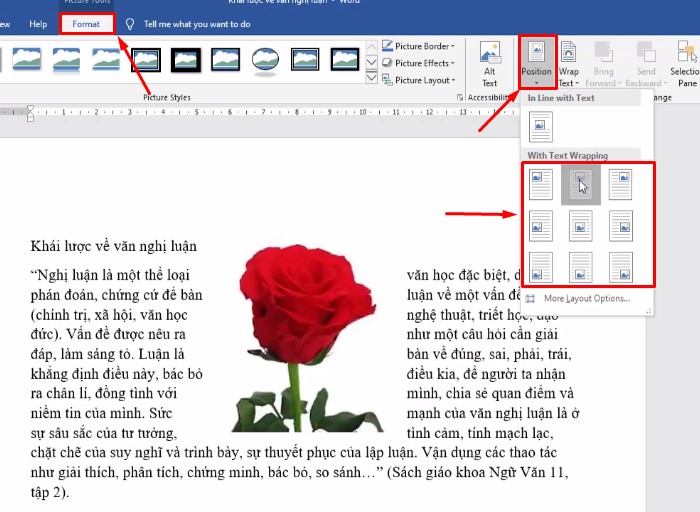
Bạn có thể đặt ảnh ở bất cứ vị trí nào mình muốn như ở đầu đoạn văn hay ở giữa 2 đoạn văn với nhau. Nếu như muốn mở rộng hình ảnh thì có thể chọn vào mục More Layout Option.
Hiển thị giao diện Layout, nhấn vào tab Text Wrapping rồi chọn vị trí hiển thị mới cho hình ảnh.
Nếu như vị trí bạn chọn vẫn chưa ưng ý và muốn quay lại ban đầu thì có thể ấn chọn vào ảnh và chọn In line with Text.
Di chuyển hình ảnh trong Word bằng Wrap Text
Một trong những cách cũng đơn giản và được sử dụng nhiều để di chuyển ảnh trong Word đó chính là Wrap Text. Phần hình ảnh khi bạn chọn chèn vào văn bản đều có thể thay đổi được. Khi chèn vào word thì hình ảnh sẽ được đặt ngay tại vị trí bạn đặt trỏ chuột.
Tuy nhiên nếu như bạn muốn di chuyển ảnh đến các vị trí khác thì có thể di chuyển vào các vị trí khác theo hướng dẫn sau:
Bước 1: Bạn nhấn chọn hình ảnh và chọn tab Format
Bước 2: Bạn tiếp tục nhấn chọn vào mục Text Wrapping để chọn vị trí hiển thị hình ảnh.
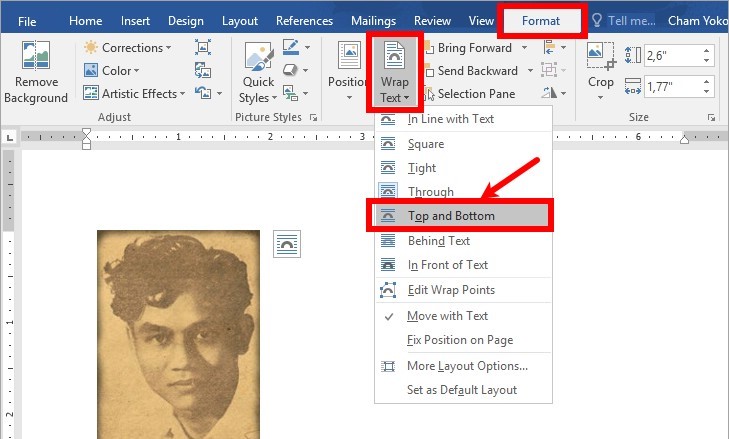
Dưới đây là các vị trí thường được sử dụng:
-
Hiển thị ảnh như dạng ký tự trong mục - In the Line with Text
-
Văn bản bao quanh phần hình ảnh - Square
-
Hình ảnh được nằm cách đoạn với đoạn - Top and Bottom
-
Hình ảnh nằm ẩn đè lên đoạn văn bản - In Front of Text
-
Hình ảnh được nằm phía dưới đoạn văn bản - Behind Text
Tùy theo nhu cầu hay tính thẩm mỹ bạn có thể lựa chọn được vị trí hình ảnh ở mục vị trí nhất định.
Hình ảnh cũng quan trọng đối với văn bản và để nó không ảnh hưởng đến nội dung thì bạn cần chọn hình hợp lý và đặt ở phần thích hợp. Không nên chèn quá nhiều hình ảnh vào văn bản cũng không nên quá ít.
Di chuyển ảnh trong Word bằng Align
Di chuyển ảnh trong word bằng Align là cách đơn giản nhất và thực hiện ít thao tác nhất. Cách này sẽ giúp bạn thực hiện nhanh hơn, đỡ tốn thời gian cũng như dễ dàng chọn được vị trí đẹp.
Bạn cần thực hiện theo 2 bước dễ dàng như sau:
Bước 1: Chọn hình ảnh cần chèn vào văn bản
Bước 2: Tiếp tục nhấn chọn mục Home và chọn nhóm Paragraph.
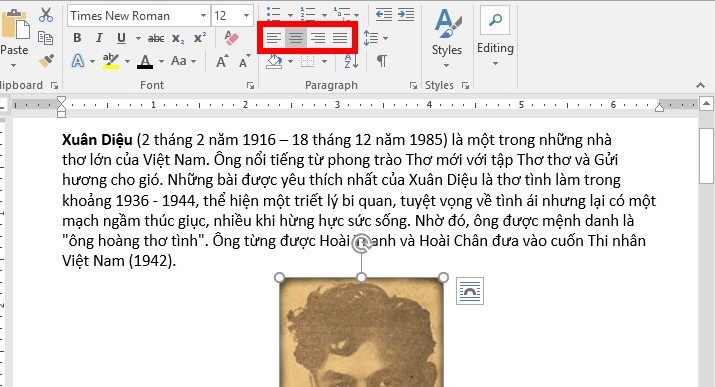
Trong mục này bạn hoàn toàn có thể lựa chọn vị trí căn chỉnh như: chính giữa, căn trái, căn phải. Hình ảnh sẽ được sinh động hơn và đặt ở phần vị trí hợp lý.
Việc di chuyển hình ảnh trong Word không khó khăn. Tuy nhiên nếu như bạn lần đầu sử dụng sẽ còn nhiều bỡ ngỡ và phải “mò mẫm” tìm cách rất tốn nhiều thời gian. Do đó nên biết lựa cách nào hợp lý, dễ thực hiện và nhanh chóng nhất.
Tuy nhiên khi lần đầu thực hiện thì cũng cần phải tìm hiểu kỹ để không bị sai lầm hoặc tính thẩm mỹ của văn bản bị mất đi do hình ảnh nằm ở những vị trí không đẹp, không phù hợp.
Bài viết chia sẻ đến bạn những cách di chuyển ảnh trong Word đơn giản và tiết kiệm thời gian nhất. Bạn hãy thử thực hiện để thấy sự hữu ích nhé.




