Trong bảng tính nhiều khi xuất hiện những khoảng trống dư thừa bên trong các từ Hoặc những khoảng trắng được xuất hiện giữa các số. Để các dữ liệu có trong bảng số được đẹp và chuẩn hơn thì việc xóa các khoảng trắng trong Excel là điều cần thiết. Nếu như bạn chưa biết xóa hãy not ngay cho mình cách xóa từ bài viết dưới đây nhé
Giới thiệu về xóa khoảng trắng trong Excel
Khi sử dụng Excel thì những dữ liệu nguồn thường bị chưa các khoảng trắng làm chúng ta không thể sử dụng được các công thức. Dữ liệu nguồn đó có thể do bị kết xuất báo cáo, từ phần mềm quản lý kho, phần mềm kế toán…. Có mã hàng, các trường text xuất hiện khá nhiều khoảng trắng làm cho việc sử dụng hàm gặp khăn.
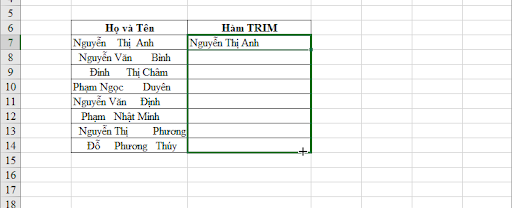
Khoảng trắng thường được xuất hiện ngay đầu chuỗi của văn bản. Khi kết xuất các dữ liệu tại phần mềm thường gặp lỗi này, ở một số chuỗi văn bản cũng có thể gặp.
Sử dụng hàm Trim để xóa khoảng trắng
- Bước 1: Chèn thêm cột phụ và đặt tên là TRIM.
- Bước 2: Nhập công thức xóa khoảng trắng = TRIM( Text)
Tại ô đầu tiên trong cột phụ bạn cần nhập công thức =TRIM(B7) trong đó B7 là ô cần được xóa khoảng trắng. Như vậy là khoảng trắng tại các ô đầu tiên đã được xóa.
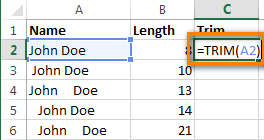
- Bước 3: Sao chép công thức sang ô khác. Với công thức trên bạn tiến hành sao chép xuống các ô tiếp theo. Để khoảng trắng tại tất cả các cột đều được xóa.
- Bước 4: Thay thế cột gốc bằng cột phụ
Khi các khoảng trống tại các cột đều được xóa bạn có thể sao chép dữ liệu sang cột chính từ cột phụ. Bạn sẽ tiến hành nhấn tổ hợp Ctrl + C để tiến hành sao chép. Sau đó bạn có thể đặt chuột vào cột chính ô đầu tiên và kích chuột phải trong paste Options chọn Value (V)
- Bước 5: Xóa cột phụ
Khi thay thế xong các cột gốc bằng cột phụ bạn có thể xóa cột phụ đi.
Như vậy khoảng trắng giữa các đầu dòng và các từ đã được xóa bằng việc sử dụng hàm TRIM. Tuy nhiên thì việc sử dụng hàm TRIM sẽ rất mất thời gian cho các dữ liệu lớn.
Sử dụng FIND & REPLACE để loại bỏ khoảng trắng
FIND & REPLACE là tính năng tìm kiếm và thay thế, giúp các bạn có thể xóa bỏ được các khoảng trống dễ dàng, nhanh hơn. Tuy nhiên thì với khoảng trống đầu dòng sẽ không thể xóa bỏ được.
- Bước 1: Chọn cột chứa dữ liệu cần xóa
- Bước 2: Bạn lựa chọn Ctrl + H để có thể mở được hộp thoại Find & Replace
- Bước 3: Nhấn phím cách 2 lần trong ô Find What và một lần trong ô Replace With để có thể tìm kiếm được những vị trí có 2 khoảng trống để thay thế bằng 1 khoảng trống
- Bước 4: Nhấn nút Replace All
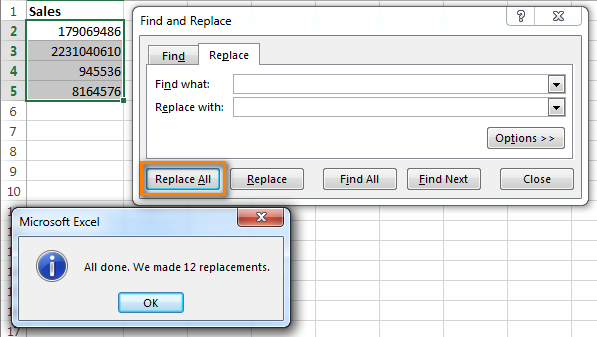
Để có thể thay thế được tất cả, khi thông báo xuất hiện thì bạn nhấn OK
Tuy nhiên thì vẫn có những chỗ nhiều hơn 2 khoảng trắng, do đó mà bạn cần nhấn tiếp Replace All để có thể tiếp tục thay thế. Khi thông báo We couldn’t find anything to replace xuất hiện thì các bạn có thể nhấn tiếp OK . Và có thể tắt hộp thoại Find & Replace
Như vậy là chỉ còn lại khoảng trống của các từ, các khoảng trống khác đã được xóa bỏ.
Sử dụng hàm SUBSTITUTE để có thể loại bỏ những khoảng trống
Hàm TRIM sẽ giúp bạn giữ lại một khoảng trắng giữa các từ và loại bỏ các khoảng trắng còn lại. Tuy nhiên nếu muốn xóa tráng tại các ô và không để lại khoảng trắng nào thì bạn nên sử dụng đến hàm SUBSTITUTE.
Công thức hàm SUBSTITUTE sẽ được sử dụng để xóa khoảng trắng: =SUBSTITUTE(A2;” “;””)
Trong đó thì A2 là ô có chứa các số cần xóa khoảng trắng.
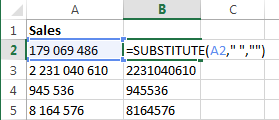
Để có thể xóa được tất cả các khoảng trắng giữa các số bạn chỉ cần sao chép công thức xuống các ô còn lại.
Bài viết trên đã chia sẻ đến bạn các các bước và công thức đơn giản để có thể xóa khoảng trắng trong Excel. Mong những gì bài viết chia sẻ giúp bạn có thể có quá trình làm việc tốt hơn với Excel. Chúc các bạn có thể thành công với cách này.




