Bạn có biết ngay cả khi không sử dụng Itunes thì vẫn có cách chuyển video từ iphone sang máy tính vô cùng đơn giản. Để biết cách thực hiện chi tiết, các bạn hãy cùng chúng tôi đi tìm hiểu trong bài viết dưới đây.
1. Sử dụng File Explorer hoặc Windows Explorer
Để kết nối điện thoại iPhone với máy tính, bạn có thể sử dụng Lightning-to-USB. Trong lần đầu tiên kết nối nó với máy tính, bạn sẽ nhìn thấy một cửa sổ bật lên yêu cầu xác minh độ tin cậy để giúp máy tính truy cập tập tin, bao gồm tất cả hình ảnh và video.

Bạn hãy chạm vào Trust hoặc Allow trên điện thoại để máy tính truy cập vào tệp tin của bạn. Bạn có thể sẽ phải mở khóa iPhone trước khi cửa sổ này được bật lên.
Thông thường thì điện thoại iPhone sẽ xuất hiện ở dưới dạng thiết bị mới trong This PC nằm trong File Explorer trên Windows 10 hoặc Computer ở trong Windows Explorer trên Windows 7. Bạn cần phải nhấn vào đây và nhấp đúp chuột vào nó.
Nếu trong trường hợp không nhìn thấy iPhone dưới Computer hoặc This PC, hãy rút cáp iPhone, sau đó cắm lại và đảm bảo nó được mở khóa. Tiếp theo, bạn hãy nhấp đúp vào thư mục DCIM bên trong iPhone.
Lúc này Ảnh và video đã được lưu trữ trong thư mục 100APPLE. Nếu bạn có nhiều ảnh và video sẽ thấy những thư mục khác có tên tương tự như: 101APPLE, 102APPLE… Nếu sử dụng iCloud để lưu trữ ảnh thì bạn cũng sẽ thấy các thư mục có tên là 100Cloud, 101 Cloud…
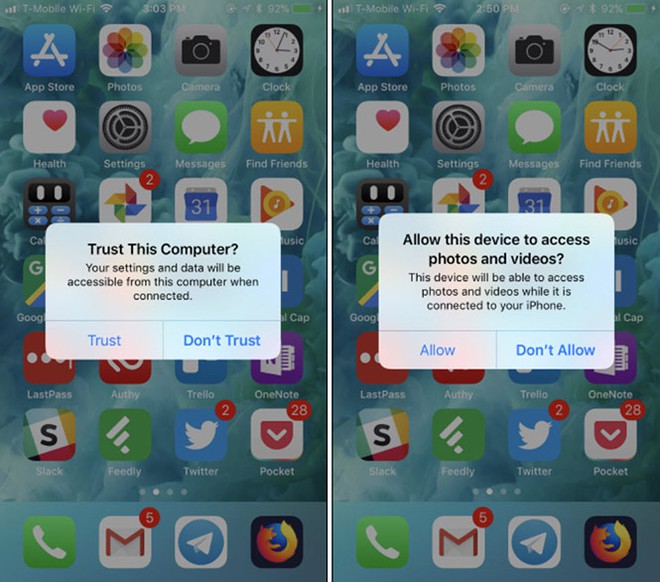
Các thư mục lưu trữ dữ liệu DCIM tiêu chuẩn là điều duy nhất bạn được truy cập trên iPhone, trong khi các tập tin khác thì là không thể. Bạn sẽ thấy ảnh có đuôi .JPG, còn video là .MOV và cả ảnh chụp màn hình là .PNG. Bạn hãy nhấp đúp vào chúng để xem ngay từ iPhone.
Bạn cũng có thể thực hiện sao chép chúng vào máy tính bằng cách kéo/thả hoặc sao chép/dán rất đơn giản. Nếu xóa một mục trong thư mục DCIM thì nó sẽ bị xóa khỏi bộ nhớ của iPhone.
Để nhập mọi thứ từ điện thoại iPhone, bạn chỉ cần sao chép/dán hoặc kéo/thả vào trong thư mục 100APPLE bên trong thư mục DCIM. Bạn cũng có thể lấy toàn bộ dữ liệu của thư mục DCIM nếu muốn. Nếu muốn nó vẫn giữ lại trên iPhone thì hãy sao chép thay vì di chuyển.
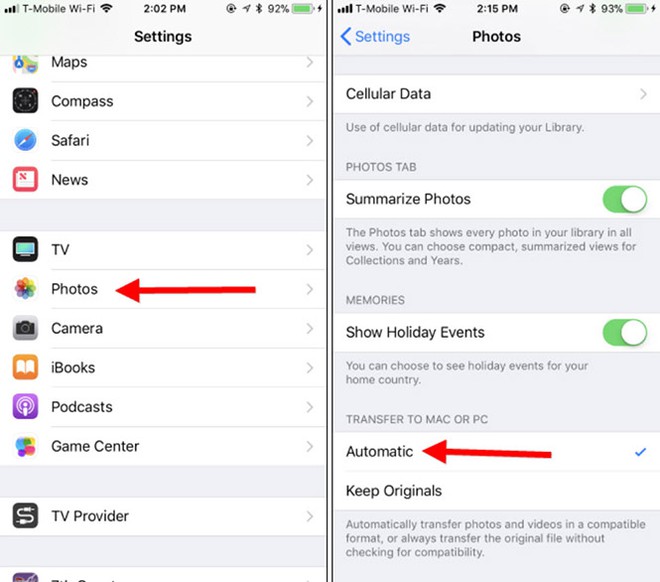
Nếu như bạn thấy các tập tin có phần mở rộng .HIEC , điều này có nghĩa iPhone đã sử dụng định dạng hình ảnh HEIF mới. Đây là cài đặt mặc định của những chiếc điện thoại iphone chạy iOS 11, và bạn phải sử dụng phần mềm hỗ trợ bên thứ ba để xem chúng trên máy tính Windows.
Bạn cũng có thể thực hiện vô hiệu hóa HEIF trên iPhone bằng cách nhấp chuột chọn vào Settings > Photos, cuộn xuống. Tiếp theo, bạn chạm vào Automatic dưới phần Transfer to Mac or PC.
IPhone sẽ tự động được chuyển ảnh sang .JPEG khi nhập chúng vào PC. Nếu chọn Keep Originals thì chiếc điện thoại iPhone sẽ cung cấp cho bạn tập tin gốc ở dạng .HEIC.
2. Nhập ảnh với Windows Photos
Trên thực tế, bất kỳ ứng dụng nào cũng đều có chức năng nhập ảnh từ máy ảnh kỹ thuật số hoặc thiết bị USB có thể nhập ảnh từ iPhone. iPhone hiển thị một thư mục DCIM, vì vậy nó sẽ trông giống như bất kỳ máy ảnh kỹ thuật số khác cho phần mềm ở trên máy tính của bạn.
Tuy nhiên, nếu như khi sử dụng trình quản lý tập tin Windows, bạn chỉ cần kết nối nó thông qua cáp Lightning-to-USB và nhấn vào Trust trên điện thoại của mình.
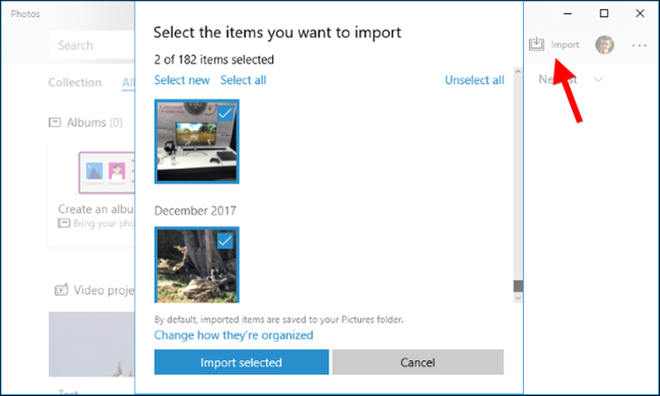
Ví dụ cụ thể như bạn có thể mở ứng dụng Photos với Windows 10, và sau đó nhấp vào nút Import ở trên thanh công cụ để có được một trải nghiệm nhập nhanh nhất. Ảnh của bạn nhập theo cách này sẽ được lưu trong thư mục Photos của mình.
Bất kỳ ứng dụng nào khác đang cung cấp chức năng Import From Camera hoặc “Import From USB” cũng có thể hoạt động với điện thoại iPhone. Nhiều chương trình quản lý hình ảnh và chụp hình khác cung cấp tính năng này.
3. Đồng bộ ảnh với iCloud Photo Library
Nếu như bạn không muốn kết nối iPhone với máy tính bằng cáp thì bạn cũng có thể sử dụng các dịch vụ đồng bộ hóa ảnh trực tuyến. Đây không chỉ là tải ảnh từ iPhone lên đám mây mà nó còn nó tải những bức ảnh từ đám mây xuống máy tính. Khi kết thúc sẽ có một bản sao lưu trữ trực tuyến và một bản sao được lưu trữ ngay trên máy tính của bạn.
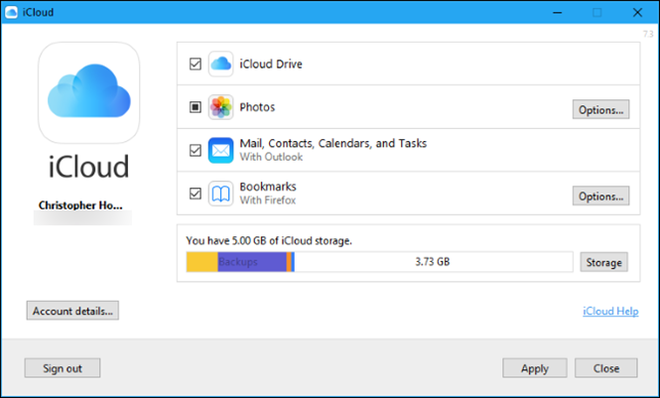
Sau đó bạn có thể tiến hành cài đặt iCloud cho Windows và thực hiện đăng nhập bằng Apple ID để bật tính năng “Photos” trong bảng điều khiển iCloud. Tiếp theo, bạn chỉ cần nhấp vào nút Options để kiểm soát vị trí lưu ảnh trên máy tính và thực hiện điều chỉnh các cài đặt khác.
Trên đây là những chia sẻ của chúng tôi về cách chuyển video từ iphone sang máy tính, hy vọng đã giúp bạn nắm được những kiến thức hữu ích. Nếu bạn thấy bài viết hay thì hãy nhấn nút Like và Share để tiếp tục ủng hộ chúng tôi nhé.




