Cách chèn nhạc vào powerpoint là một trong những phương pháp rất hiệu quả giúp cho bản thuyết trình của bạn thêm phần thu hút người xem và làm nổi bật được những nội dung quan trọng muốn truyền tải. Nếu như bạn chưa biết cách sử dụng tính năng chèn nhạc vào slide của mình thì đừng nên bỏ qua bài viết dưới đây nhé.
1. Cách chèn nhạc vào Powerpoint
Bạn hoàn toàn có thể chèn một video tùy ý vào slide của mình một cách đơn giản, tuy nhiên để làm tăng tính gắn kết và chất lượng của bản thuyết trình thì bạn nên chọn những đoạn nhạc chất lượng âm thanh tốt và có nội dung liên quan đến sline. Bạn hãy thực hiện các bước chèn nhạc vào Powerpoint như sau:
Bước 1: Đầu tiên, bạn hãy tiến hành mở file PowerPoint đang cần chỉnh sửa trên máy tính của mình. Sau đó, bạn nhấn chuột chọn thẻ Insert và chọn Audio, lúc này bạn sẽ có 02 lựa chọn như sau:
-
Audio on my PC…: Chèn nhạc đã có sẵn từ máy tính của các bạn.
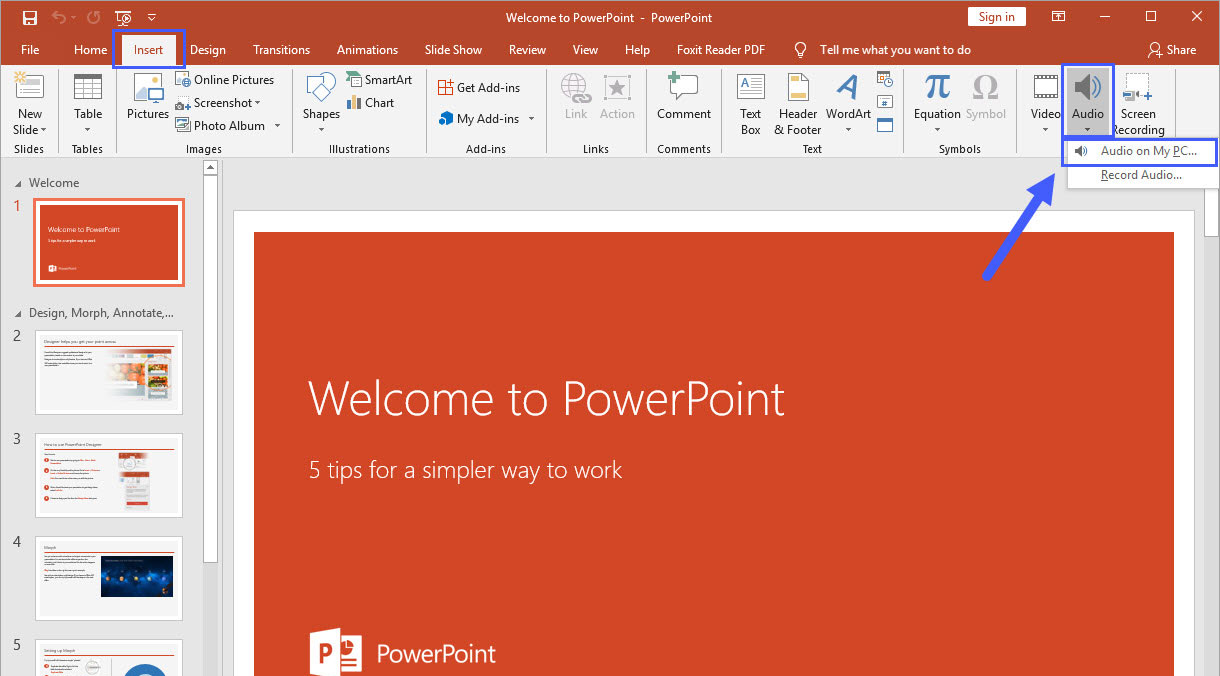
- Record Audio…: Chèn nhạc theo cách ghi âm trực tiếp.
Trong bài viết này, chúng tôi sẽ hướng dẫn các bạn cách chèn nhạc Audio on my PC…. Bạn hãy kích chuột vào phần Audio on my PC….
Bước 2: Tiếp theo, bạn hãy chọn file nhạc cần chèn vào PowerPoint trên máy tính và nhấn nút Insert để chèn.
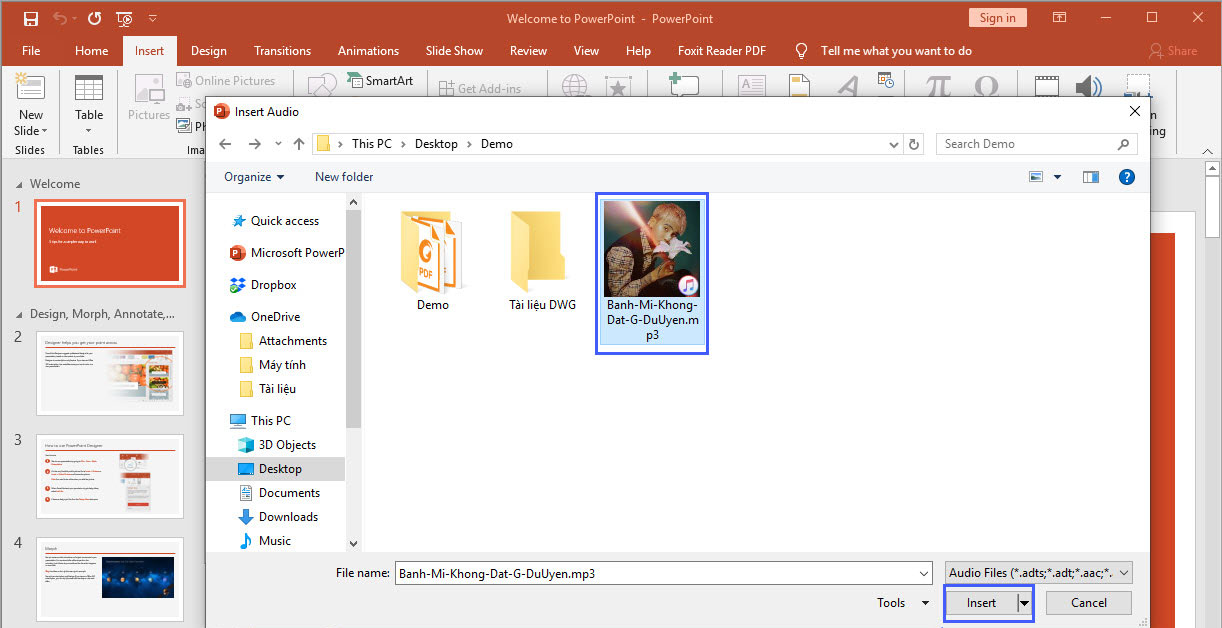
Bước 3: Sau đó, bạn sẽ có biểu tượng loa trên Slide PowerPoint rất lớn. Các bạn có thể nhấn vào 8 điểm chấm để thực hiện thu nhỏ và di chuyển biểu tượng loa.
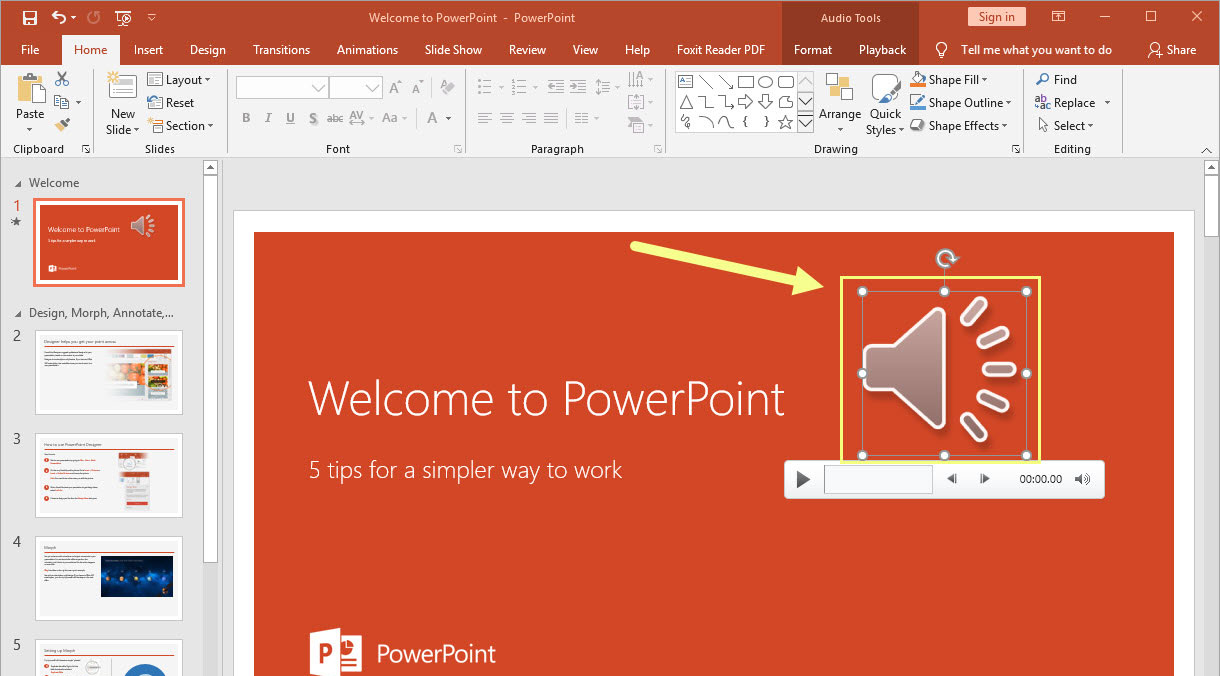
Bước 4: Các bạn tiến hành thu nhỏ biểu tượng và di chuyển biểu tượng loa về một góc nào đó trên Slide để được gọn gàng và không bị rối các nội dung.
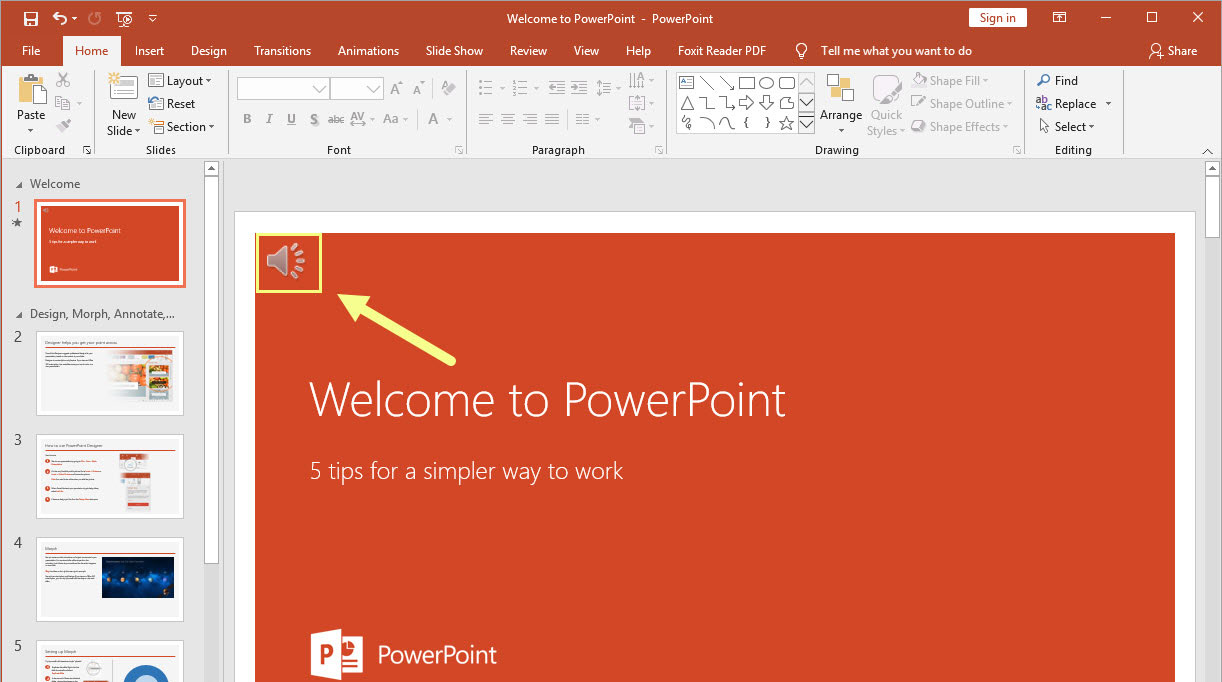
Bước 5: Tiếp theo, bạn hãy nhấn vào biểu tượng loa và chọn thẻ Animations -> Animation Panel để thực hiện bật cửa sổ Panel.
Bước 6: Khi cửa sổ Animation Pane đã xuất hiện, bạn nhấn vào mũi tên để mở thêm các tùy chọn. Đầu tiên, bạn tùy chọn cách bắt đầu phát nhạc trong những cách như sau:
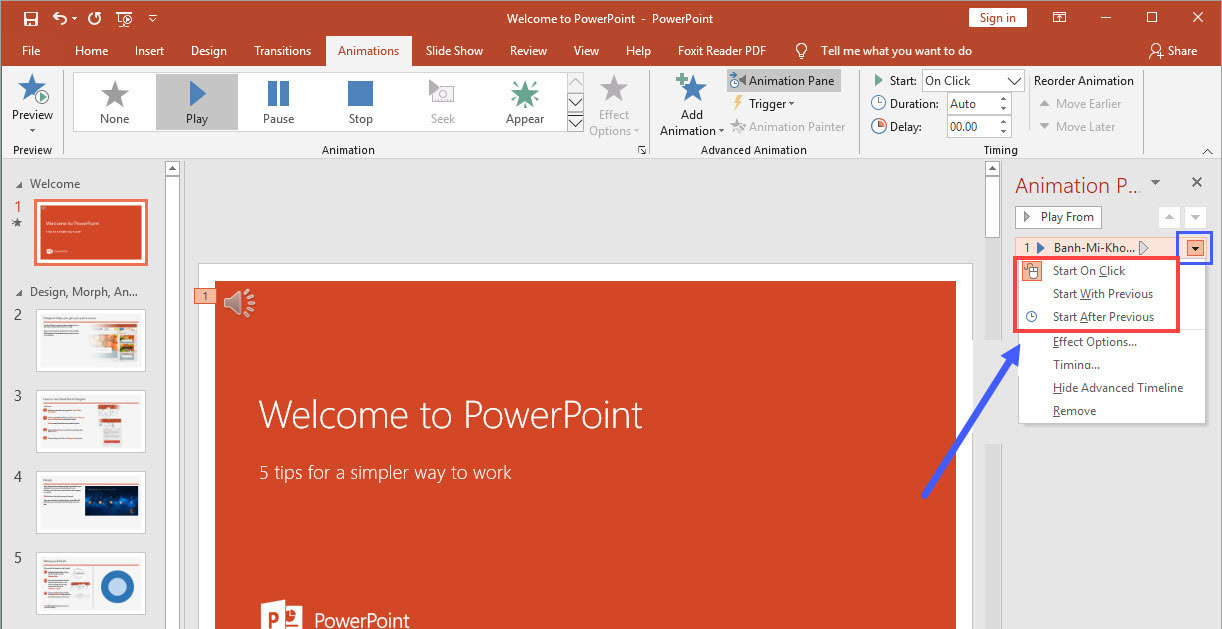
-
Start On Click: Phát nhạc khi người dùng nhấn chuột vào biểu tượng loa trên Slide
-
Start With Previous: Phát nhạc khi người dùng mở Slide
-
Start After Previous: Phát nhạc khi người dùng mở Slide và nhạc tiếp tục phát trong những Slide tiếp theo đến khi hết bài thuyết trình.
Bước 7: Tiếp theo, bạn hãy chọn mục Timing… để thiết lập thêm các thông tin khi nào dừng phát nhạc.
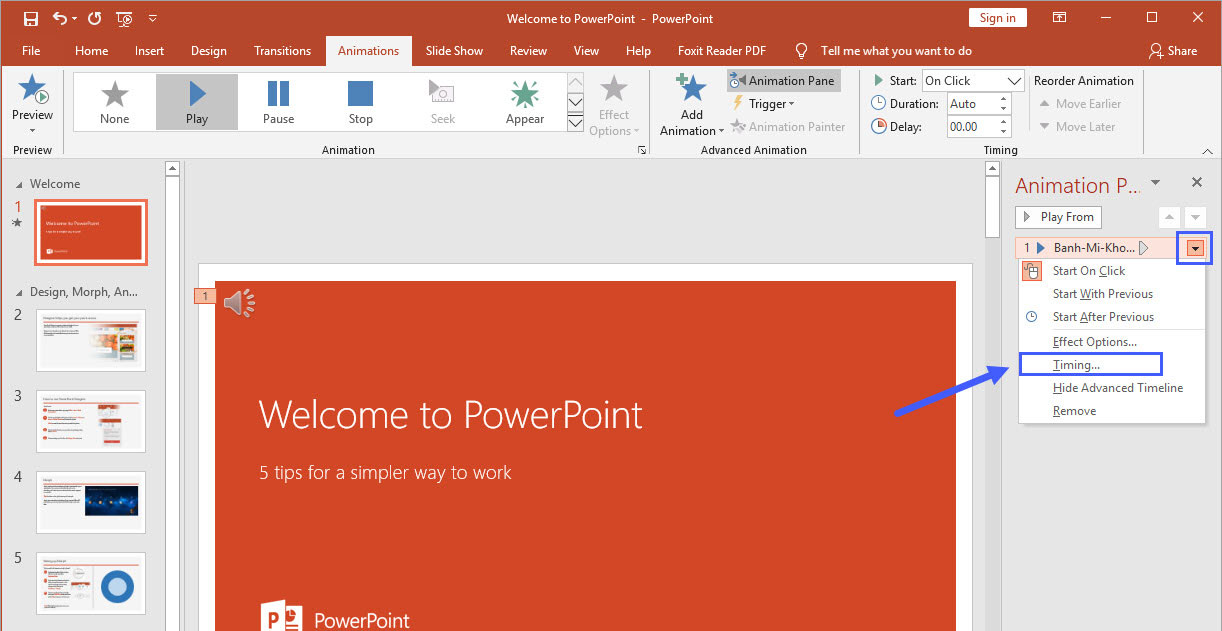
Bước 8: Bạn chọn thẻ Effect và thiết lập phần Stop playing:
-
After Current Slide: Là chế độ dừng nhạc khi chuyển Slide tiếp theo
-
After … slides: Là chế độ dừng nhạc sau … Slide
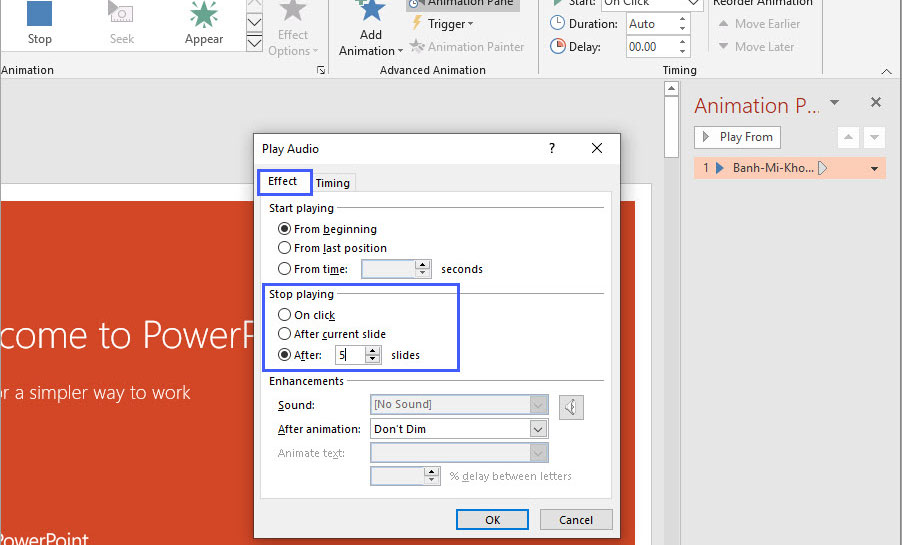
Sau khi thực hiện được tất cả các bước trên đây thì có nghĩa là bạn đã chèn được âm thanh vào powerpoint thành công. Nếu sau khi chèn nhạc mà âm thanh bị lối thì bạn hãy gỡ video đó ra và lựa chọn một bản nhạc khác có chất lượng âm thanh tốt hơn.
2. Chèn nhạc vào powerpoint có lợi ích gì?
Một trong những tính năng nổi trội rất hữu ích của Powerpoint mà nhiều người đã bỏ lỡ đó là chèn âm thanh vào slide. Việc chèn nhạc vào slide sẽ giúp bài trình chiếu của bạn thêm phần sôi động, trực quan để thu hút người nghe hơn rất nhiều.
Nếu như biết cách chèn âm thanh phù hợp và đúng cách sẽ giúp slide của bạn chuyên nghiệp hơn. Một slide có âm thanh sống động sẽ giảm sự nhàm chán, tạo điểm nhấn, đồng thời tăng mức độ tập trung của người xem.
Cũng qua đó họ có thể tiếp thu tốt hơn nội dung mà người làm slide đang muốn truyền tải. Điều này rất có lợi trong việc trình bày bài báo cáo, thuyết trình hay khi giới thiệu sản phẩm,…
Trên đây là những chia sẻ về cách chèn nhạc vào powerpoint hiệu quả nhất, chúng tôi hy vọng đã giúp các bạn nắm được những thông tin hữu ích. Nếu trong quá trình thực hiện mà bạn gặp bất kỳ khó khăn nào thì hãy liên hệ với chúng tôi bằng cách để lại bình luận dưới bài viết để được hỗ trợ nhanh chóng nhất.




