Trong quá trình tải tài liệu hay soạn thảo văn bản sẽ có một và từ hay ký tự không được phù hợp. Hoặc cũng có thể bị sai chính tả nên bạn muốn tìm kiếm và thay đổi nhưng sẽ mất rất nhiều thời gian. Đừng lo lắng bài viết dưới đây chúng tôi sẽ giúp bạn thay thế từ trong word một cách tự động và an toàn nhất, hãy theo dõi nhé.
1. Replace from in word
Thay thế từ trong word là một trong những tính năng cơ bản có từ những phiên bản đầu tiên cho đến những phiên bản mới nhất. Với tính năng này người dùng có thể thế cụm từ hoặc một từ thành một cụm từ hoặc từ khác. Với 2 chế độ cơ bản đó là thay thế hàng loạt và thay thế từng từ. Thay thế từ trong word có cách sử dụng rất đơn giản mà hữu dụng.
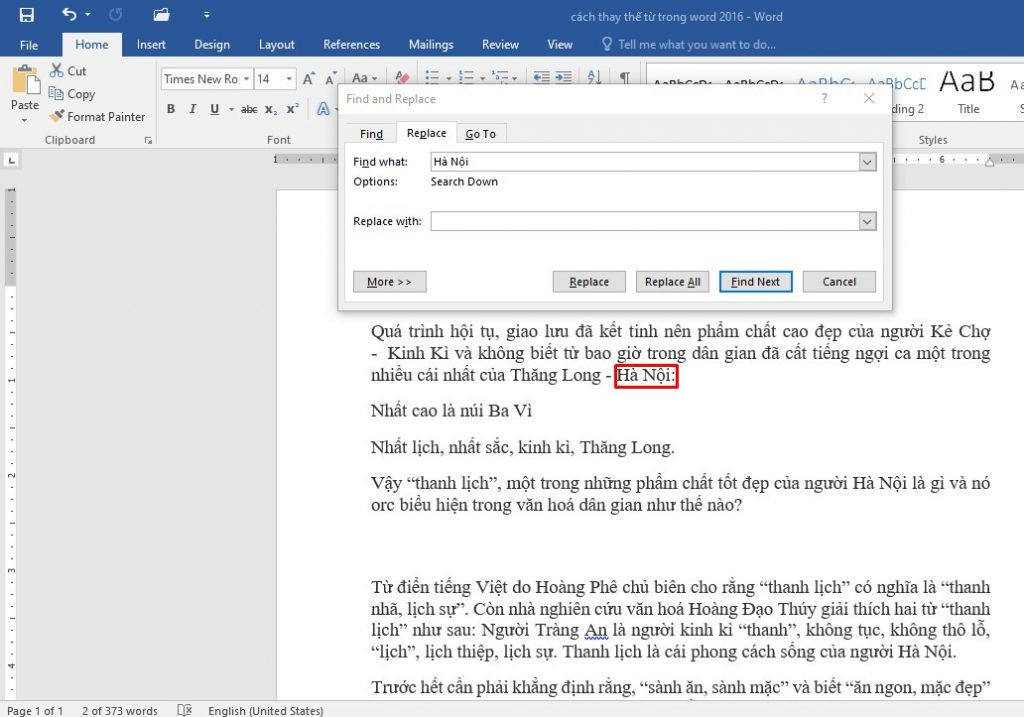
Đối với những người đang tìm hiểu về Excel, Word thì đây là tính năng cần thiết cơ bản. Với các phiên bản để có thể thay đổi nên người dùng có thể dễ dàng áp dụng được trong bài viết (phiên bản mới nhất). Hoặc những phiên bản được sử dụng trước đó.
2. Thay thế từ, cụm từ, ký tự trong excel
2.1. Thay thế cụm từ trong Word
Phiên bản Word 2016 được sử dụng trong ví dụ dưới đây. Người dùng có thể áp dụng và làm theo ở những phiên bản đã được sử dụng trước đó. Tại đây chúng tôi sẽ sử dụng thay thế từ “ Muốn ” thành “Không muốn”
Bước 1: Bạn sẽ nhấn vào thanh công cụ Replace ngay tại phần Home của màn hình chính. Bạn sẽ nhấn tổ hợp Ctrl + H để có thể thay thế được cụm từ trong Word.
Bước 2: Tại mục này bạn cần biết đến một số thông số cơ bản
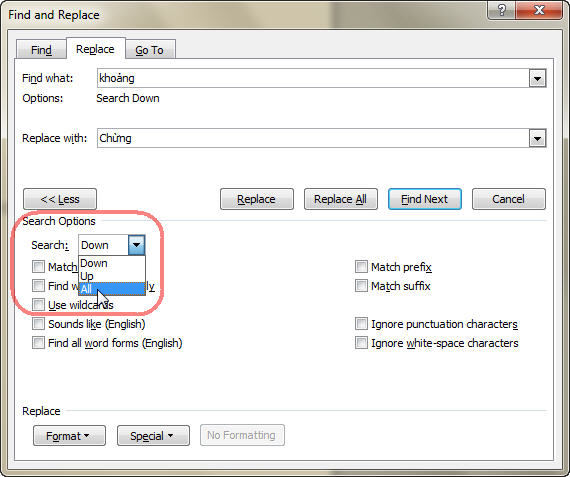
- Find what: Từ mà bạn muốn thay đổi( tại ví dụ này sẽ là từ “muốn”)
- Replace with: Từ mà bạn cần thay đổi ( trong ví dụ này sẽ là từ “không muốn”)
- Replace: Từng từ sẽ được thay thế lần lượt.
- Replace all: Toàn bộ từ sẽ được thay thế trong 1 lượt.
Bước 3: Nếu như bạn lựa chọn Replace thì các dòng trên sẽ được thay đổi 1 từ.
Bước 4: Nếu như bạn lựa chọn Replace all thì hệ thống sẽ hỏi bạn có muốn thay thế toàn bộ thành những từ giống nhau hay không.
Bước 5: Khi bạn đã tiến hành thay thế xong, thì bao nhiêu cụm từ trong Word được thay thế thì hệ thống sẽ thông báo ngay.
Bước 6: Khi những từ mà bạn tiến hành thay đổi được hoàn tất bạn có thể tắt Replace. Vậy là việc thay thế từ trong Word đã được hoàn tất.
2.2 Thay thế cụm từ trong Excel
Phiên bản Excel 2016 được sử dụng trong ví dụ dưới đây. Người dùng có thể áp dụng và làm theo ở những phiên bản đã được sử dụng trước đó. Tại đây chúng tôi sẽ sử dụng thay thế từ “Không muốn” thành “ Chưa có”.
Bước 1: Bạn sẽ nhấn vào thanh công cụ Find & select ngay tại phần Home của màn hình chính. Bạn sẽ nhấn tổ hợp Ctrl + H để có thể thay thế được cụm từ trong Excel.
Bước 2: Tại mục này bạn cần biết đến một số thông số cơ bản
- Find what: Từ mà bạn muốn thay đổi( tại ví dụ này sẽ là từ “Không muốn”)
- Replace with: Từ mà bạn cần thay đổi ( trong ví dụ này sẽ là từ “ Chưa có”.)
- Replace: Từng từ sẽ được thay thế lần lượt.
- Replace all: Toàn bộ từ sẽ được thay thế trong 1 lượt.
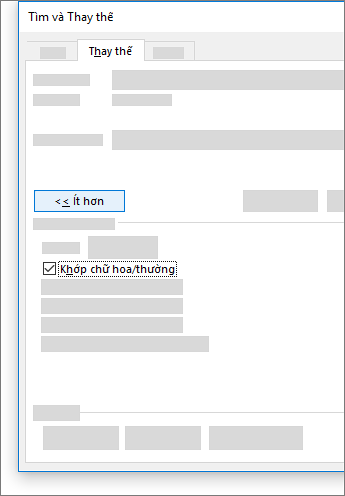
Bước 3: Nếu như bạn lựa chọn Replace thì các dòng trên sẽ được thay đổi 1 từ
Bước 4: Nếu như bạn lựa chọn Replace all thì hệ thống sẽ hỏi bạn có muốn thay thế toàn bộ thành những từ giống nhau hay không.
Bước 5: khi bạn đã tiến hành thay thế xong, Thì bao nhiêu cụm từ trong Word được thay thế thì hệ thống sẽ thông báo ngay.
Bước 6: Khi những từ mà bạn tiến hành thay đổi được hoàn tất bạn có thể tắt Replace. Vậy là việc thay thế từ trong Word đã được hoàn tất.
Với tính năng thay thế từ trong Word, Excel bạn có thể thay đổi một cách nhanh chóng. Tuy nhiên để không ảnh hưởng tới những dòng khác bạn cần chú ý từ hay cụm từ này cần được xác định rõ. Đối với những đoạn văn bản có quá nhiều từ hay quá dài thì rất khó để Word, Excel có thể phát huy được hiệu quả nhất. Như vậy bài viết trên đã giúp bạn có được cách thay thế từ trong Word một cách đơn giản và nhanh chóng nhất. Rất mong những gì bài viết chia sẻ là hữu ích đối với bạn.




